2023-5-22 劉恩綺 客服部資深專員
摘要
如何解決Windows應用商店錯誤代碼0x800704CF?閱讀本文,獲得問題的解決方法。
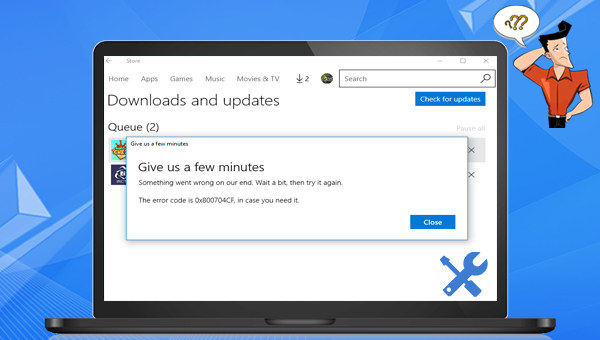
錯誤代碼0x800704CF一般出現在Windows應用商店中,此時用戶無法登錄賬戶和下載應用。這是一個與網路相關的錯誤,比如作業系統上的網路設定出錯、代理伺服器更改了作業系統中的代理源(proxy source)、網路驅動程式軟體故障等等。下面將提供一些解決方案,希望能幫助大家順利解決此問題。若大家擔心電腦資訊的安全,建議提前備份重要檔案,可檢視 第二部分內容了解更多。
Windows有網路重設選項,可以將用戶所有設定過的網路刪除,還原到初始狀態。重設網路可以解決網路異常情況以及網路連接不通暢的問題。
步驟1:點選《開始》-《設定》,選擇《網路和網際網路》選項。
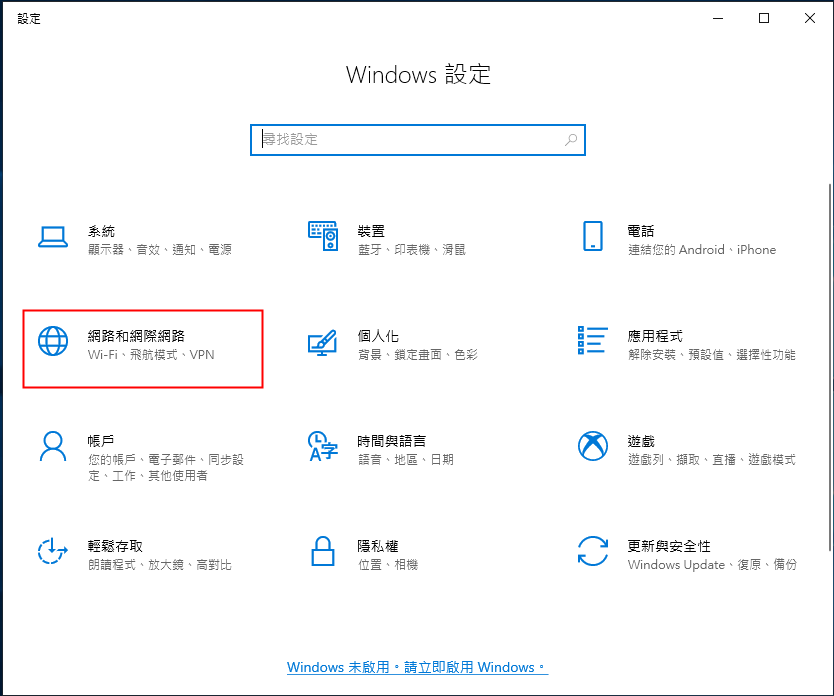
步驟2:在《狀態》設定界面下,點選《網路重設》。
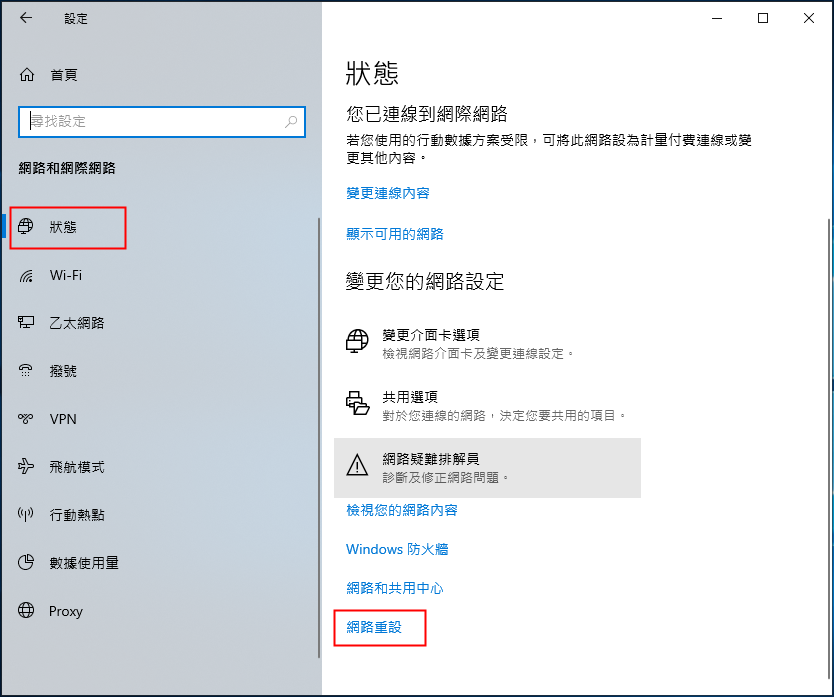
步驟3:最後點選《立即重設》即可。之後再嘗試登錄Windows應用商店以及下載應用,檢視 問題是否解決。
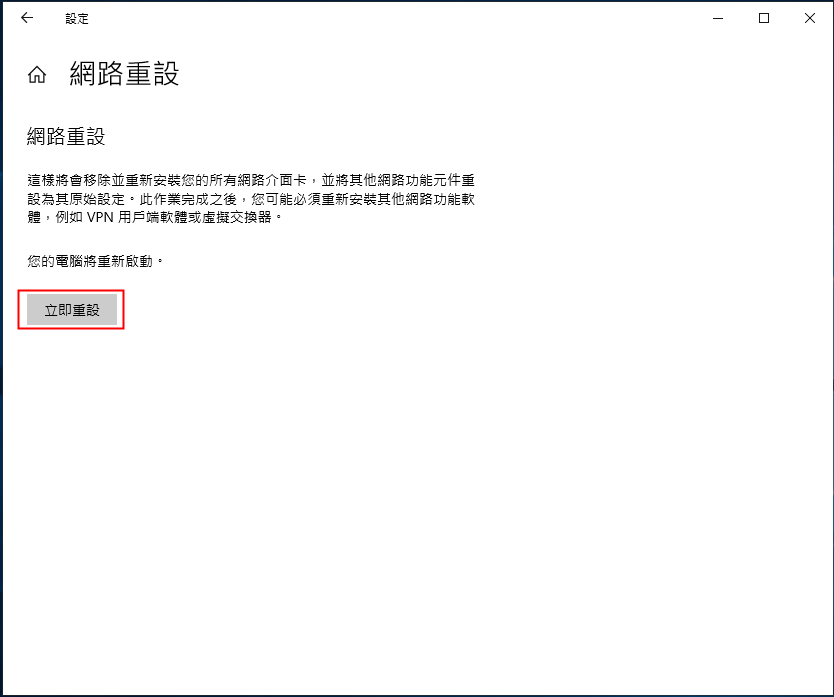
一些用戶出於工作、學習的需要,使用了代理伺服器(proxy server),而代理伺服器可能會將預設的代理源改掉(預設為ie),這使得作業系統無法連接到Windows商店伺服器,解決方法是將代理源(proxy source)重新設定為ie。
步驟1:在工作列搜尋框中輸入《cmd》,右鍵點選《命令提示字元》,選擇《以系統管理員身份執行》。
![選擇[以系統管理員身分執行]打開命令提示字元](https://net.reneelab.com/wp-content/uploads/sites/7/2022/08/run-cmd-e1531215321693.png)
步驟2:在打開的命令提示字元中輸入《netsh winhttp import proxy source=ie》命令並按《Enter》即可。之後檢查問題是否解決。
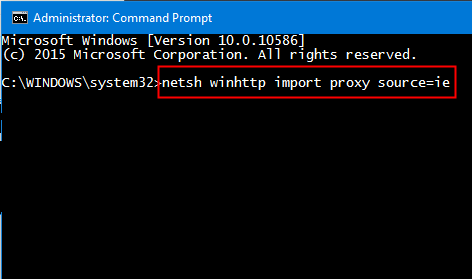
如果更改代理源的方法無效,也可以嘗試重設IP,有用戶反饋重設後解決了錯誤代碼0x800704CF的問題。
步驟1:在工作列搜尋框中輸入《cmd》,右鍵點選《命令提示字元》,選擇《以系統管理員身份執行》。
![選擇[以系統管理員身分執行]打開命令提示字元](https://net.reneelab.com/wp-content/uploads/sites/7/2022/08/run-cmd-e1531215321693.png)
步驟2:在打開的命令提示字元中輸入《netsh winsock reset》命令並按《Enter》,之後會提示您重新啟動電腦,這時先忽略該提示。
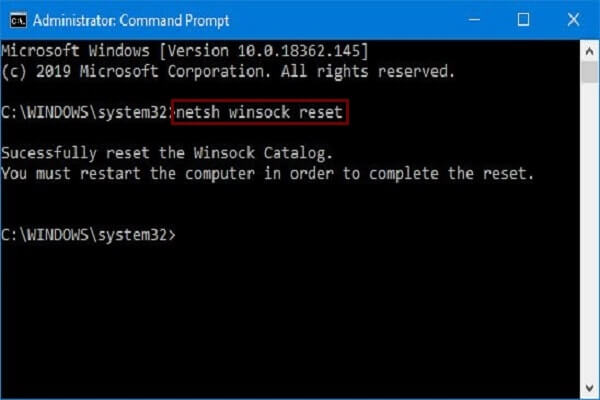
步驟3:接著輸入《netsh int ip reset reset.log》並按《Enter》,然後關閉所有應用程式並重新啟動電腦,檢查問題是否解決。

如果上一次關機前沒有把代理伺服器軟體關閉,可能會影響一些網路設定,建議將代理軟體再次開啟並關閉,再嘗試登錄Windows應用商店以及下載應用,檢視問題是否解決。
如果電腦中安裝了一些破解軟體,可能會添加或更改了hosts,這也可能會影響Windows應用商店的登錄和下載,將其刪除即可解決。具體步驟如下:
步驟1:右鍵點選《開始》,選擇《執行》,在文本框中輸入《%SystemRoot%\system32\drivers\etc》並點選《確定》即可打開hosts所在的檔案夾。
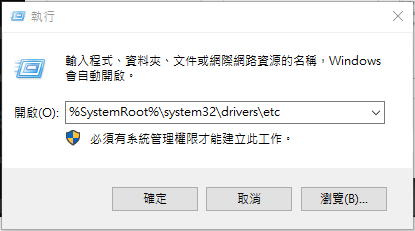
步驟2:將hosts檔案複製粘貼到其他位址,將復制粘貼過去的那個hosts檔案重命名為《hosts.bat》,再复制粘貼回原來的位址。然後將原來的hosts檔案刪除,檢查問題是否解決。之後若需要將hosts檔案恢復,可以重命名hosts.bat檔案為《hosts》。
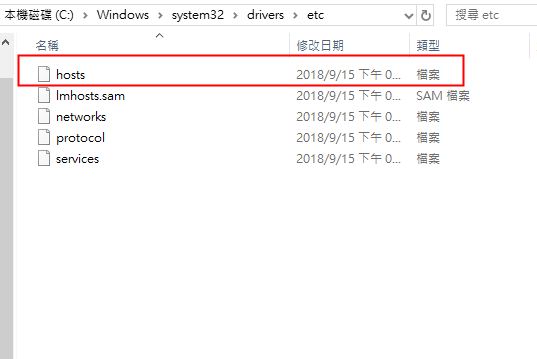
步驟1:右鍵點選《開始》,選擇《裝置管理員》。
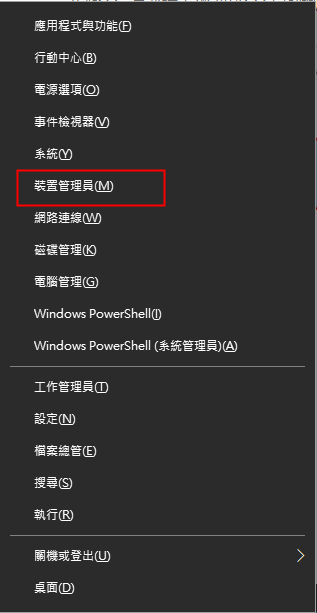
步驟2:展開《網路介面卡》,右鍵點選網路裝置並選擇《更新驅動程式》。您也可以選擇《解除安裝裝置》,之後重新開機電腦,重新打開裝置管理員,點選頂部的《動作》-《掃描硬體變更》。之後觀察問題是否解決。
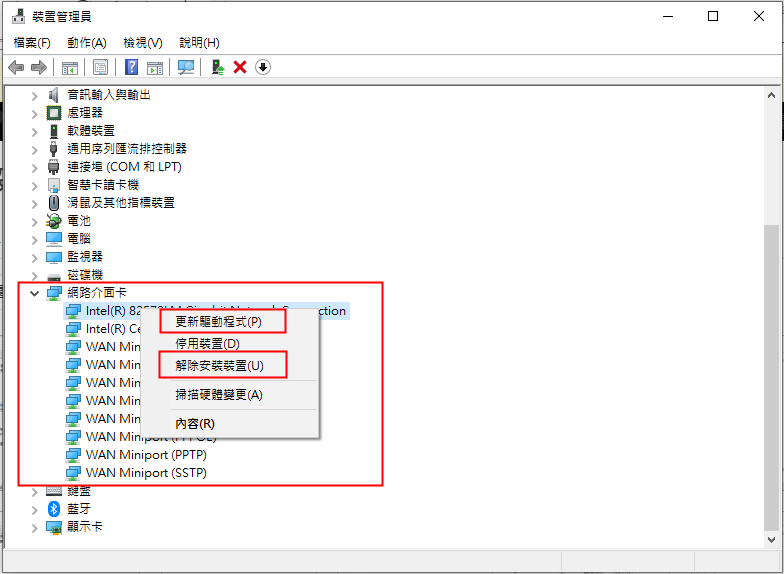
以上就是錯誤代碼0x800704CF的解決方法。此外,在作業系統出現一些原因不明的故障時,建議您及時備份檔案,以備不時之需。下面以Renee Becca為例介紹資訊備份和還原的具體操作。
Renee Becca具備作業系統備份、分割槽備份、硬碟備份、檔案備份、磁盤克隆和作業系統遷移等功能。無論您是想要定期備份檔案、硬碟、作業系統,還是想要在更換硬碟時遷移作業系統或克隆硬碟,它都是您的好幫手。該軟體採用了領先的增量/差量備份技術,能夠在第一次完整備份之後只備份新增的或有差異的檔案,為您節省出更多的時間及磁盤空間。
熱點推薦 - ADs專業檔案備份還原/克隆、系統遷移軟體 - Renee Becca 

內建多種功能 備份、還原、克隆、系統遷移至SSD等。
4K對齊 系統遷移、硬碟克隆時對SSD自動4K對齊。
多種備份方案 支援硬碟、分割槽、資料夾的備份與還原。多種備份方案任君選擇。
支援克隆 可克隆磁碟/分割槽/磁碟到新硬碟。硬碟克隆後,可立即使用新硬碟開機。
自動備份 可為不同的備份對象制定自動備份計劃。
多功能 提供備份、還原、系統遷移、克隆等功能。
4K對齊 系統遷移、硬碟克隆時對SSD自動4K對齊。
自動備份 可為不同的備份對象制定自動備份計劃。
免費試用免費試用我们已有5000名用戶下載并成功進行克隆、備份還原等操作! Renee Becca備份檔案的操作方法很簡單,具體步驟如下:
步驟1:在電腦中下載安裝並執行Renee Becca,在主界面《備份》欄裡選擇《檔案備份》選項。若需要備份整個磁盤或分割槽資訊,可以選擇《硬碟/分割槽備份》。
![主界面[備份]欄裡選擇[檔案備份]選項](https://net.reneelab.com/wp-content/uploads/sites/7/2020/07/Becca-wenjianbeifen.png)
步驟2:接下來,在《源檔案(設備)》中選擇需要備份的檔案,在《目的地》裡選擇要儲存備份資訊的硬碟分割槽。然後點選《立刻備份》即可開始備份。
![在[源檔案(設備)]中選擇需要備份的檔案,在[目的地]里選擇要儲存備份資訊的硬碟分割槽](https://net.reneelab.com/wp-content/uploads/sites/7/2021/09/Becca-beifen-wenjianbeifen.png)
步驟3:您可以在《任務》欄看到所有備份任務的進度。備份完成後,在有需要的時候,可以點選《還原》按鈕將檔案還原到指定硬碟中。
![點選[還原]按鈕將檔案還原到指定硬碟中](https://net.reneelab.com/wp-content/uploads/sites/7/2021/10/becca-renwu-huanyuan.png)
步驟4:之後選擇檔案要還原的位址,點選《還原》按鈕即可。

相關主題 :
Windows 10錯誤“BAD SYSTEM CONFIG INFO”的修復方法
2023-07-03
劉恩綺 : Windows 10可能會在開機時或者使用過程中突然出現藍屏錯誤,錯誤代碼為“BAD SY...
Windows10錯誤PAGE FAULT IN NONPAGED AREA如何修復?
2023-06-30
周宇翔 : 對於很多用戶來說,windows是一個便捷的作業系統。但是在其使用的過程中也不免會出現各類...




