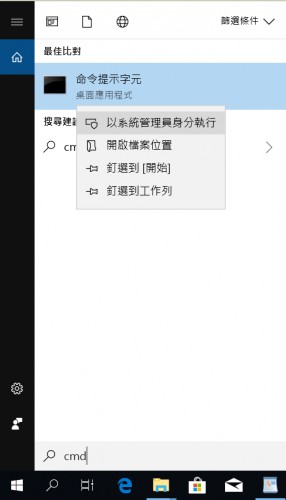2024-8-9 周宇翔 高級程式開發員
摘要
壞磁區或壞塊是指儲存裝置中永久損壞的區域,可能導致數據遺失及日後儲存的不可靠性。壞磁區主要有兩種類型:物理性與邏輯性。物理性壞磁區由硬碟的物理損壞造成,如磁頭碰撞、灰塵污染、磨損或製造缺陷,且無法修復。相反地,邏輯性壞磁區則因軟體問題或腐敗而出現異常,雖然文中未明確說明邏輯性壞磁區的成因或解決方案。一旦壞磁區數量超過某個閾值,硬碟將無法正常運作。
壞磁區 ,亦稱 壞塊 ,是 儲存裝置中永久損壞 的一部分。當 磁區受損 時,存儲於其上的所有數據可能會 丟失 ,且 未來的數據存儲變得不可靠 。如果 壞磁區的數量 超過 製造商設定的限制 , 硬碟將無法正常運作 。
壞磁區主要分為兩種: 物理(或硬)壞磁區 和 邏輯(或軟)壞磁區 。
物理壞軌是硬碟的一部分受到 物理損壞 。這可能由於多種原因造成,例如:
- 硬碟的磁頭接觸到碟片。
- 灰塵落在該區域。
- 固態硬碟的閃存單元磨損。
- 製造缺陷或其他磨損問題。
物理壞軌 無法修復 。
邏輯壞扇區 是硬碟中看似故障的一部分。當操作系統嘗試從該扇區讀取數據並發現 錯誤校正碼(ECC)不匹配 時,可能會出現這種情況。邏輯壞扇區通常可以通過 用零覆蓋硬碟 或使用像 Windows的磁碟檢查工具 來修復。當檢測到壞扇區時,電腦會將其 標記為壞扇區 並將數據 重新分配到其他扇區 。這些信息會在硬碟的 S.M.A.R.T. 分析工具 中進行跟蹤,如CrystalDiskInfo 中的 “重新分配扇區數” 。
發現 壞扇區 時,請迅速克隆硬碟 以防 資料遺失 。
如果您需要從有壞扇區的硬碟恢復數據,請考慮以下提示:
- 立即行動: 拖延可能導致更多數據丟失。
- 避免使用硬碟: 持續使用可能會造成更多損壞。
- 斷開硬碟連接: 將其連接到另一台電腦進行恢復。
熱點推薦 - ADs專業檔案救援軟體 - Renee Undeleter 

簡單易用 簡單幾步即可從不同的儲存裝置救回檔案。
多種掃描方案 內建多種掃描方案,可針對不同的檔案丟失原因進行掃描救援!
多檔案類型救援 可從不同的儲存裝置中救回多種類型的檔案。
救援前可預覽 可邊掃描邊預覽已掃描到的檔案,確認檔案內容及質量後,可立即停止掃描進行救援!
適用於:Windows 10 / 8.1 / 8 / 7 / Vista / XP (32bit/64bit) & Mac OS 10.6 或以上
簡單易用 簡單幾步即可救回檔案。
多檔案類型救援 可從不同的儲存裝置中救回多種格式的檔案。
多種掃描方案 可針對不同的檔案丟失原因進行救援!
免費試用免費試用免費試用已有1000名用戶下載并使用Renee Undeleter成功救回丟失的檔案資訊!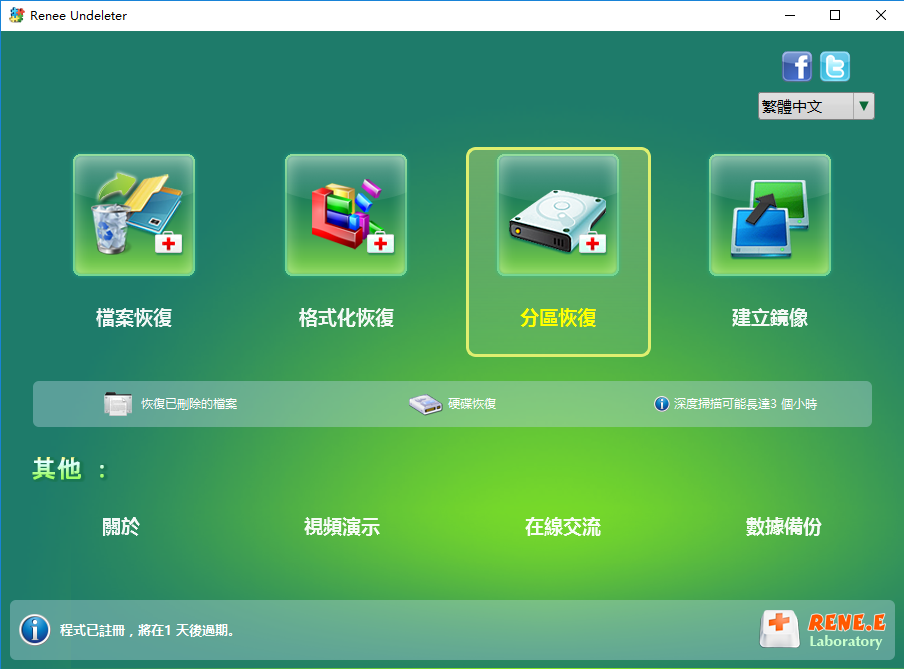
技術上,你可以通過剔除損壞的扇區繼續使用部分損壞的硬碟 。這種方法已經使用了幾十年。 Windows 本身會跟蹤損壞的扇區,並將它們分配給一個名為
$BadClus 的隱藏文件 ,以防止再次使用它們。現代硬碟具有隱藏的備用空間,在操作系統干預之前會 自動重新映射損壞的扇區 。此重新映射將 持續進行直到備用空間耗盡 ,此時 硬碟容量將減少 ,且 不再適合作為主要系統磁碟使用 。
為了確保資料安全,使用可靠的備份工具至關重要。 Renee Becca 是一款專門用於系統備份的工具以及硬碟資料的備份和還原。它有助於備份和恢復重要數據,例如 程式 、 系統配置 、 電子郵件 、 照片 、< strong>影片、 文件 和 書籤 。利用先進的 增量 和 差異備份技術 ,節省時間和磁碟空間。支援 系統 、 分割區 、 硬碟 、 檔案備份 ,以及磁碟複製< /強>。該軟體還允許 自動備份計劃 ,從而節省時間和精力。
步驟 1: 下載、安裝並運行 Renee Becca ,選擇 「系統備份」 選項。
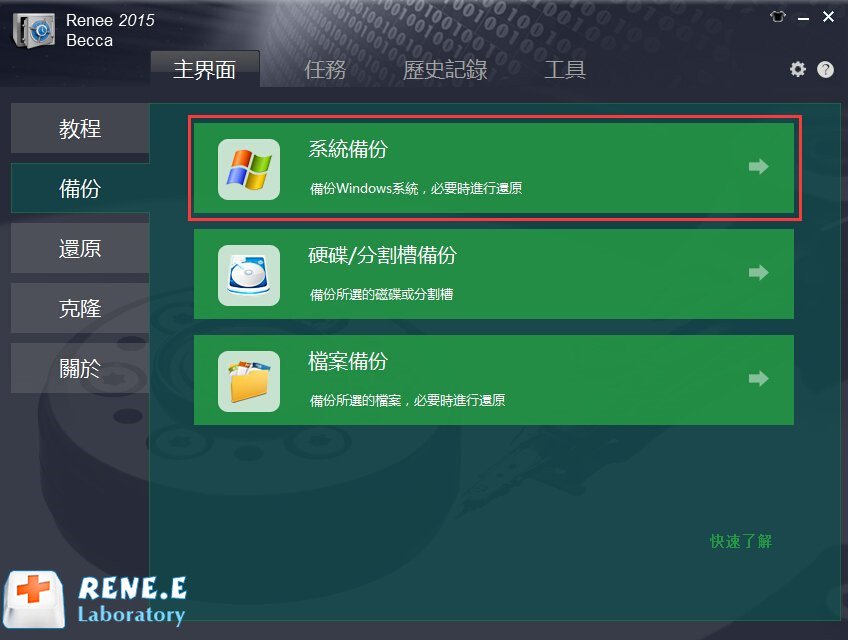
步驟 2: 選擇原始檔 和目標。來源檔案通常預設為系統分割區,目標是您要儲存系統備份的位置。在備份方案中,根據您的需求選擇合適的方案。 Renee貝卡 提供5種選擇: 版本鏈模式 、 單版模式 、完整 模式 、< strong>增量模式和 差分模式 。
Renee Becca 提供 5 種備援方案:
版本鏈模式: 僅保留最新的 5個版本 ,每次備份後自動刪除較舊的版本。
單版本模式: 僅保留最新版本,每次備份後刪除舊版本。
* 完整模式: 建立完整備份。
增量模式: 在首次完整備份後,只進行 增量備份 。
差異模式 :在初始完整備份後,僅創建 差異備份 。
此外,使用排程器,您可以設定 每日 / 每週 / 每月 的自動備份計劃及開始備份的時間。點擊 確定 以啟用自動備份。
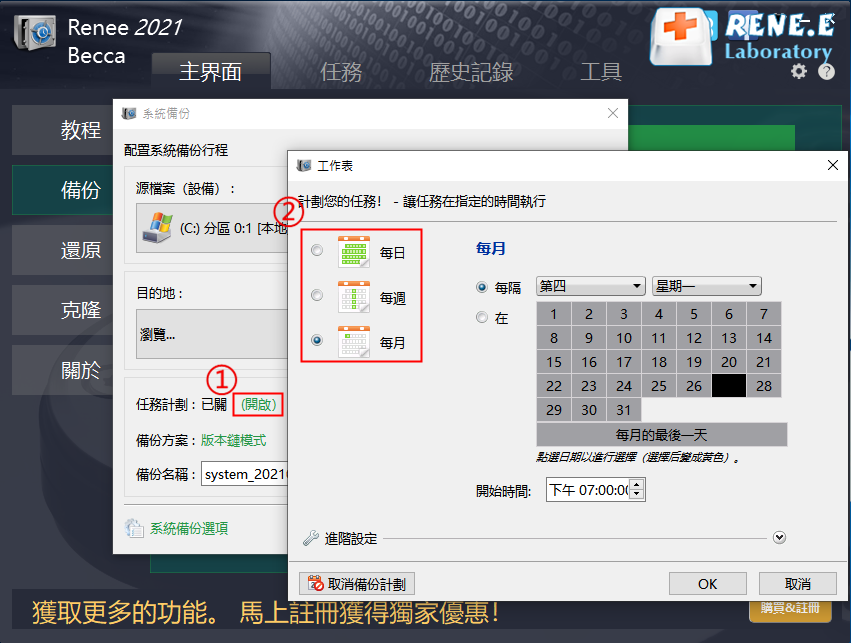
步驟 3: 完成所有設定後,點擊 (備份) 。您可以在 Renee Becca 主界面的 任務標籤 中查看 備份進度 。如需 還原系統 ,請參閱系統還原 指南。
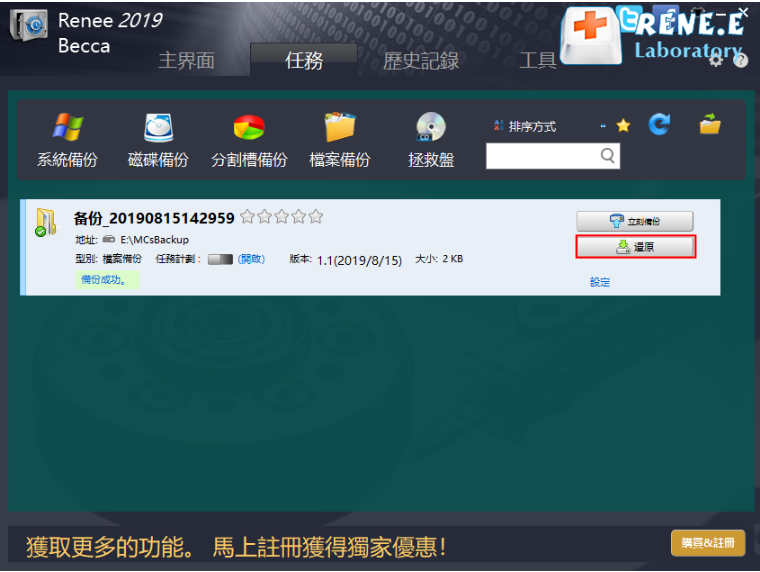
了解 壞軌 及其管理方法對維護 儲存設備的健康和性能 至關重要。通過 檢查壞軌 、將其 標記為不可用 並採取措施 恢復數據 ,可以減少壞軌帶來的風險。定期 備份數據 以防止因壞軌或其他問題導致的數據丟失。