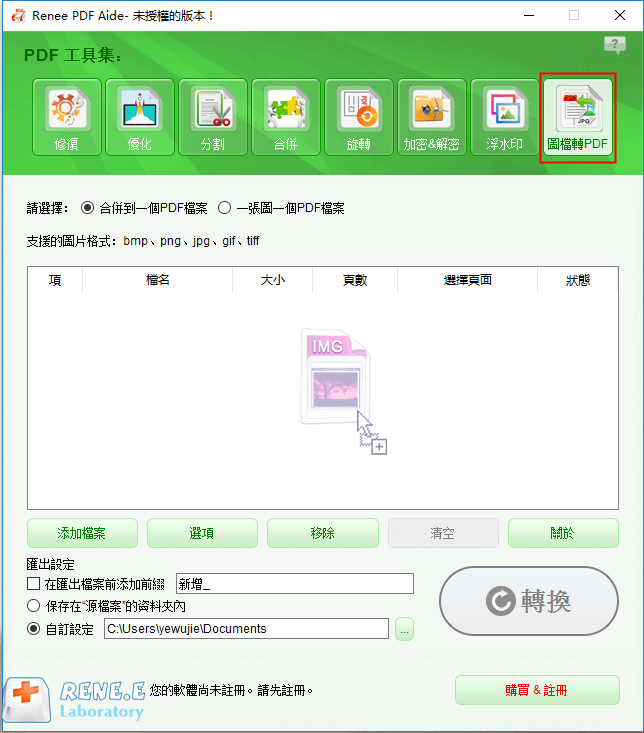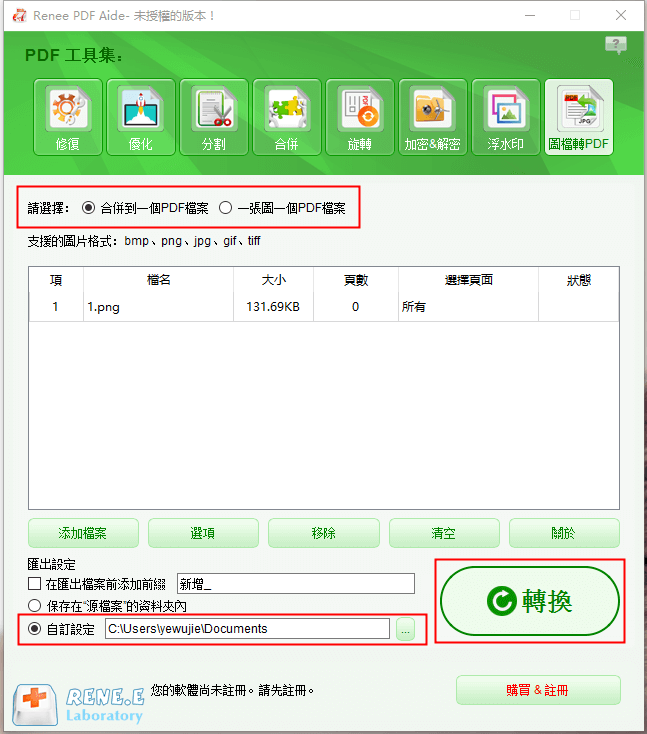2020-5-25 劉恩綺 客服部資深專員
摘要
說到PDF檔案,相信很多用戶都並不陌生,我們無論是在生活中或者工作上都會經常接觸到這一格式的檔案。但是,很多用戶並不了解什麼是PDF檔案,甚至不清楚如何使用PDF檔案的一些功能,比如有些用戶希望在PDF檔案中插入圖片,卻無從下手。下面我們將通過這篇文章給大家介紹一下PDF檔案是什麼,以及在PDF檔案中插入圖片的方法。
相信很多使用過PDF檔案格式的用戶都會知道,PDF檔案跟我們常用的辦公軟體的檔案(例如:Word檔案,Excel檔案)不一樣,PDF檔案不可以直接進行編輯。但是我們很多時候會遇到需要編輯PDF檔案內容的情況,比如拿到一個PDF檔案,為了工作的方便,需要對檔案內容進行一定的修改;又或者在看PDF電子書的時候,為了讓文字內容更加易懂,想在PDF中插入一個圖片等等。那麼我們到底該如何編輯PDF檔案以及插入圖片呢?下面主要給大家介紹在PDF插入圖片的幾種常用方法及軟體。
我們如果需要在PDF插入圖片,最直接快速的方法就是把PDF檔案轉換為一些容易編輯的檔案,例如:Word的檔案等等,然後再對檔案進行編輯或者插入圖片。下面我就給大家介紹一款專業的PDF轉換器 — “Renee PDF Aide,借助這一轉換器我們可以輕鬆地實現檔案格式的轉換。
軟體介紹:Renee PDF Aide是現在市面上專業的轉換器之一,這一PDF轉換器的功能十分豐富,而且操作相對簡單。我們藉助這一軟體可以把PDF檔案輕鬆地轉換為Word檔案、Excel檔案、ppt檔案、text檔案等等。這一軟體除了可以進行轉檔以外,還擁有其他新添加的功能,比如:對損壞的PDF檔案進行修復,優化PDF檔案,對PDF進行分割合併,添加浮水印,圖片轉PDF等強大功能。下面給大家介紹一下使用該軟體把PDF檔案轉換為Word檔案,然後給檔案插入圖片的具體操作。
2、安裝完成後,在界面點選[PDF轉檔]。
![打開Renee PDF Aide軟體,選擇[PDF轉檔]](https://net.reneelab.com/wp-content/uploads/sites/7/2020/04/PDF-Aide-OCR.png)
3、然後在新彈出的界面中,點選[添加檔案],載入需要插入圖片的PDF檔案。
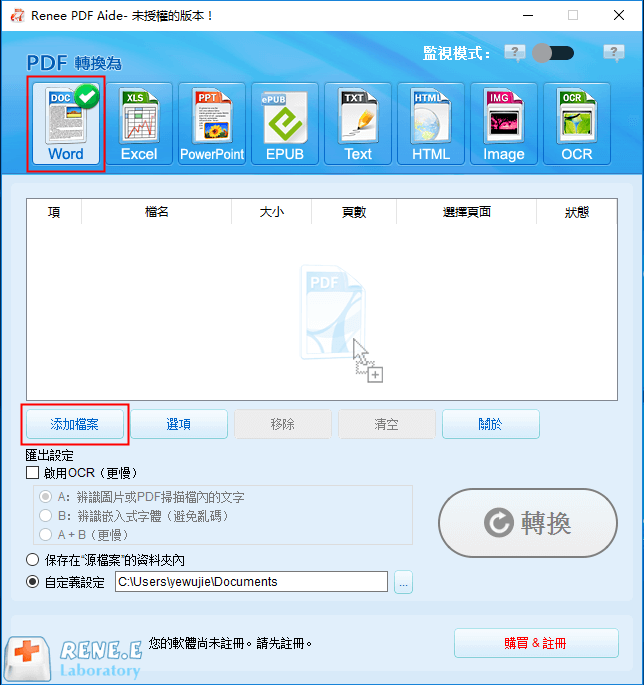
4、選擇需要匯出的格式檔案。 (本文以轉換為Word檔案為例)
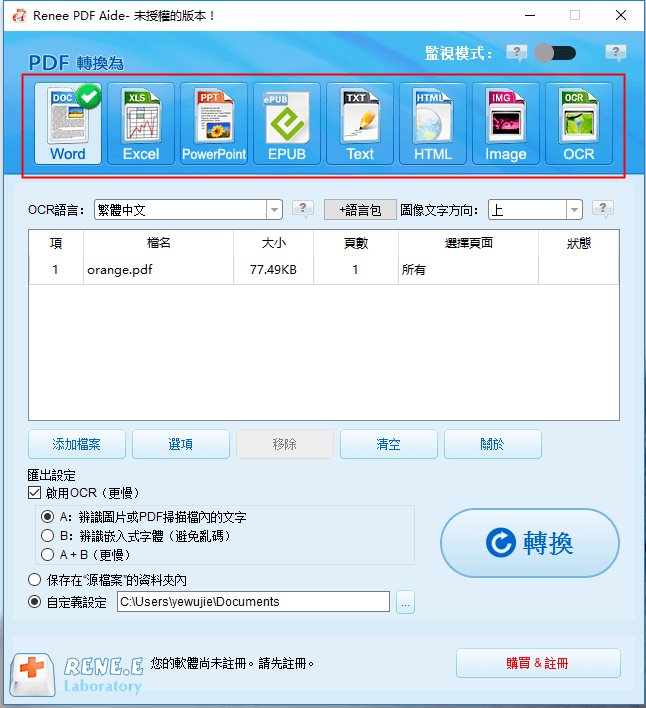
5、我們還可以選擇啟動OCR。在OCR樣式下,我們需要選擇檔案對應的OCR語言,這樣可以大大提升字符的識別率。
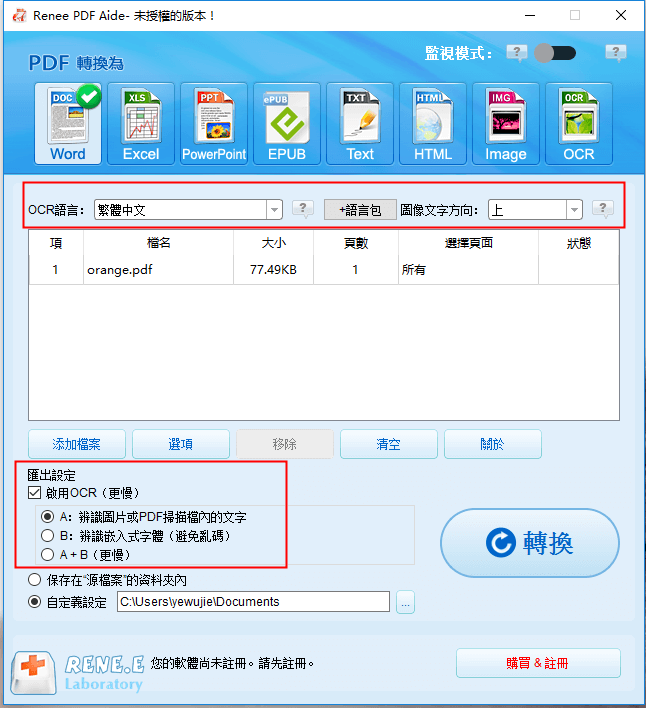
6、選擇檔案的保存位址,然後點選[轉換]即可。
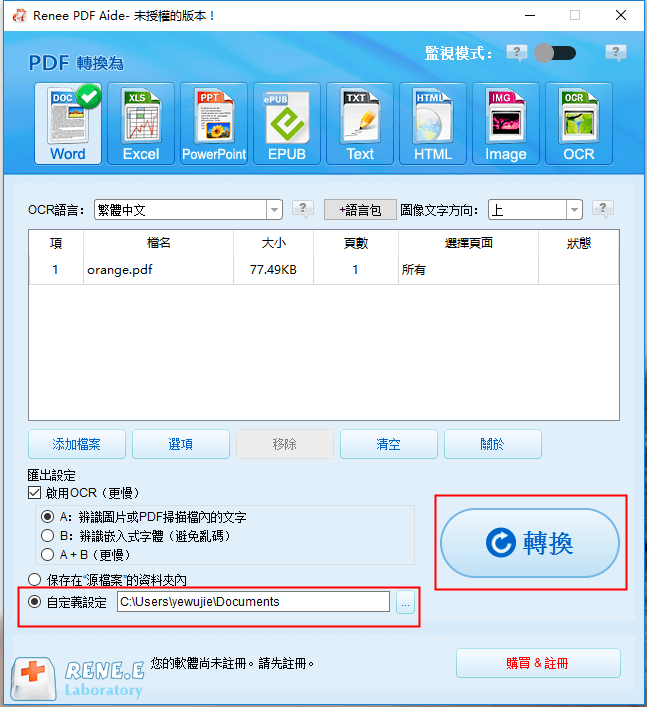
7、轉換完成後,我們打開Word檔案,點選[插入],然後選擇需要插入的圖片,將其添加到檔案裡面。此外,在PDF轉換為Word檔案後,我們也可以隨意編輯檔案中的其他內容和圖片。
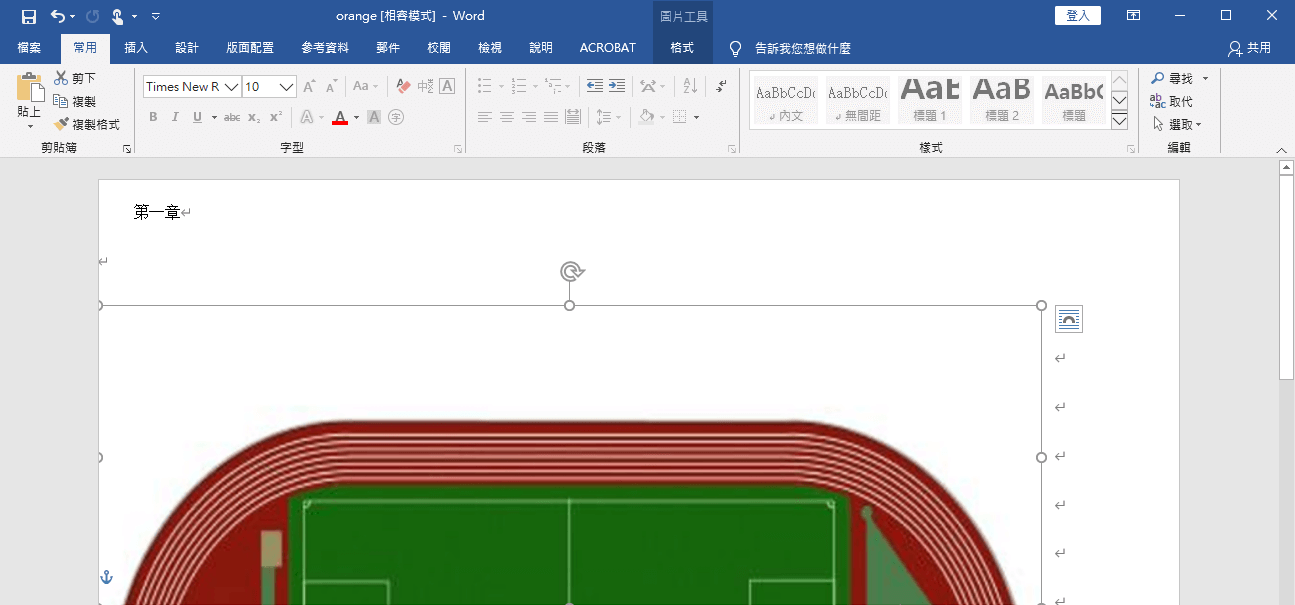
8、如果用戶依然希望使用PDF檔案,我們可以藉助一些軟體或在線工具把Word檔案轉換為PDF檔案即可。
Tips注意:在轉換為Word檔案後,如果無法在Word檔案中插入圖片,我們需要把檔案中的空白圖層刪除或者移除,也可以把空白圖層置於最底層再插入圖片。
一提到Adobe Acrobat DC這一款軟體,相信很多使用過PDF的用戶都會十分熟悉,Adobe Acrobat DC在市面上有著很高的知名度。用戶除了可以使用這一款軟體對PDF檔案進行編輯,還可以利用這一軟體來生成PDF檔案。下面我將使用這一款軟體給大家介紹一下:如何在PDF插入圖片。
具體操作步驟:
1、在軟體官網下載該軟體,下載完成後,打開此軟體(軟體下載鏈接:https://get.adobe.com/tw/reader/)。
2、執行Adobe Acrobat DC軟體後,我們在初始界面的左上角點選[檔案],然後點選[開啟],載入需要插入圖片的PDF檔案。
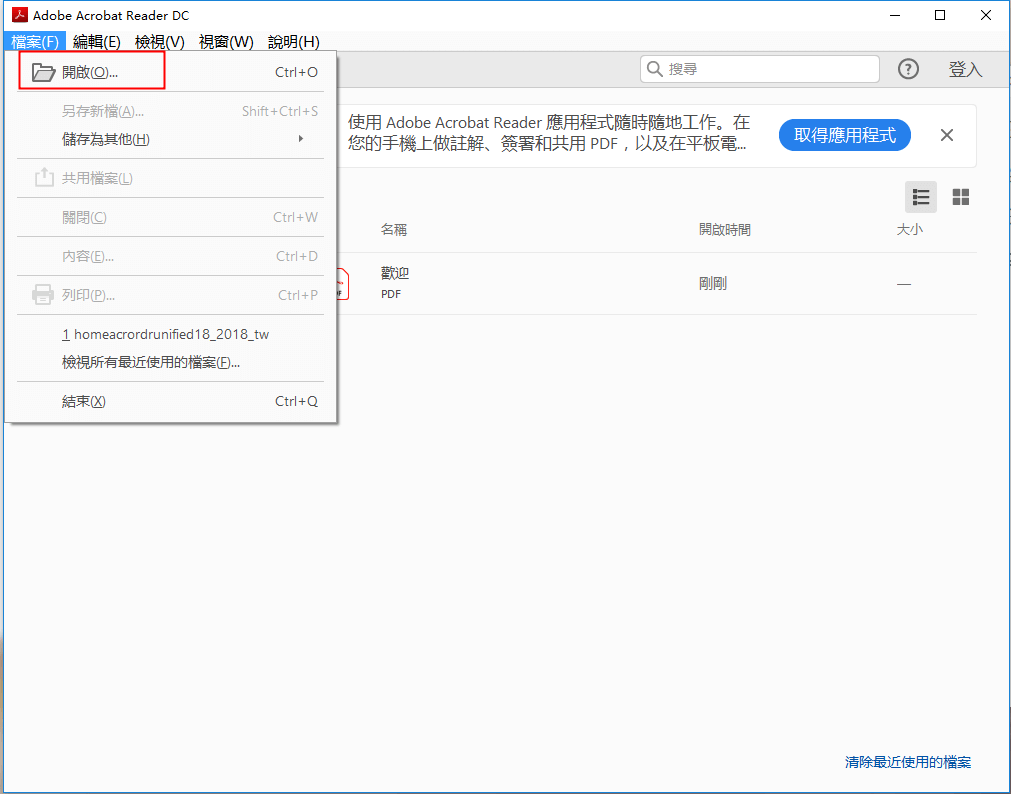
3、點選[編輯PDF檔案],選擇[添加影像]。添加影像後,可以隨意拖動圖片來調整圖片的大小和位址。調整結束後,點選保存,把PDF檔案保存到本機即可。
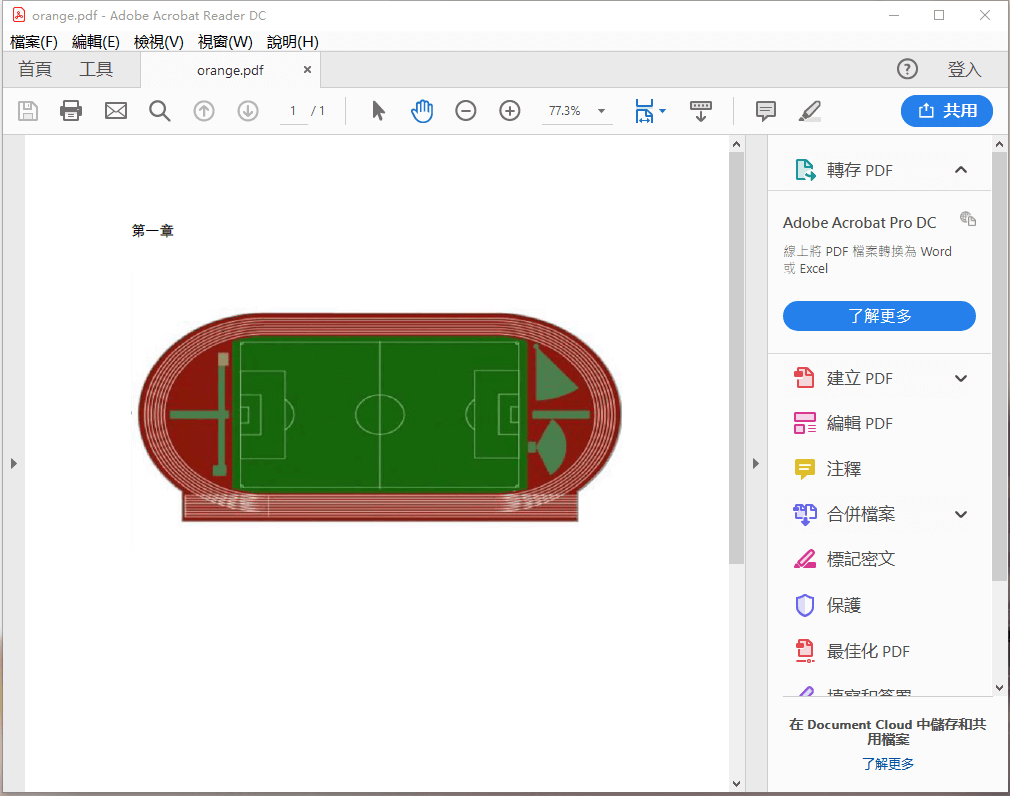
上面給大家介紹了使用Adobe Acrobat DC給PDF檔案插入圖片的方法,我們在操作步驟中可以看出這一軟體所呈現出來的簡便性和專業性,但是這個軟體的價格比較昂貴,對於一些不是經常使用PDF檔案的用戶來說,並不合適。加上PDF檔案不能直接打開進行編輯,一旦編輯都是需要藉助軟體進行,為了簡便編輯我還是推薦使用Word檔案進行,我們可以使用軟體—Renee PDF Aide,把PDF檔案轉換為Word再進行編輯即可。
LightPDF是一個專業的PDF檔案編輯和轉換的網站,我們在這個網站上同樣可以把PDF檔案轉換為Word檔案、Excel檔案等等,然後再在這些易編輯的檔案中插入圖片,插入圖片完成後,我們可以再一次使用網站的功能,把Word檔案轉換為PDF檔案。下面就給大家介紹一下詳細的操作。
1、我們使用瀏覽器打開網站的網址。 (https://lightpdf.com/tw/)
2、進入網站後,點選[PDF轉Word],然後上載需要插入圖片的PDF檔案,等待上載結束後,點選開始轉換,轉換成功後點選[下載],將其保存到本機。
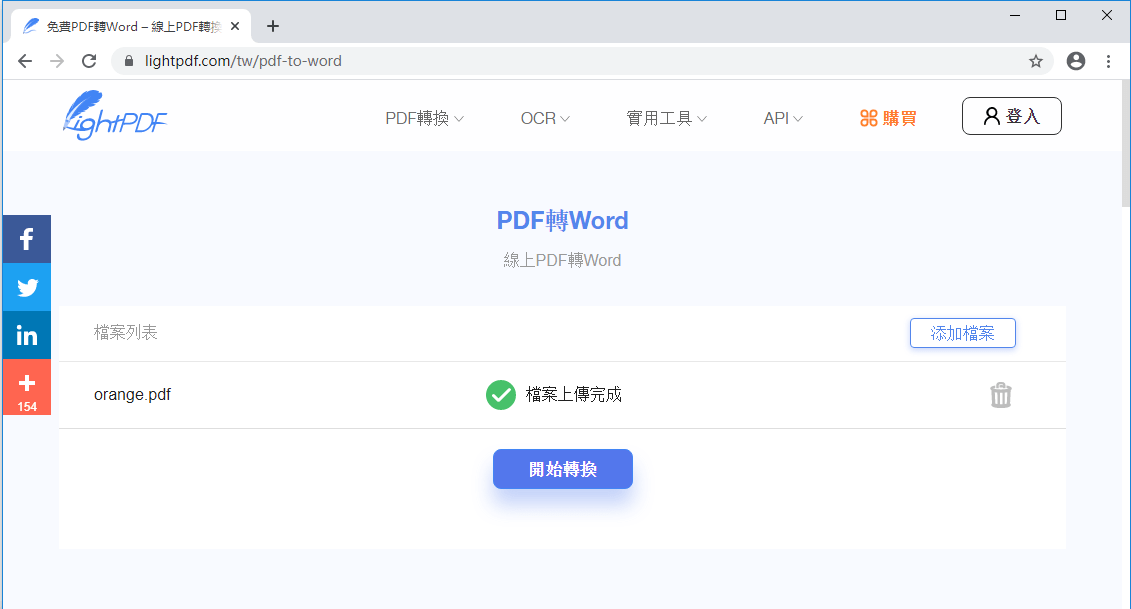
3、打開轉換好的Word檔案,插入想要添加的圖片,然後再進入網站,選擇網站的“Word轉PDF”,上載編輯好的Word檔案,點選[開始轉換],之後把轉換好的檔案下載到本機。
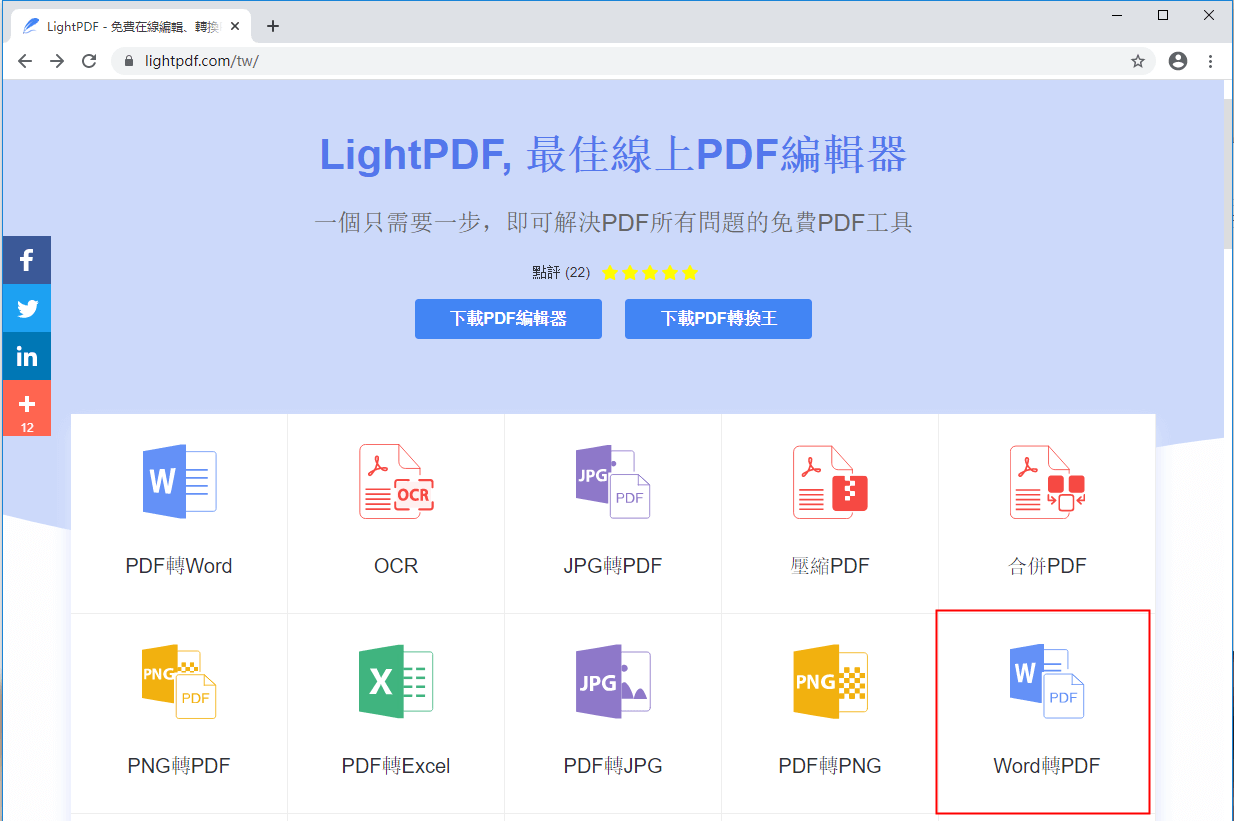
使用這一網站進行插入圖片的操作,實際上也是採用了檔案轉換的方法,在線進行轉換最大的不足就是上載檔案、轉換檔案、下載檔案所需要的時間比較長,而且在線進行編輯過於依賴於網路,不可以進行脫線轉換,在上載機密檔案時可能會有資訊洩露的風險。因此,我們如果需要對PDF進行轉換,還是推薦選擇軟體進行操作比較好,比如Renee PDF Aide。
這篇文章主要給大家介紹了三種如何給PDF檔案插入圖片的方法,還給大家科普了一下如何把圖片轉換為PDF檔案。經過上面的介紹,在PDF檔案插入圖片的三種方法中,我們不難看出,使用—Renee PDF Aide進行操作顯然更加方便,而且這一軟體的功能比較齊全,操作起來也比較簡單,比較適合新手使用。當然,其他兩種方法同樣是非常不錯的選擇,操作起來也很方便快捷,用戶可以根據個人的使用習慣進行選擇。






![打開Renee PDF Aide軟體,點選[PDF工具集]](https://net.reneelab.com/wp-content/uploads/sites/7/2020/05/PDF-Aide-gongju.png)