Adobe PDF Editor使用方法介紹
您在此处:
- 主頁
- 支援中心
- PDF轉換器人氣主題
- Adobe PDF Editor使用方法介紹
2021-12-24 周宇翔 高級程式開發員
摘要
本文將介紹Adobe PDF編輯器/閱讀器,以及生成、編輯PDF檔案的多種方法。通過下面的講述,相信您可以很好地了解和使用PDF檔案。
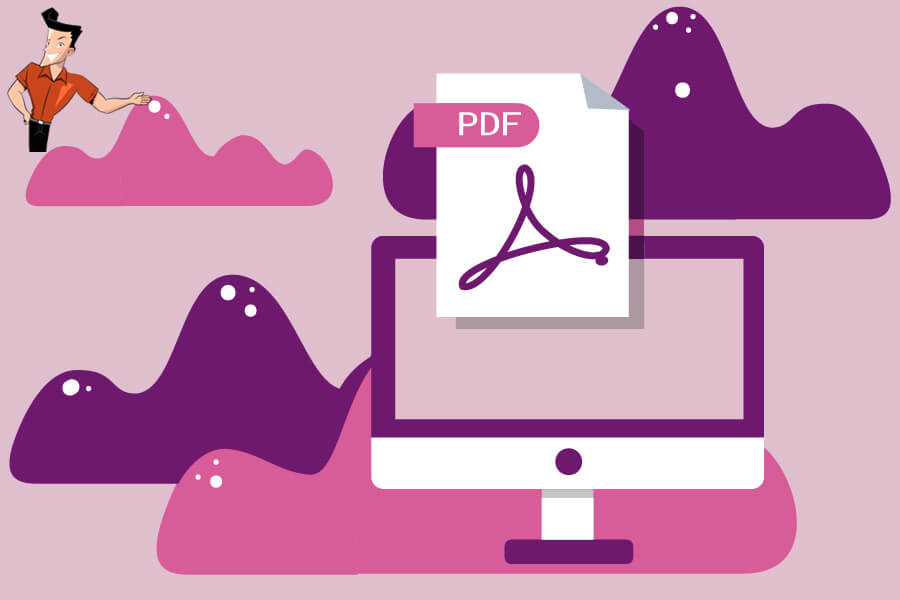
什麼是Adobe 與PDF?
Adobe是一家美國軟體公司,全稱為Adobe Systems,以其多媒體和創意軟體產品而聞名。Adobe熱門產品有Photoshop、Acrobat Reader和Adobe Acrobat。而PDF是由Adobe Systems用於與應用程式、作業系統、硬體無關的方式進行檔案交換所發展出的檔案格式,它是互聯網共用數字檔案中最受歡迎的檔案格式之一,在線發佈的出刊物或表格通常都是以PDF格式保存的。PDF檔案在Windows、macOS、Linux等作業系統上都能直接打開,相容性高。該格式檔案中可以包含超文本連結、聲音和動態影像等電子信息,集成度和安全可靠性都較高。
關於Adobe PDF Editor/閱讀器
Adobe PDF Editor軟體的版本有多個,例如有Acrobat Standard DC、Acrobat Pro DC和Acrobat Reader DC。
- Acrobat Standard DC
Acrobat Standard DC是專為個人使用而設計。因此,作為個人,您可以購買此版本以生成和管理PDF。Adobe Acrobat Standard提供了基本的PDF功能,使您可以檢視,生成,編輯,簽名和轉換PDF檔案。每月續訂$12.99 /月。
- Acrobat Pro DC
Acrobat Pro DC適用於專業或商業用途。您可以使用專業版來生成,編輯,簽名和轉換PDF檔案。它還包括其他功能,比如優化PDF、添加貝茨編號、在Autodesk AutoCAD或Visio中生成技術PDF,以及將音訊或物件添加到PDF檔案。每月續訂$14.99 /月。
- Acrobat Reader DC
Acrobat Reader DC 是免費且專業的PDF閱讀器,可用於檢視、列印、簽名和批註 PDF。這個PDF閱讀軟體能夠打開所有類型的PDF檔案並與之交互。現在,該軟體已連接到Adobe Document Cloud,因此您可以同步到其他隨身裝置上檢視和處理PDF檔案。另外,Acrobat Reader DC分為桌面版和移動版。
在了解了Adobe PDF Editor與PDF編輯器後,下面將介紹四種常用的PDF生成方法。
若您已安裝了Adobe Acrobat Pro DC軟體,那麼使用該軟體生成PDF是很簡單的事情。
具體的操作步驟如下:
① 打開Adobe Acrobat Pro DC軟體,點選[工具],選擇[建立PDF]功能。
![[工具]選項,然後選擇[建立PDF]功能進入](https://net.reneelab.com/wp-content/uploads/sites/7/2021/04/Adobe-Acrobat-DC-chuangjian.jpg)
② 打開生成PDF界面之後,可以選擇從單一檔案、多個檔案、掃描儀、網頁、剪貼板等生成PDF,選擇好之後點選[建立]即可。
![點選[單一檔案]>[選取檔案]](https://net.reneelab.com/wp-content/uploads/sites/7/2021/02/Adobe-Acrobat-DC.jpg)
最為常用的檔案處理軟體有Word、Excel和PowerPoint,在這些檔案處理軟體中,您可以直接將檔案另存新檔PDF,這也是最簡單的生成PDF的方法。以最為常用的Microsoft Word為例,您可在編輯檔案內容後,將其快速另存新檔PDF格式。
具體的操作步驟如下:
① 當您在Microsoft Word軟體中編輯完檔案後,請點選[檔案]>[另存新檔]。
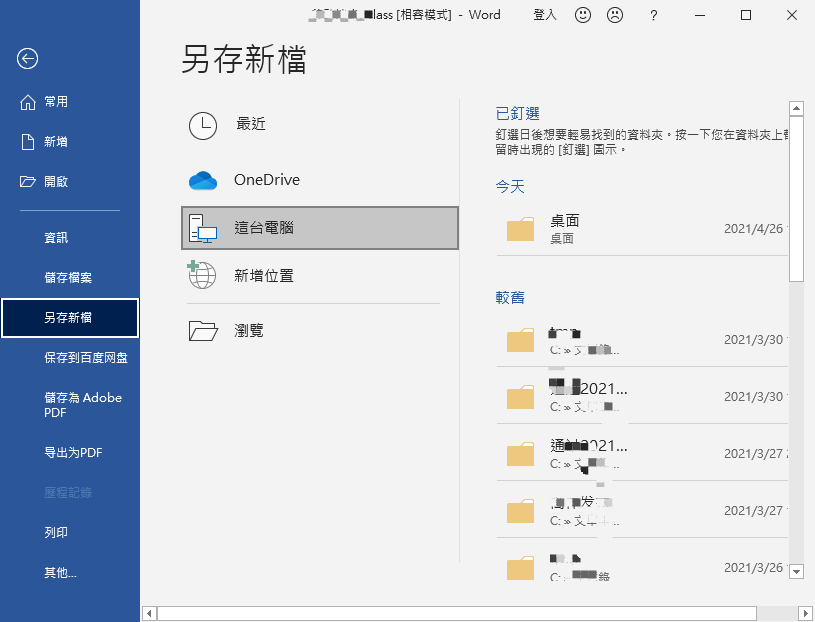
② 在打開的“另存新檔”視窗中,請選擇保存類型[PDF(*.pdf)]並點選[保存],這就完成Word到PDF的轉換。
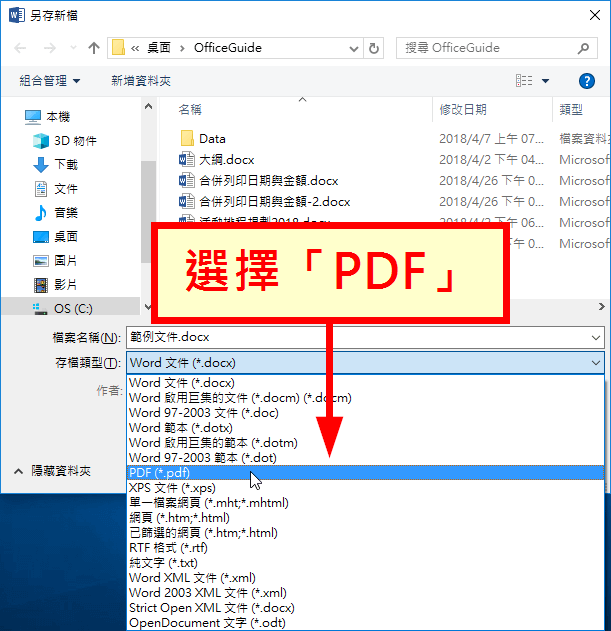
其實微軟在Windows 10 作業系統上就已經為我們提供了內建的PDF轉換工具——Microsoft Print to PDF列印機,可以方便您將任何可以列印的檔案都轉換為PDF檔案。無論是檔案還是圖片,您都可通過Microsoft Print to PDF虛擬列印機來生成PDF。如果您使用的是Mac電腦,那您可在預覽程式中選擇[列印]將其保存為PDF格式。下面將以在Windows上的照片應用程式為例,講述具體的PDF生成步驟。
具體的操作步驟如下:
① 右鍵點選圖片,在打開方式中選擇在“相片”中打開。
② 在圖片打開後,請點選右上角的[列印]按鈕或者在鍵盤上同時按下[Ctrl + P]打開列印對話框。
![請點選右上角的[列印]按鈕](https://net.reneelab.com/wp-content/uploads/sites/7/2021/02/Windowszhaopian.jpg)
③ 螢幕上將出現列印視窗,其中包含各種列印選項。在列印機選項下,選擇[Microsoft Print to PDF]選項,然後點選[列印]按鈕以繼續。螢幕上將出現一個新的彈出視窗,然後命名PDF檔案並選擇一個檔案保存位址,最後點選[保存]即可。
![選擇[Microsoft Print to PDF]選項,然後點選[列印]按鈕](https://net.reneelab.com/wp-content/uploads/sites/7/2021/02/Windowszhaopian.png)
最後一種常用的PDF生成方法,那就是通過掃描儀將各種紙質檔案保存為PDF格式的電子檔案。在申報項目、申請簽證、資料保存等過程中,常常需要將紙質版掃描成PDF檔案。通過掃描將檔案保存到電腦,這也是一種常用的備份方法。在開始生成PDF前,您需準備一台掃描儀或帶掃描功能的列印機,並將它連接到電腦中。
具體的操作步驟如下:
① 首先,您需將紙質檔案放在掃描儀裡,一定要放置工整,不要偏斜。
② 安裝並打開Adobe Acrobat DC軟體,點選[檔案]>[建立]>[從掃描儀生成PDF]。然後,您可進行掃描設定或使用預設設定。確認設定後,點選[掃描]進入掃描狀態,等待掃描進度完成。檔案掃描完成之後,軟體會出現檔案預覽界面,如果掃描效果不佳,您可重新掃描。最後,點選[檔案]>[保存]可將掃描好的紙質檔案保存到電腦中。
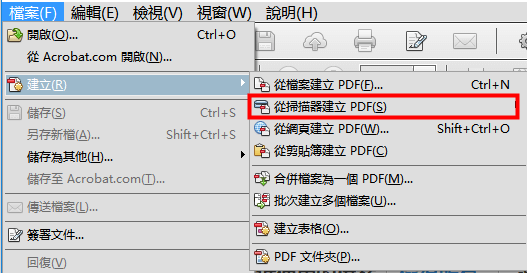
通過以上方法生成為PDF檔案後,您可能需要對PDF檔案進行編輯,但因PDF的不易編輯性,您只有通過PDF編輯軟體才能進行編輯。下面將介紹兩款實用的PDF編輯軟體,可幫助您輕鬆、快速地編輯PDF檔案。
下面也將為您介紹一款十分簡單易用的PDF編輯軟體——Renee PDF Aide。該軟體的操作界面簡潔,功能豐富,提供PDF編輯、加密、解密和轉檔等功能。在PDF編輯功能上,該軟體提供了分割、合併、旋轉、浮水印等功能,但無法直接編輯PDF中的文字。另外,它也提供OCR文字辨識的進階功能,幫助您快速擷取PDF掃描檔或圖片中的內容。您可以一鍵添加多個PDF檔案,該軟體支援批量轉換和編輯PDF檔案。它的轉換率高達80頁/分鐘,可快速提高您的工作效率。對比其他PDF編輯軟體,它的操作會更加簡單,並且可提供免費試用版本。
支援的作業系統:Windows 10/8.1/8/7/Vista/XP/2000(32位元及64位元版本)。
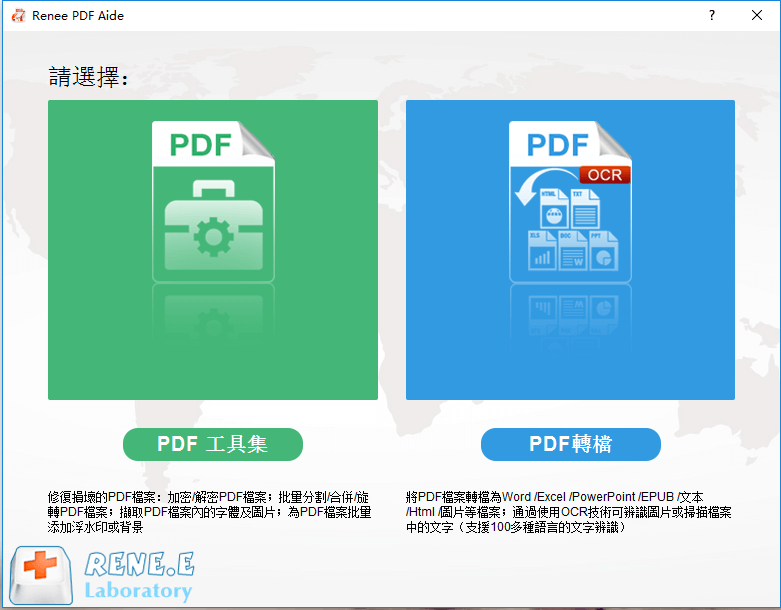
功能概述:
- PDF檔案轉換,您可將其轉換為Word、Excel、PowerPoint、EPUB、Text、HTML、Image等格式,並支援批量轉換。
- 多種PDF編輯功能,如分割、合併、旋轉、添加浮水印等。
- 提供影像掃描專用技術OCR,可將PDF的掃描檔和圖片轉換為可編輯的文本格式。
- 可修復損壞或無法打開的PDF檔案。
- 可優化、壓縮大檔案的PDF,縮短打開PDF檔案的時間。
- 加密/解密功能,通過密碼保護以提高PDF的安全性,或破解PDF檔案的加密密碼。
- 支援將圖片轉換為PDF(支援BMP / PNG/ JPG / GIF / TIFF)。
Adobe Acrobat DC是由Adobe公司所研發的電子文字處理軟體,可用於生成、編輯、匯出、組織、共用或簽名PDF。該軟體是一款完整的PDF解決方案,可提供十分全面的PDF編輯功能,可以說是目前最好的PDF編輯器。另外,Adobe Acrobat DC擁有OCR功能,使用戶能夠從掃描的紙質檔案中擷取、編輯資訊。請注意,它不是免費的,而且相比其他軟體價格要高出不少。雖然該軟體可以給您提供最全的PDF編輯功能,但是我們在選擇PDF編輯軟體時還是需要考慮價格,特別是在個人或小型企業使用的情況下。
支援的作業系統:標準版可在Windows作業系統的裝置上使用,而專業版則與Windows和Mac裝置相容。
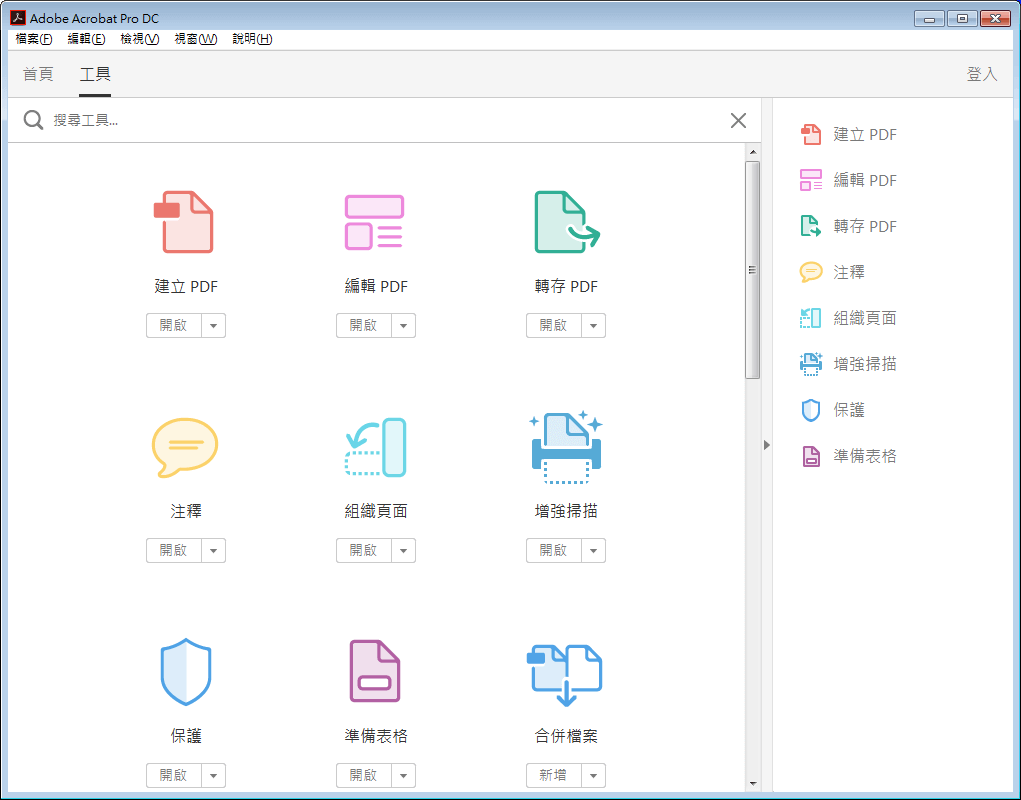
功能概述:
- 可以在PDF正文中刪除和插入字符,圖片和圖形。
- 可以合併、分割、旋轉、替換、重新排列PDF頁面。
- 可以添加註釋。註釋的類型有很多,您可以覆蓋文本,繪製形狀等。
- 轉換PDF格式,可將PDF轉換為Word、Excel、PowerPoint、JPG等格式。
- 將Microsoft Office檔案、網頁、圖片轉換為PDF。
- 簡單安全地共用和簽名PDF。
- 將現有的表單轉換為可填寫的PDF表單,而收件人可以填寫表單。
- 可設定/解鎖PDF檔案的密碼和權限。
在需處理多個PDF檔案時,為了能提高工作效率,您需要學會如何利用PDF編輯軟體進行快速編輯。下面將以Renee PDF Aide軟體為例,講述最為常用的PDF編輯操作。
如果您想要編輯PDF檔案中的文字或圖片內容,那您可使用Renee PDF Aide軟體將它轉換為可編輯的檔案格式(如Word/Excel)再進行編輯、修改。在Word或Excel檔案中,您可使用各種編輯工具對內容進行編輯與修改。修改完成後,您可點選[檔案]>[另存新檔],保存類型選擇[PDF],將其再次保存為PDF。
具體的操作步驟如下:
① Renee PDF Aide軟體安裝完成後,打開它。選擇[PDF轉檔]。
![打開Renee PDF Aide軟體,選擇[PDF轉檔]](https://net.reneelab.com/wp-content/uploads/sites/7/2020/04/PDF-Aide-OCR.png)
② 在上方功能表欄中選擇要轉換的檔案格式,您可選擇Word、Excel、PowerPoint或Text等格式。然後,選擇匯出檔案的保存位址。
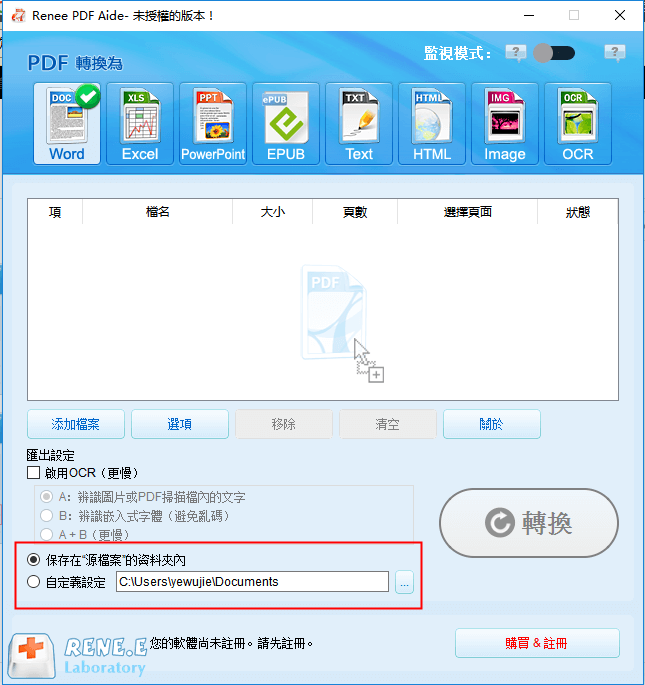
③ 點選[添加檔案]按鈕,匯入要轉換的PDF檔案。另外,該軟體支援批量轉換,您可同時匯入多個檔案。檔案添加成功後,轉換列表中將顯示待轉換檔案的信息,在點選[選擇頁面]列表中可以設定檔案轉換的頁面。
![點選[添加檔案]按鈕,添加需要轉換的PDF檔案](https://net.reneelab.com/wp-content/uploads/sites/7/2021/02/PDF-Aide-word.png)
温馨提示 如果需要將PDF的掃描檔轉換成文字格式,您可選擇[啟用OCR]。該軟體提供了三種文字辨識模式:
- A:辨識圖片或者PDF掃描檔裡的文字:這個選項預設PDF頁面的文字都是在圖片/掃描圖上,程式會直接使用OCR功能辨識檔案上的文字,然後轉換匯出(選擇對應的語言效果會更佳)。
- B:辨識內建字體(避免亂碼):這個選項預設PDF頁面的文字都是使用內嵌字體,程式會將這些字體轉成圖片,再使用OCR功能辨識檔案的文字,然後轉換匯出(選擇對應的語言效果會更佳)。
- A+B(更慢):程式自動辨識檔案內的字體是圖片還是PDF內嵌字體,然後再進行轉換匯出。但是辨識比較耗時,轉換的時間也會更長。
④ 最後,點選[轉換]按鈕進行轉換。提示轉換結束時,該軟體會顯示轉換檔案總數和成功轉換的檔案數量,此時PDF已成功轉換成Word / Excel等檔案。
分割PDF檔案,就是將一個多頁面的PDF,按照需求分割成多個小PDF檔案;又或者是去除多餘頁面,只保留指定的頁面。如果您的PDF檔案過大或有不需要的內容,您可將其進行分割。使用Renee PDF Aide軟體,您就無需將其轉換到其他可編輯的檔案格式再進行分割。
分割模式:
- 分割成多個更小的檔案。
- 保留指定頁面(去除不需要的)。
具體的操作步驟如下:
① 打開軟體後,點選[PDF工具集]。
![打開Renee PDF Aide軟體,點選[PDF工具集]](https://net.reneelab.com/wp-content/uploads/sites/7/2020/05/PDF-Aide-gongju.png)
② 點選[分割]>[添加檔案],匯入PDF檔案。
![點選[分割]>[添加檔案]](https://net.reneelab.com/wp-content/uploads/sites/7/2020/09/PDF-Aide-fenge.png)
③ 然後,選擇其中一種分割模式。分割模式有兩種:分割成多個更小的檔案、保留指定頁面(去除不需要的)。
④ 最後,點選[轉換]匯出檔案。
合併PDF檔案,顧名思義就是將多個PDF檔案合併成一個PDF。在合併前,您可選擇指定頁面進行合併或直接合併所有檔案。
具體的操作步驟如下:
① 打開軟體後,點選[PDF工具集]>[合併]>[添加檔案],匯入PDF檔案。
![點選[PDF工具集]>[合併]>[添加檔案]](https://net.reneelab.com/wp-content/uploads/sites/7/2020/09/PDF-Aide-hebing.png)
② 在“要合併的頁面”右側的下拉框中可選擇[所有]或[使用生成器]。點選[使用生成器]後,您可以手動選擇要合併的頁面,或者使用軟體提供的多種快速選擇頁面的選項。
![右側的下拉框中可選擇[所有]或[使用生成器]](https://net.reneelab.com/wp-content/uploads/sites/7/2020/09/PDF-Aide-hebing3.png)
③ 最後,點選[轉換]匯出檔案。
如果 PDF檔案的顯示角度不正確,您還可通過該軟體調整PDF檔案顯示角度,角度選擇有90、180、270。
具體的操作步驟如下:
① 打開軟體後,點選[PDF工具集]>[旋轉]>[添加檔案],匯入PDF檔案。
![點選[PDF工具集]>[旋轉]>[添加檔案]](https://net.reneelab.com/wp-content/uploads/sites/7/2020/09/PDF-Aide-xuanzhuan.png)
② 在“旋轉的角度(順時針)”中選擇要旋轉的角度。
③ 最後,點選[轉換]匯出檔案。
為防止PDF檔案被他人竊取使用,保護檔案的所有權,可在PDF中添加個人浮水印。在Renee PDF Aide軟體中,您可為PDF檔案添加前景浮水印/背景浮水印,浮水印可以選擇圖片和PDF檔案。
具體的操作步驟如下:
① 打開軟體後,點選[PDF工具集]>[浮水印]>[添加檔案],匯入PDF檔案。
![點選[PDF工具集]>[浮水印]>[添加檔案]](https://net.reneelab.com/wp-content/uploads/sites/7/2020/09/PDF-Aide-shuiyin.png)
② 您可以選擇[增加浮水印(覆蓋表面)]或[增加背景],然後選擇[浮水印檔案]與[位址信息]。
③ 最後點選[轉換]即可。
該軟體中的“圖片轉PDF”功能,指的是將多個或單個圖片轉換成多個或一個PDF檔案。
具體的操作步驟如下:
① 打開Renee PDF Aide,點選[PDF工具集]>[添加檔案],添加要轉換的圖片。該軟體支援的圖片格式有:BMP、PNG、JPG、GIF與TIFF。
② 點選[圖片轉PDF],請選擇[合併到一個檔案]或“一張圖一個PDF檔案”。
圖片轉換設定說明:
- 合併到一個檔案:將所有添加的圖片生成到一個PDF檔案中,一張圖片生成一頁PDF。
- 一張圖一個PDF檔案:將所有添加的圖片分別生成PDF檔案,一張圖片生成一個PDF檔案。
![點選[圖檔轉PDF],請選擇[合併到一個PDF檔案]或“一張圖一個PDF檔案”](https://net.reneelab.com/wp-content/uploads/sites/7/2021/01/PDF-aide-tupian.png)
③ 完成匯出設定後,點選[轉換]即可匯出。
有時會遇到較大的PDF檔案,那麼在打開檔案時所花費的時間就會相對較長。為了節約時間,您可使用“優化”功能,將大檔案PDF進行壓縮,從而快速打開。
具體的操作步驟如下:
① 打開軟體後,點選[PDF工具集]>[優化]>[添加檔案],匯入PDF檔案。
![點選[PDF工具集]>[優化]>[添加檔案]](https://net.reneelab.com/wp-content/uploads/sites/7/2020/09/PDF-Aide-youhua.png)
② 選擇優化選項:
- 在線頁面載入速度(linearize):此項選擇適合用於要上載到網站的PDF檔案,優化後,PDF檔案載入會更加流暢。
- 壓縮圖片:壓縮PDF檔案中的圖片。
- 壓縮資訊流:壓縮PDF檔案資訊流。 (PDF檔案容量變得更加小)
③ 最後點選[轉換]即可。
在加密PDF檔案選項中,您可給檔案添加密碼保護,保證不會被第三者直接打開和修改。此外,您還可以設定該加密PDF檔案的相關編輯與列印權限,比如是否允許列印、修改、擷取文字和圖片、註釋、填寫表單和簽名。若您忘記了PDF檔案的密碼,那您也可以通過選擇[解密PDF檔案]選項進行快速解密。
加密PDF的操作步驟:
① 打開軟體後,點選[PDF工具集]>[加密&解密]>[添加檔案],匯入PDF檔案。
② 選擇[加密PDF檔案]。然後請輸入加密密碼以及設定檔案的編輯與列印權限。
![點選[PDF工具集]>[加密&解密]>[添加檔案],選擇[加密PDF檔案]](https://net.reneelab.com/wp-content/uploads/sites/7/2020/12/PDF-Aide-jiami2.png)
③ 最後點選[轉換],匯出PDF。
解密PDF的操作步驟:
① 選擇[解密PDF檔案]。
② 點選[修改],在彈出的視窗中輸入可能的密碼。注意:請保持每行一個密碼。
![選擇[解密PDF檔案]>[修改]](https://net.reneelab.com/wp-content/uploads/sites/7/2020/10/PDF-Aide-jiemi.png)
③ 最後,點選[轉換],匯出PDF。
快來下載Renee PDF Aide軟體免費版,嘗試對PDF檔案進行轉檔或編輯操作吧!






