摘要
如果您正在經歷atikmdag.sys藍屏錯誤的困擾,可以檢視 本篇文章,本文將科普關於atikmdag.sys藍屏錯誤的相關知識點,比如它的定義、可能導致該錯誤出現的原因、以及常規的解決方法等等。下面我們就一起去詳細了解一下吧。
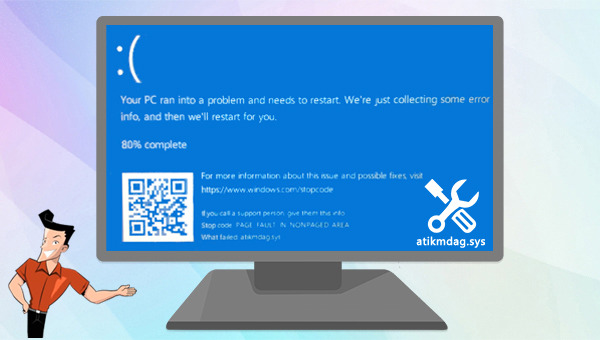

快速密碼重設移除過程100%安全,僅需5分鐘,即可快速掌控您的電腦。
支援移除多種帳號密碼可移除管理員帳號及一般本機帳號的密碼。
微軟帳號也可快速登入可將Windows 支援移除10/8.1/8的Microsoft帳號(微軟帳號)轉換為本機帳號,助您快速進入系統。
無損作業系統密碼移除過程不會對帳號內的檔案或作業系統造成任何的損壞。操作簡單易懂,無需相關專業知識即可獨立操作。
多功能拯救檔案內建檔案救援及檔案轉移功能,無需系統即可救援及轉移硬碟內的檔案資訊。
新版本Renee Passnow支援UEFI啟動環境,支援更多型號的筆電及超極本。
適用Windows 10, 8.1, 8, 7, Vista, XP。
快速密碼重設移除過程100%安全,僅需5分鐘,即可快速掌控您的電腦。
支援移除多種帳號密碼可移除管理員帳號及一般本機帳號的密碼。
微軟帳號也可快速登入可將Windows 支援移除10/8.1/8的Microsoft帳號(微軟帳號)轉換為本機帳號,助您快速進入系統。
微軟帳號也可快速登入可將Windows 支援移除10/8.1/8的Microsoft帳號(微軟帳號)轉換為本機帳號,助您快速進入系統。


![選擇[資料備份]選項](https://net.reneelab.com/wp-content/uploads/sites/7/2021/07/passnow-shujubeifen.png)



![選擇[Undeleter]選項](https://net.reneelab.com/wp-content/uploads/sites/7/2020/07/passnow1.png)
![左下角搜索框內輸入[設定]並打開](https://net.reneelab.com/wp-content/uploads/sites/7/2021/09/Windows-shezhi.png)
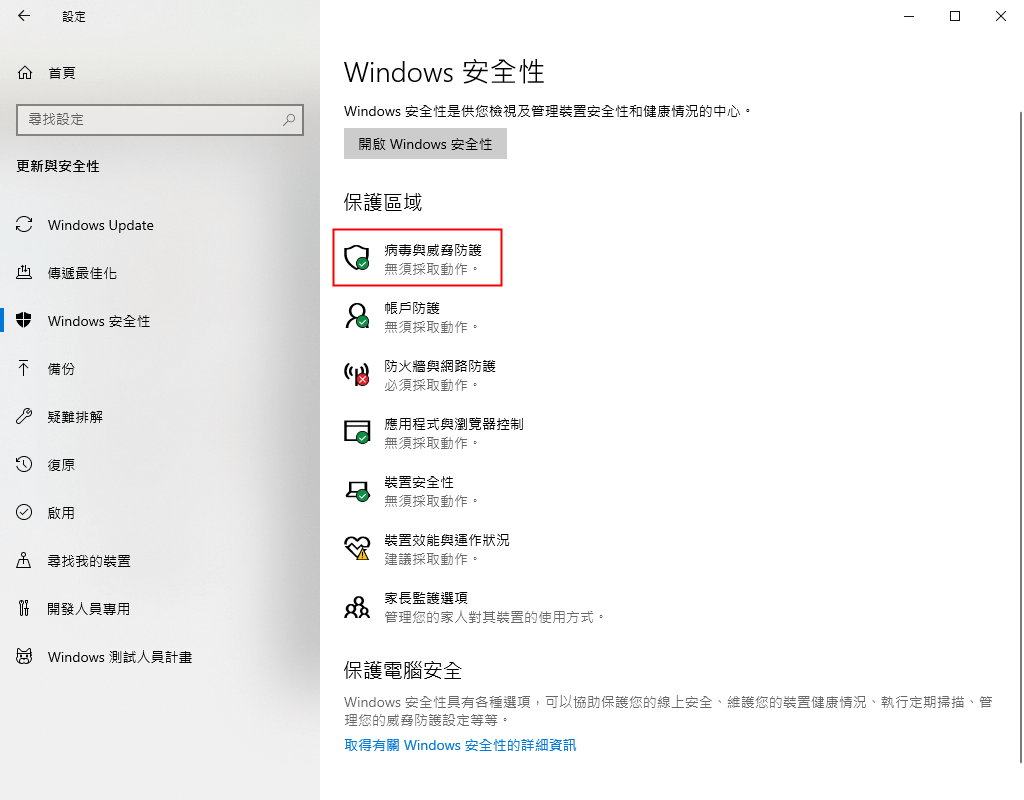
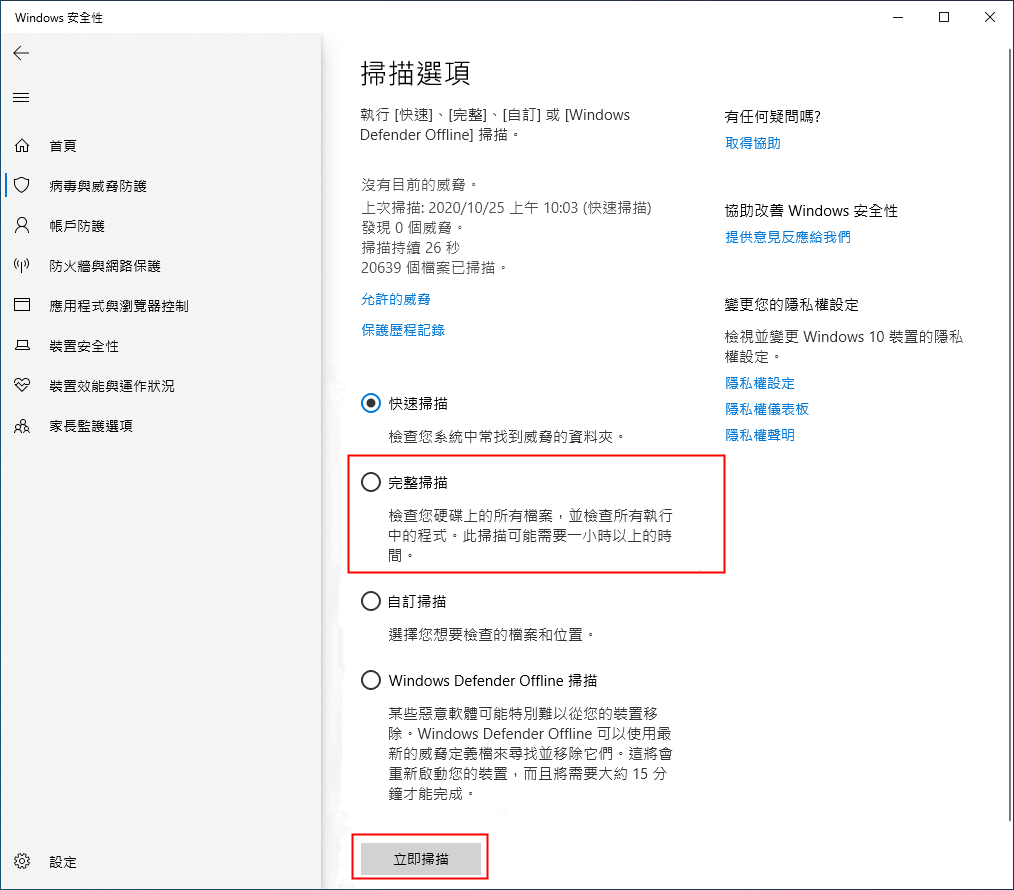
![選擇[以系統管理員身分執行]打開命令提示字元](https://net.reneelab.com/wp-content/uploads/sites/7/2022/08/run-cmd-e1531215321693.png)

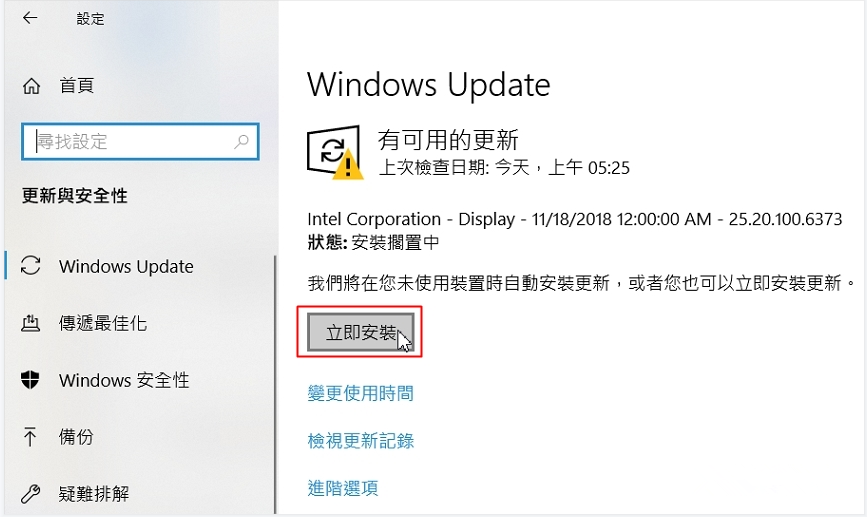
![輸入命令[devmgmt.msc]](https://net.reneelab.com/wp-content/uploads/sites/7/2021/07/devmgmt.png)
![顯示卡裝置,選擇[更新驅動程式]](https://net.reneelab.com/wp-content/uploads/sites/7/2023/03/shebeiguanliqi-xianshishipeiqi1.png)
![選擇[自動搜尋更新的驅動程式軟體]選項](https://net.reneelab.com/wp-content/uploads/sites/7/2022/11/qudongchengxu.png)
![在「自動修復」界面中選擇[進階選項]](https://net.reneelab.com/wp-content/uploads/sites/7/2022/10/windows-zidongxiufu.png)
![點選[疑難排解]-[進階選項]-[系統還原]](https://net.reneelab.com/wp-content/uploads/sites/7/2022/12/gaojixuanxiang1.jpg)
![最近的還原點進行還原,點選[下一步]等待還原過程完成](https://net.reneelab.com/wp-content/uploads/sites/7/2021/10/xitonghuanyuan2.png)
相關主題 :
5个方法修復Windows 10上的HAL_INITIALIZATION_FAILED藍屏錯誤
2023-08-08
王智偉 : 電腦上的各種藍屏錯誤會以不同形式的錯誤代碼呈現,本文要幫大家重點解決的是HAL_INITI...
DRIVER OVERRAN STACK BUFFER藍屏錯誤的6個解決方法
2023-07-25
劉恩綺 : 本文將圍繞著DRIVER OVERRAN STACK BUFFER藍屏錯誤的相關知識點展開...




