2020-11-13 鐘雅婷 資深軟體經理
摘要
為了能更好地編輯PDF檔案,您需借助專業的PDF編輯軟體。本文將介紹十款在Windows與Mac上免費使用的PDF編輯軟體,並詳細說明它們的功能、優點和缺點。
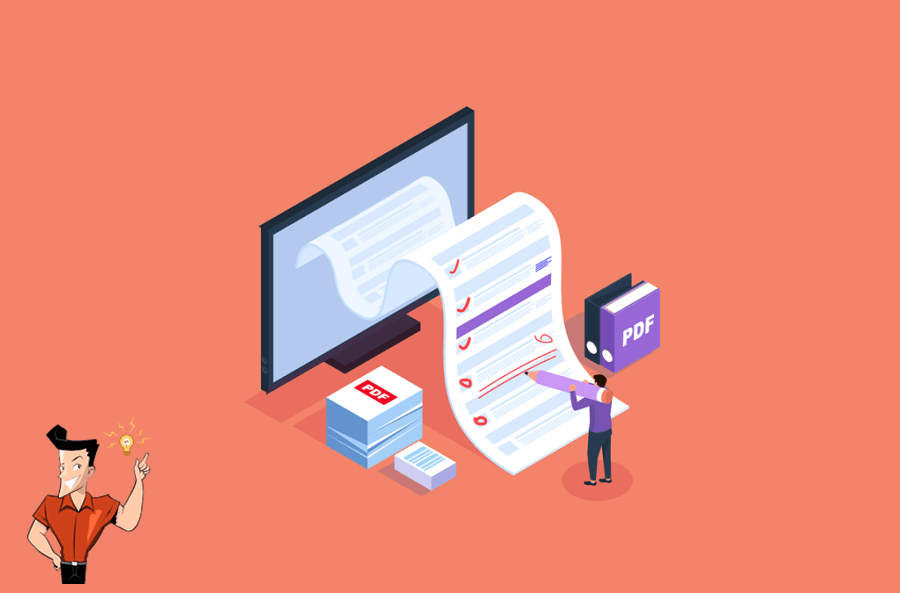
1991年,Adobe公司開發推出了PDF檔案格式,該格式的設計目的是為了能支援跨平台使用和傳輸。PDF可以包含文本、影像、嵌入的字體、超連結、影片、交互式按鈕和表單等,其集成性和安全可靠性都比較高。PDF檔案的佈局與原始檔案無異,保留了檔案原有的格式、顏色、字體和影像,這方便了印刷前作校對,同時也解決了各種軟體互不相容和字體替換問題。同時PDF檔案不容易被變更或修改,相比其他檔案格式,更能保護檔案資訊的安全。
如何檢視PDF檔案
由於PDF是一種標準格式,因此很多應用程式都能打開PDF檔案,如Web瀏覽器,Adobe Acrobat Reader,第三方應用程式,甚至文字處理應用程式。
1、檢視PDF最簡單的方法:使用Web瀏覽器。
無論是Windows還是Mac作業系統,您都可以直接在任意瀏覽器上打開PDF檔案。如果您的電腦上沒有安裝PDF閱讀器,那麼瀏覽器就會是打開PDF的預設程式,直接輕按兩下該檔案就能打開。當然,您也可以右鍵單擊PDF檔案,從“打開方式”中選擇您喜歡的瀏覽器進行打開。
2、更好的功能支援:Acrobat Reader。
Acrobat Reader是讀取PDF檔案的官方軟體,可免費下載。該軟體提供檢視、列印和註釋PDF檔案的功能。Acrobat Reader適用於Windows,macOS,iOS和Android作業系統。
另外,如果您想要編輯PDF檔案,那就只能藉助專業的PDF編輯軟體。最著名的PDF編輯軟體是Acrobat DC,但是它的價格較為昂貴,並不適合預算低的人群使用。因此,下面將介紹十個開源、免費的PDF編輯軟體。
下面也將為您介紹一款簡單易用的PDF編輯軟體——Renee PDF Aide。該軟體是Adobe Acrobat DC的最佳替代選擇,它可對PDF檔案進行編輯、加密、解密和轉檔等操作。該軟體的操作界面簡潔,功能豐富,而且支援轉換多種檔案格式。您可以一鍵添加多個PDF檔案,該軟體支援批量轉換和編輯多個PDF檔案。它的轉換率高達80頁/分鐘,可快速提高您的工作效率。
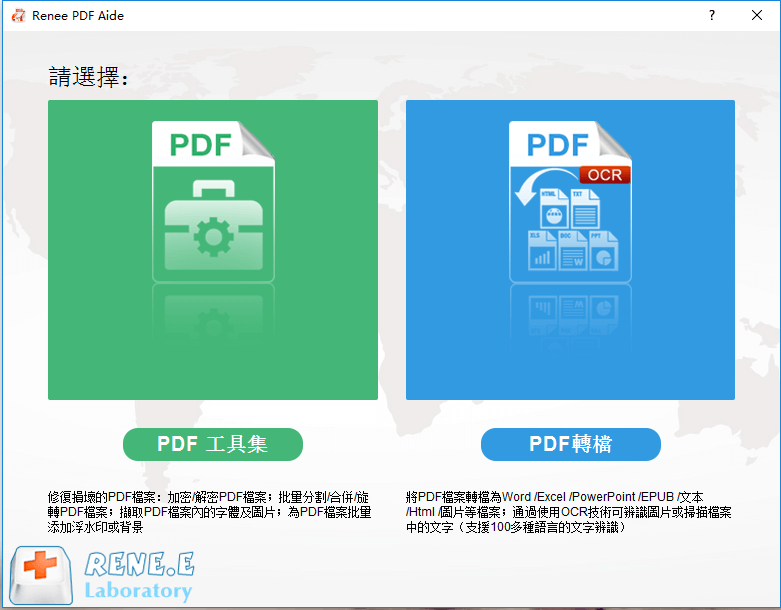
功能概述:
- PDF檔案轉換,您可將其轉換為Word、Excel、PowerPoint、EPUB、Text、HTML、Image等格式,並支援批量轉換。
- 多種PDF編輯功能,如分割、合併、旋轉、添加浮水印等。
- 提供影像掃描專用技術OCR,可將PDF的掃描檔和圖片轉換為可編輯的文本格式。
- 可修復損壞或無法打開的PDF檔案。
- 可優化壓縮大檔案的PDF,縮短打開PDF檔案的時間。
- 加密/解密功能。通過密碼保護以提高PDF的安全性,或破解密碼保護的PDF檔案。
- 支援將圖片轉換為PDF(支援BMP / PNG/ JPG / GIF / TIFF)。
優點:
- 免費試用。
- PDF編輯功能多樣。
- 可加密/解密PDF檔案。
- 它具有OCR技術,可辨識PDF的掃描檔和圖片中的內容。
- 其簡單的設計為初學者和專業人士提供了友好的用戶界面。
- 操作簡單,易於使用。
缺點:
- 不支援Mac作業系統。
- 不能直接編輯PDF的文字內容。
PDF-XChange編輯器是一個免費的PDF編輯軟體,您可通過它輕鬆地編輯、修改、添加或刪除文本,甚至可以移動圖片、調整圖片大小或刪除圖片。另外,您還可以從PDF檔案中提取或刪除個別頁面。除了PDF編輯功能,PDF-XChange 編輯器也可用於轉換PDF檔案格式,例如可轉換成Word、PowerPoint與TXT格式。在轉換檔案時,您還可以使用OCR功能,使基於影像/掃描的文本變成可搜索和可編輯的格式。
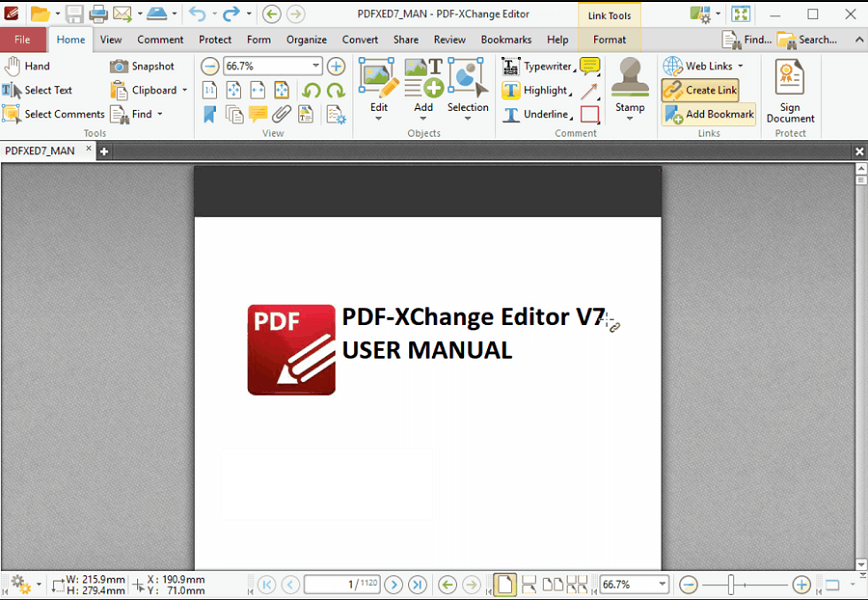
功能概述:
- 編輯現有的PDF內容,包括突出顯示,刪除標記,加下劃線和插入文本等。
- 檔案轉換,包括OCR辨識功能。
- 生成、列印和通過電子郵件發送檔案。
- 安全加密PDF功能。
- 在檔案中添加註釋。
優點:
- 直觀的界面使其易於使用。
- 檔案打開速度快。
- OCR辨識功能,支援直接匯入掃描的PDF檔案。
- 允許數字簽名。
缺點:
- 如果您使用進階工具,則檔案中會添加浮水印。
- 僅支援Windows作業系統。
- 更新版本需付費購買。
AbleWord是一款功能強大的文字處理軟體,它可以讀取和寫入包括PDF在內的大多數流行檔案格式。使用AbleWord,您就能像Word檔案一樣輕鬆地編輯PDF。AbleWord還具有更多強大的編輯工具,例如拼寫檢查工具、插入自訂表格、影像格式設定或列印預覽功能等。
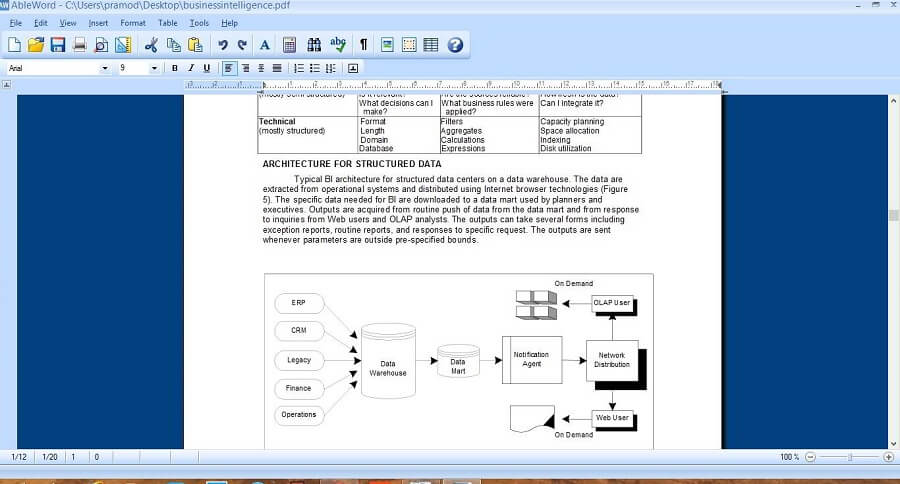
功能概述:
- PDF檔案轉換,可以將檔案保存為doc,docx,txt,rtf,html或pdf格式。
- 文字處理功能,例如文字查找和替換、字符縮進、項目符號、段落對齊、插入表格。
優點:
- 易於使用且免費。
- 它還支援一些類似Microsoft Word的編輯功能。
- 簡單的下載和安裝。
- 內建拼寫檢查工具。
缺點:
- 編輯功能有限。
- 只支援Windows作業系統。
Inkscape是一款開源和免費的矢量圖形軟體,它具有多功能性和靈活性,其中還包含了PDF編輯功能。當您需要編輯或刪除PDF中的文本或圖片時,也可考慮使用Inkscape軟體。
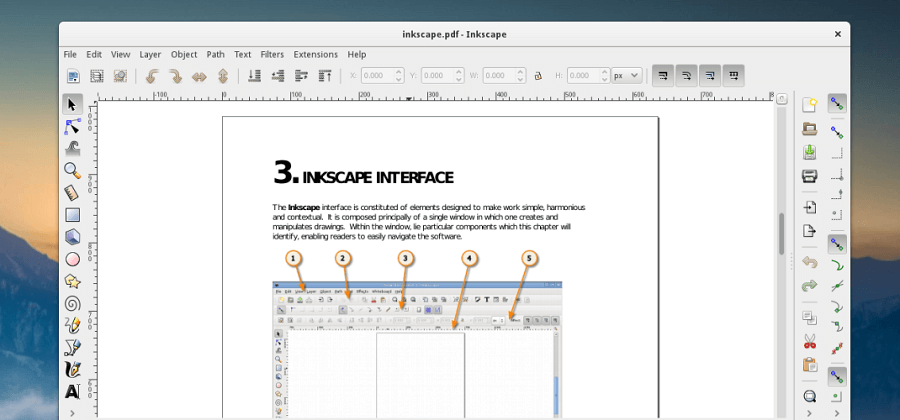
功能概述:
- 矢量圖形編輯。
- PDF圖片編輯或刪除功能。
- 文字編輯工具。
優點:
- 簡單易用。
- 可以編輯PDF影像和圖形。
- 可以在PDF中插入和刪除影像。
缺點:
- 不能編輯PDF表單或添加形狀。
- 由於它不是專業的PDF編輯器,因此提供的功能有限。
- 不能生成新的PDF檔案。
IceCream PDF Split & Merge是一款功能簡單的PDF編輯軟體,主要用於拆分和合併PDF檔案。該軟體的操作十分簡單,並支援超過50種語言。
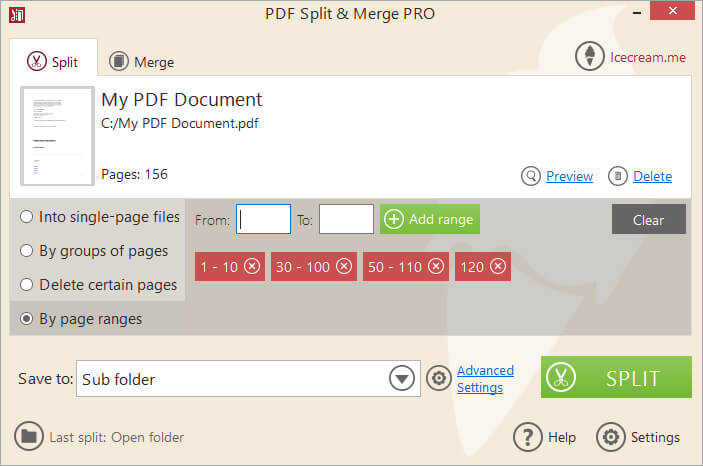
功能概述:
- PDF分割。
- PDF合併。
- 加密PDF檔案。
優點:
- 簡單易用。
- 可批量拆分或合併PDF檔案,轉換速度快。
缺點:
- 無法編輯PDF檔案的文本或圖片內容。
- 只提供有限的編輯功能。
預覽應用程式是內建於所有版本的macOS作業系統中,它不僅能夠處理PDF檔案,還提供了許多其他影像編輯功能。目前,Mac 預覽可以支援 TIFF、 PNG、 JPEG、 GIF、 BMP、 PDF 等主要檔案格式的瀏覽與編輯。預覽中的“標記工具”包括文本選擇、繪圖工具、文本工具、簽名、以及添加註釋的工具。當只需進行簡單的PDF編輯時,可先嘗試使用預覽應用程式。
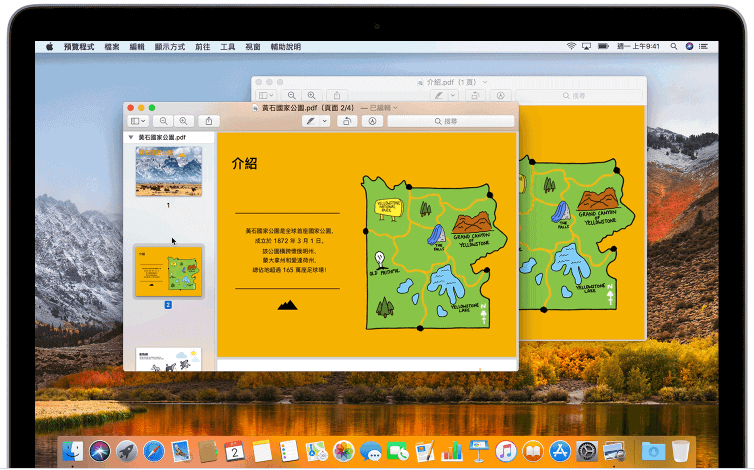
功能概述:
- 添加註釋。
- 合併、旋轉PDF檔案以及添加、刪除或移動PDF頁面。
- 加密PDF檔案。
- 填寫並簽署PDF表格。
- 圖片轉檔。
優點:
- Mac電腦內建的應用程式,無需安裝。
- 包含影像編輯工具。
- 可快速辨識數字簽名。
缺點:
- 只適用於Mac電腦。
- 沒有OCR文字辨識功能。
- 沒有進階功能,PDF編輯功能有限。
Skim是一個免費開源的PDF閱讀器,當然您也可使用它編輯PDF檔案,它的功能類似於“預覽”。該軟體提供了突出顯示重要PDF內容的標記工具,您還可以添加和編輯註釋、裁剪PDF檔案等。
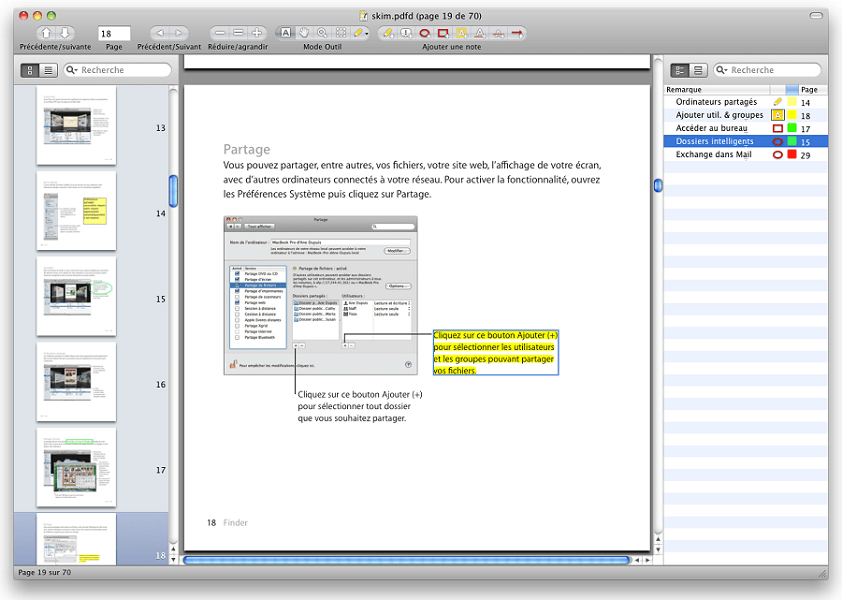
功能概述:
- 檢視PDF檔案。
- 添加和編輯註釋。
- 突出顯示文本。
優點:
- 簡單易用。
- 包含多種常用的PDF編輯功能。
缺點:
- 操作界面上的功能不夠直觀。
PDF Nomad是一款多功能的PDF編輯軟體,可支援編輯PDF中的圖片和文本。它還可支援您重新排列、合併或拆分PDF頁面等。另外,該軟體提供OCR文字辨識功能,甚至可從掃描儀中直接將檔案傳輸到軟體並進行辨識轉換。
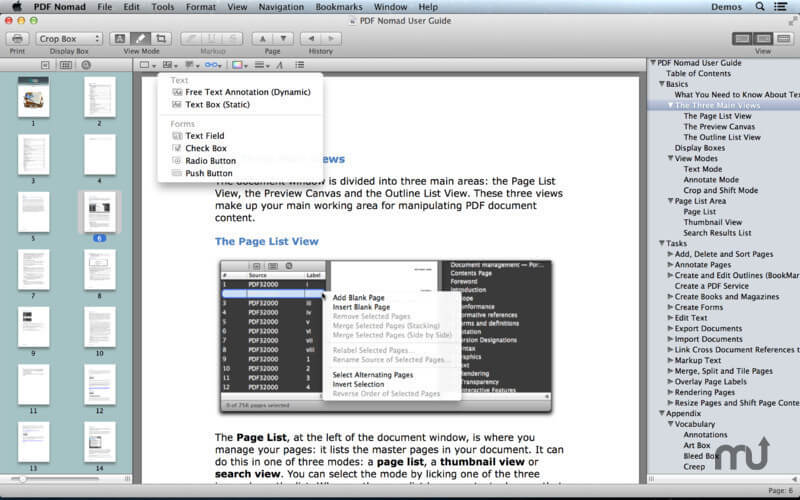
功能概述:
- OCR辨識功能。
- 生成並填寫PDF表單。
- 添加註釋、浮水印。
- 多種PDF編輯功能,如合併、拆分、旋轉等。
優點:
- PDF編輯功能較為齊全。
- 它具有OCR文字辨識功能,使編輯掃描的PDF變得簡單。
- 可快速添加或編輯註釋。
- 檔案打開速度非常快,即使是大檔案。
缺點:
- 軟體免費版中的功能較少,而專業版的價格為75美元,相比其他軟體價格稍貴。
PDFpenPro作為一款多功能的PDF編輯軟體,您可在PDF檔案中添加簽名、文本和圖片。該軟體還支援轉換PDF格式,可將檔案轉換到Word、Excel、PowerPoint格式。PDFpenPro具有OCR文字辨識的進階功能,可辨識掃描的PDF檔案。另外,您還可將PDF保存到iCloud或Dropbox中,方便您隨時訪問檔案。
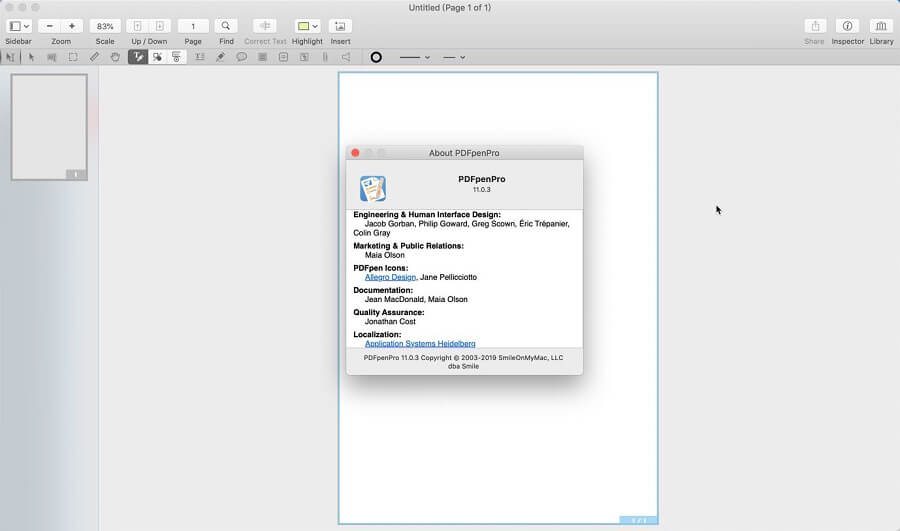
功能概述:
- PDF轉檔功能,可轉換成Word、Excel或PowerPoint。
- 多種PDF編輯工具,如文字修改、圖片刪減、添加註釋、頁面管理等。
- 為Mac和Windows製作交互式PDF表單。
- 可將PDF檔案保存在iCloud或Dropbox。
優點:
- 提供多種編輯和標記功能。
- OCR文字辨識功能。
- 它可以滿足PDF編輯的基本需求,而且操作簡單。
缺點:
- 相對於專業的PDF編輯軟體,其編輯功能較為薄弱
- 要更新到進階版本,費用較高。
- 儘管不斷推出修復更新,但PDFpen仍然會偶爾崩潰。
Adobe Acrobat Reader軟體是可適用於Windows與Mac的PDF閱讀器,它可提供檢視、註釋和簽名PDF的功能。該軟體只能提供簡單的PDF編輯功能,更多的編輯功能您需更新到Adobe Acrobat DC。
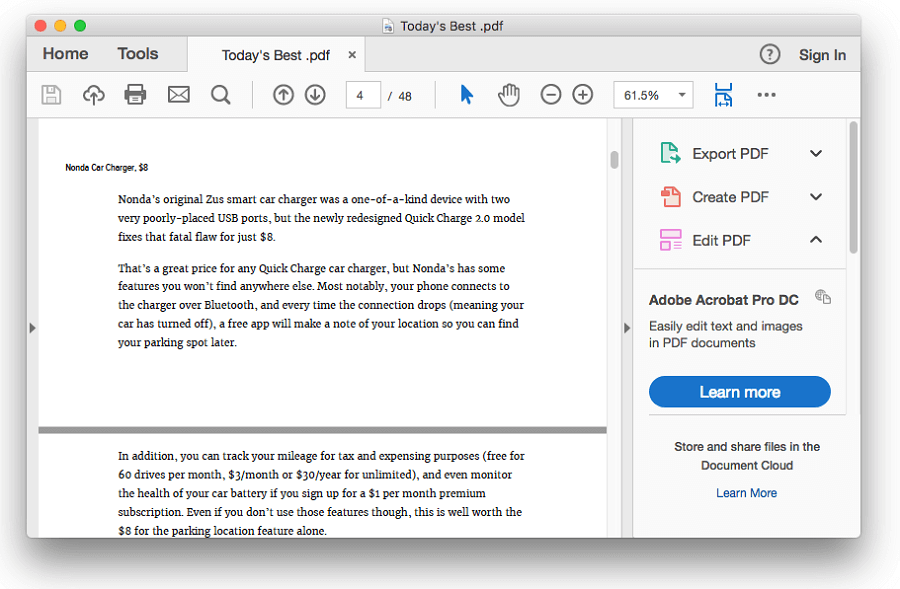
功能概述:
- PDF閱讀器。
- 簡單的PDF編輯功能,如添加附註、高亮文本、添加文本註釋和刪除線。
優點:
- 安全免費。
- 編輯界面簡潔。
缺點:
- 編輯功能簡單且少,沒有進階編輯功能。
- 進階功能需更新購買,費用高。
在需處理多個PDF檔案時,為了能提高工作效率,您需要學會如何利用PDF編輯軟體進行快速編輯。下面將以Renee PDF Aide軟體為例,講述最為常用的PDF編輯操作。
1、分割PDF檔案
分割PDF檔案,就是將一個多頁面的PDF,按照需求分割成多個小PDF檔案;又或者是去除多餘頁面,只分割出指定的頁面。
具體的操作步驟如下:
① 打開軟體後,點選[PDF工具集]。
![打開Renee PDF Aide軟體,點選[PDF工具集]](https://net.reneelab.com/wp-content/uploads/sites/7/2020/05/PDF-Aide-gongju.png)
② 點選[分割]>“添加檔案”,匯入PDF檔案。
![點選[分割]>[添加檔案]](https://net.reneelab.com/wp-content/uploads/sites/7/2020/09/PDF-Aide-fenge.png)
③ 然後,選擇其中一種分割模式。分割模式有兩種:分割成多個更小的檔案、保留指定頁面(去除不需要的)。
④ 最後,點選[轉換]匯出檔案。
2、合併PDF檔案
合併PDF檔案,顧名思義就是將多個PDF檔案合併成一個PDF。在合併前,您可選擇指定頁面進行合併或直接合併所有。
具體的操作步驟如下:
① 打開軟體後,點選[PDF工具集]>“合併”>“添加檔案”,匯入PDF檔案。
![點選[PDF工具集]>[合併]>[添加檔案]](https://net.reneelab.com/wp-content/uploads/sites/7/2020/09/PDF-Aide-hebing.png)
② 在“要合併的頁面”右側的下拉框中可選擇[所有]或“使用生成器”。點選[使用生成器]後,您可以手動選擇要合併的頁面,或者使用軟體提供的多種自動合併的選項。
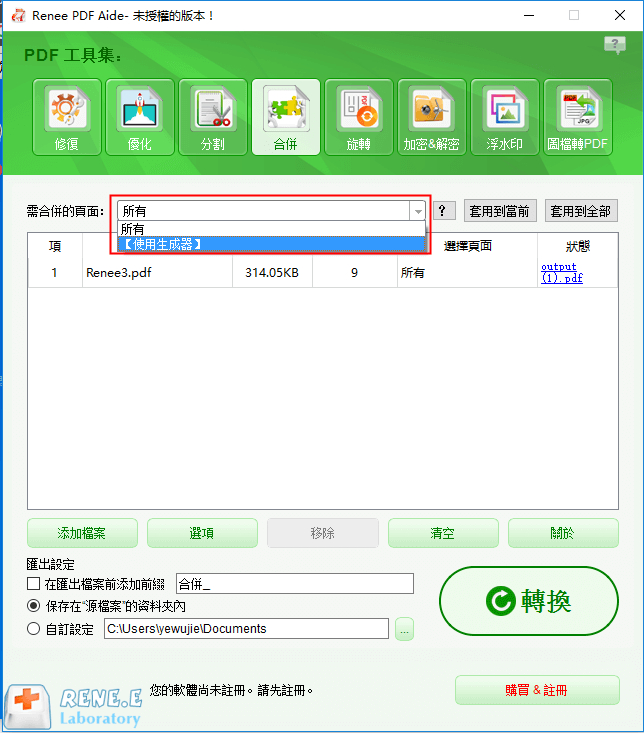
![右側的下拉框中可選擇[所有]或[使用生成器]](https://net.reneelab.com/wp-content/uploads/sites/7/2020/09/PDF-Aide-hebing3.png)
③ 最後,點選[轉換]匯出檔案。
3、旋轉PDF檔案
如果PDF檔案打開後發現角度不正確,您還可通過該軟體進行調整。調整PDF檔案顯示角度,角度選擇有90、180、270。
具體的操作步驟如下:
① 打開軟體後,點選[PDF工具集]>“旋轉”>“添加檔案”,匯入PDF檔案。
![點選[PDF工具集]>[旋轉]>[添加檔案]](https://net.reneelab.com/wp-content/uploads/sites/7/2020/09/PDF-Aide-xuanzhuan.png)
② 在“旋轉的角度(順時針)”中選擇要旋轉的角度或“快速選擇角度”。
③ 最後,點選[轉換]匯出檔案。
4、PDF添加浮水印
為保護PDF檔案不被他人竊取使用,保護檔案的所有權,可在PDF中添加個人浮水印。在Renee PDF Aide軟體中,您可為PDF檔案添加前景浮水印或背景浮水印,浮水印可以選擇圖片或PDF檔案。
具體的操作步驟如下:
① 打開軟體後,點選[PDF工具集]>“浮水印”,匯入PDF檔案。
![點選[PDF工具集]>[浮水印]>[添加檔案]](https://net.reneelab.com/wp-content/uploads/sites/7/2020/09/PDF-Aide-shuiyin.png)
② 您可以選擇[增加浮水印(覆蓋表面)]與“增加背景”。
③ 最後點選[轉換]即可。
5、修復異常情況的PDF檔案
操作不當的行為很可能會導致PDF檔案出現各種問題,例如無法打開或已損壞。Renee PDF Aide軟體的“修復”功能就主要是針對以上兩種問題,幫助您快速修復。
具體的操作步驟如下:
① 打開軟體後,點選[PDF工具集]>“修復”>“添加檔案”,匯入PDF檔案。
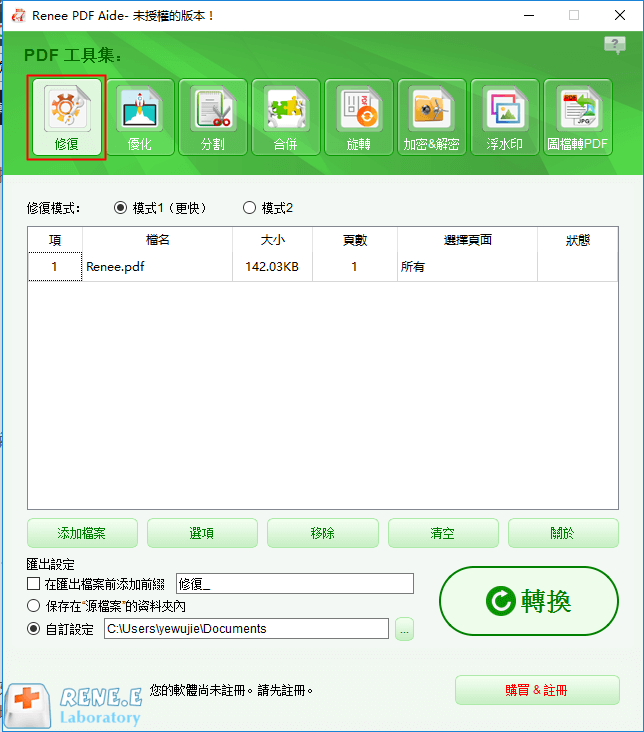
② 選擇回復模式,“模式1”或“模式2”。
● 模式1:提供高效率的損壞修復,適合要求快速度修復的客戶。
● 模式2:更加準確、深層次地修復檔案,修復時間會較長。
③ 點選[轉換]匯出修復完成的檔案。
6、優化PDF檔案
有時會遇到較大的PDF檔案,那麼在打開檔案時所花費的時間就會相對較長。為了節約時間,您可使用“優化”功能,將大檔案PDF進行壓縮,從而快速打開。
具體的操作步驟如下:
① 打開軟體後,點選[PDF工具集]>“優化”>“添加檔案”,匯入PDF檔案。
![點選[PDF工具集]>[優化]>[添加檔案]](https://net.reneelab.com/wp-content/uploads/sites/7/2020/09/PDF-Aide-youhua.png)
② 選擇優化選項:
● 在線頁面載入速度(linearize):此項優化選擇,適合網頁PDF,優化後載入會更加流暢。
● 壓縮圖片:壓縮PDF檔案中的圖片。
● 壓縮資訊流:壓縮pdf檔案資訊流。 (PDF檔案容量變得更加小)
③ 最後點選[轉換]即可。
7、加密/解密PDF檔案
在加密PDF檔案選項中,您可給檔案添加密碼保護,保證不會被第三者直接打開和修改。在Renee PDF Aide軟體中,您可以設定該加密PDF檔案的相關編輯與列印權限,比如是否允許列印、修改、提取文字和圖片、註釋、填寫表單和簽名。若您忘記了PDF檔案的密碼,那您也可以通過點選[解密PDF]選項進行快速解密。
加密PDF的操作步驟:
① 打開軟體後,點選[PDF工具集]>“加密&解密”>“添加檔案”,匯入PDF檔案。
② 選擇[加密PDF檔案]。然後請輸入加密密碼以及設定檔案的編輯與列印權限。
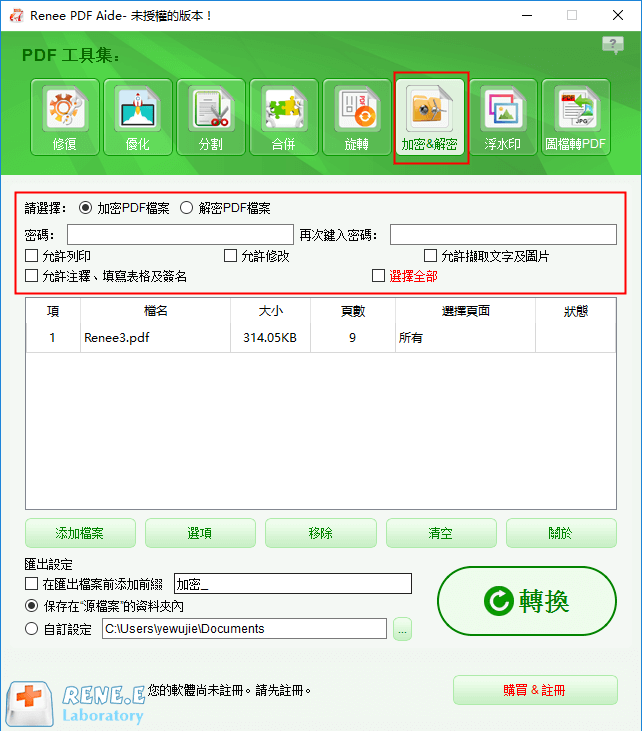
③ 最後點選[轉換],匯出PDF。
解密PDF的操作步驟:
① 選擇[解密PDF檔案]。
② 輸入可能的密碼。
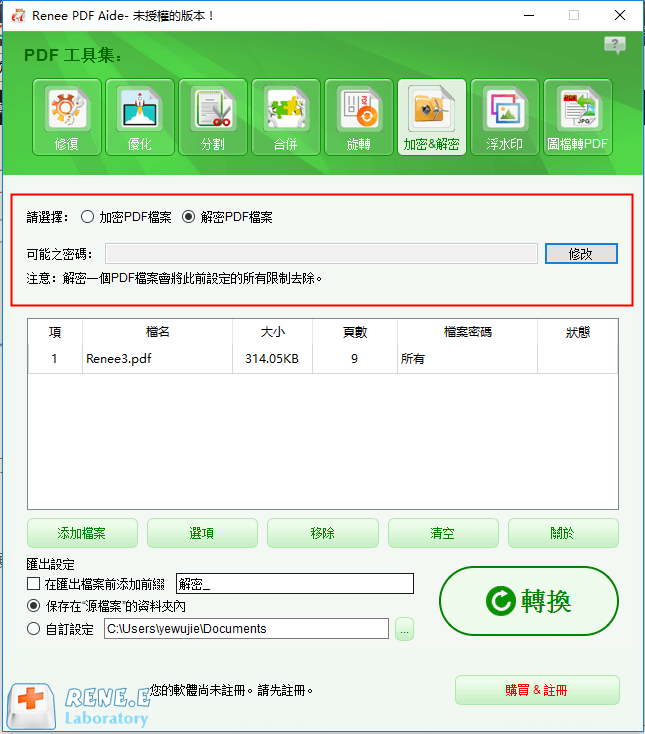
③ 最後,點選[轉換],匯出PDF。





