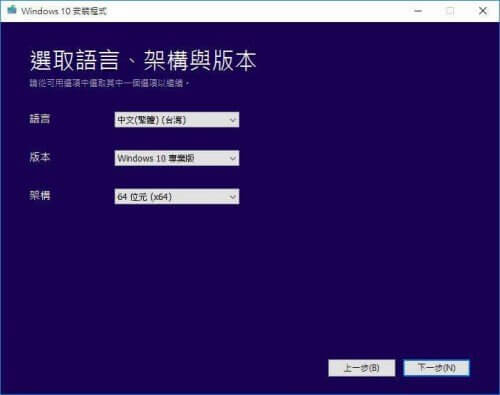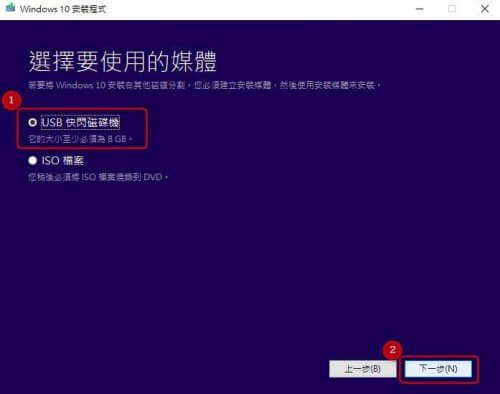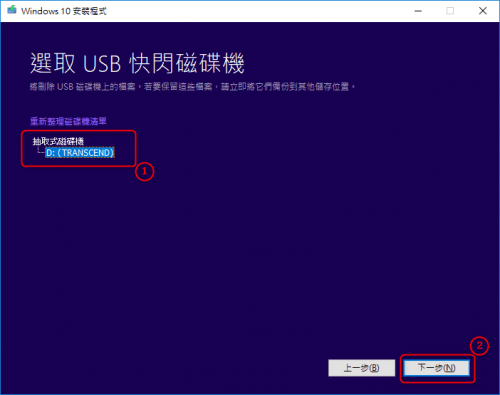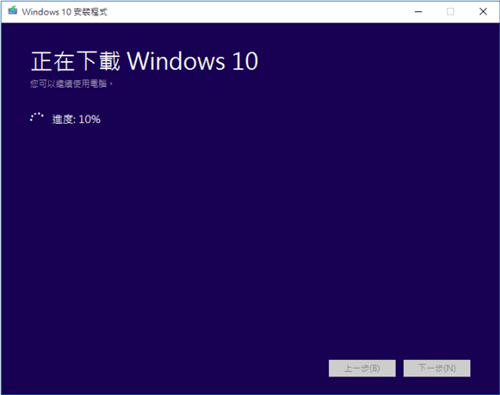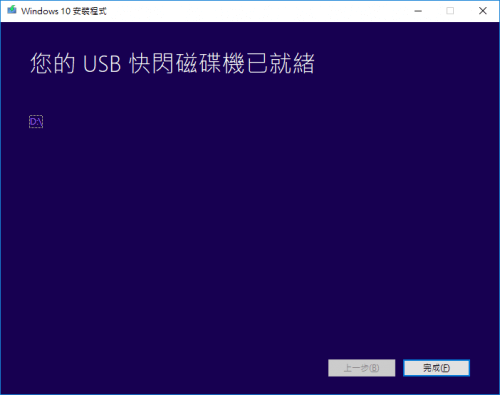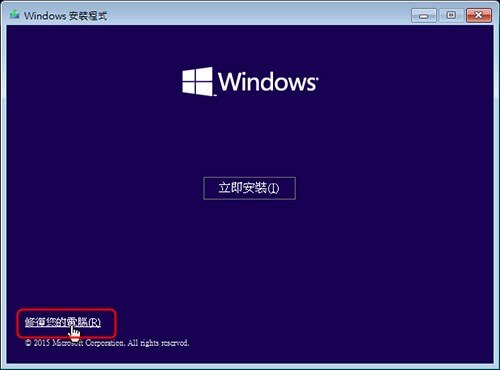摘要
在使用Windows 10時,有時候因為系統損壞或是系統優化等一些特殊的原因,我們不得不從USB開機工具碟啟動。但是,有時用戶會遇到不能從USB開機工具碟啟動Windows 10的情況,那麼發生這種情況的原因是什麼呢?又有什麼好的處理方法呢?下面就為大家詳細介紹。
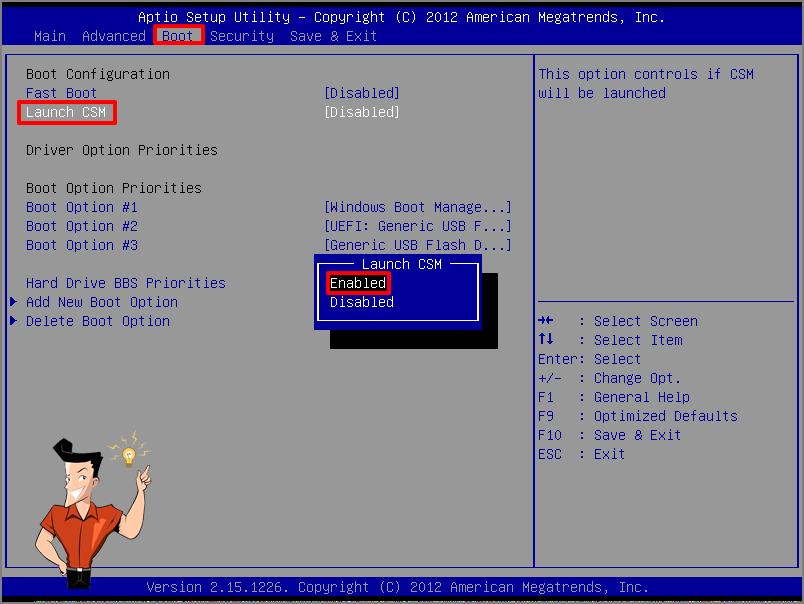
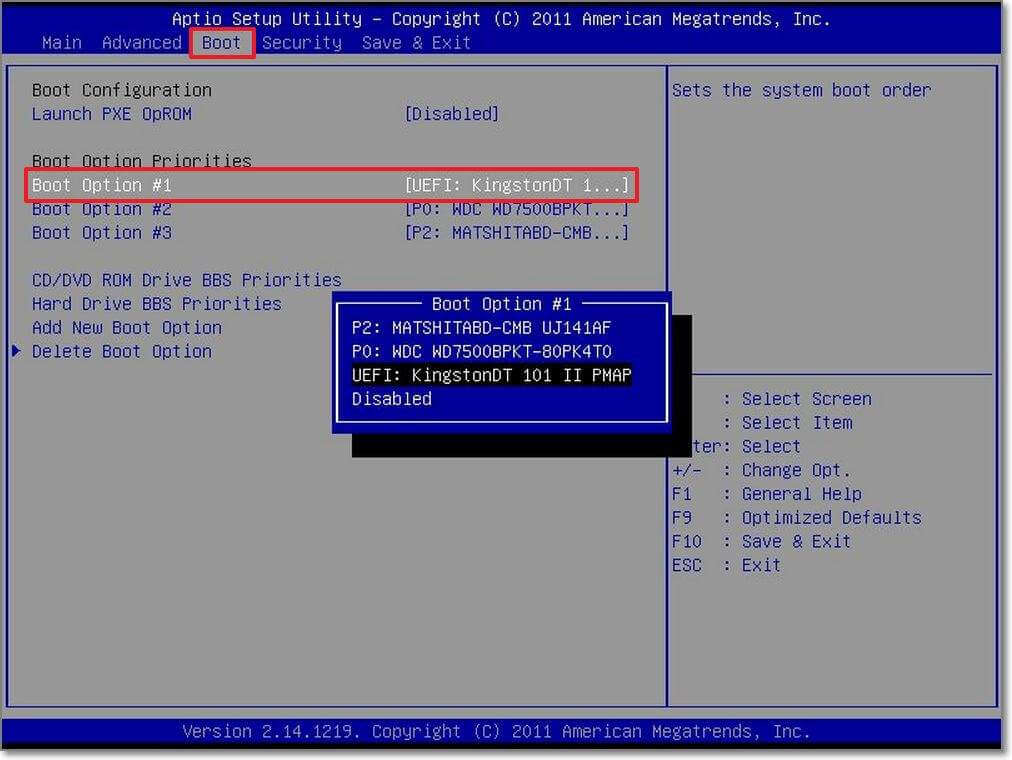

快速密碼重設移除過程100%安全,僅需5分鐘,即可快速掌控您的電腦。
支援移除多種帳號密碼可移除管理員帳號及一般本機帳號的密碼。
微軟帳號也可快速登入可將Windows 支援移除10/8.1/8的Microsoft帳號(微軟帳號)轉換為本機帳號,助您快速進入系統。
無損作業系統密碼移除過程不會對帳號內的檔案或作業系統造成任何的損壞。操作簡單易懂,無需相關專業知識即可獨立操作。
多功能拯救檔案內建檔案救援及檔案轉移功能,無需系統即可救援及轉移硬碟內的檔案資訊。
新版本Renee Passnow支援UEFI啟動環境,支援更多型號的筆電及超極本。
適用Windows 10, 8.1, 8, 7, Vista, XP。
快速密碼重設移除過程100%安全,僅需5分鐘,即可快速掌控您的電腦。
支援移除多種帳號密碼可移除管理員帳號及一般本機帳號的密碼。
微軟帳號也可快速登入可將Windows 支援移除10/8.1/8的Microsoft帳號(微軟帳號)轉換為本機帳號,助您快速進入系統。
微軟帳號也可快速登入可將Windows 支援移除10/8.1/8的Microsoft帳號(微軟帳號)轉換為本機帳號,助您快速進入系統。
首先,選擇拯救碟類型选择,[創建一個拯救U盤]或[創建一個拯救CD];然後,根據電腦系統引數選擇[x64]或[x86];接著,點擊[描述]欄下方的[立即下載],下載授權的ISO檔案。下載完成後,點擊[創建拯救USB],即可創建拯救碟。
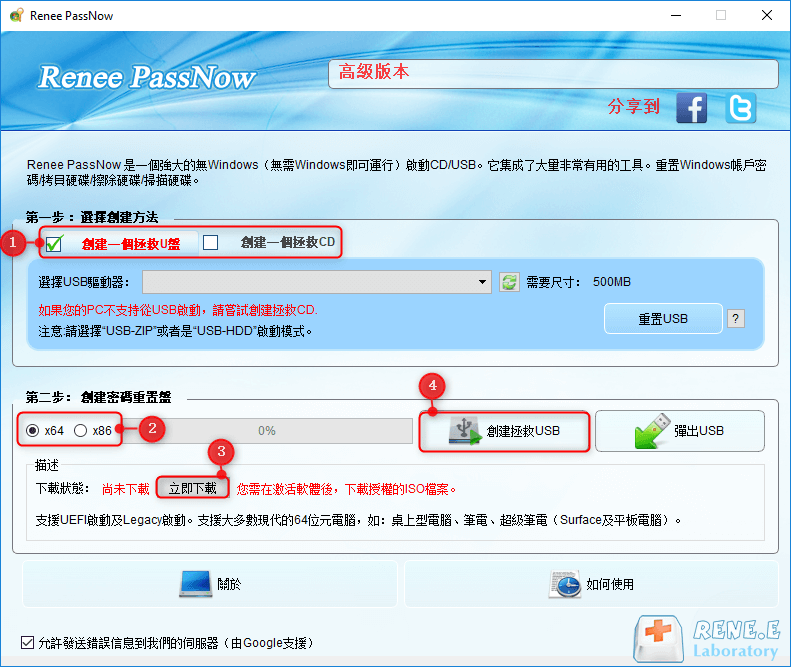


![打開網頁後,點選[立即下載工具]按鈕](https://net.reneelab.com/wp-content/uploads/sites/7/2020/02/download-windows-10-installation-media.png)
![檢視適用注意事項與授權條款後,點選[接受]按鈕繼續](https://net.reneelab.com/wp-content/uploads/sites/7/2020/02/windows-10-installation-disk-agreement.jpg)
![選擇[建立另一部電腦的安裝媒體(USB快閃磁碟機、DVD或ISO檔案)]選項並繼續](https://net.reneelab.com/wp-content/uploads/sites/7/2020/02/windows-10-media-creation-tool.jpg)