摘要
生成Windows恢復驅動器,可以保證作業系統在出現重大的故障時,利用已生成好的恢復驅動器來重灌作業系統。但是有時候這一生成過程也可能會失敗,並出現無法建立修復磁碟機的錯誤提示。本文將圍繞著這一故障展開,幫助大家梳理出了幾種常規的故障修復方法。如果您正在經歷這一困擾,不妨讀讀下面的這篇文章。
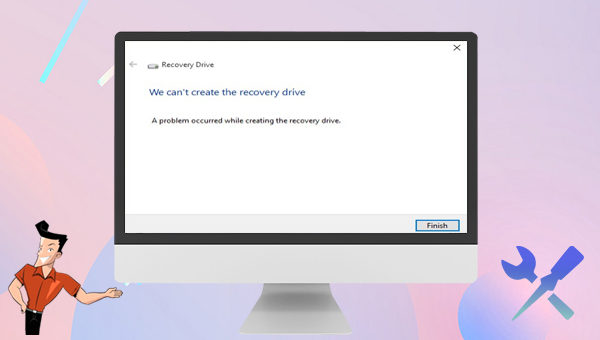
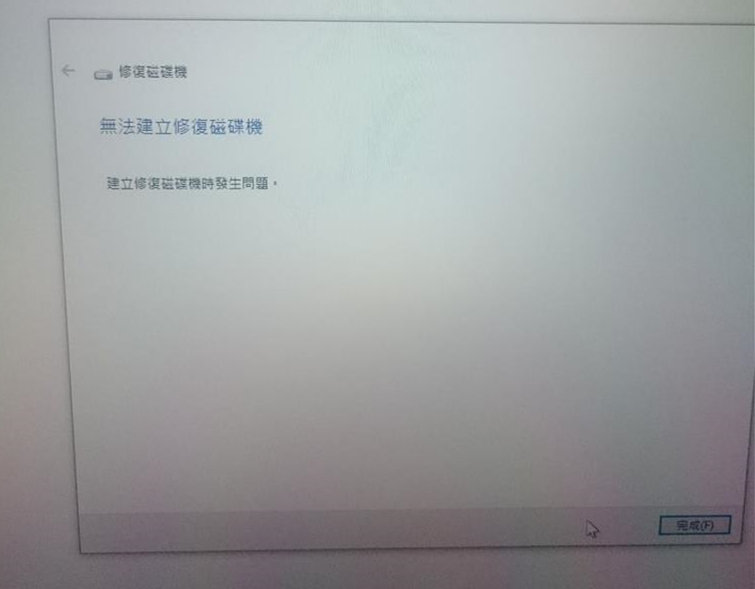

![點選右側的[開啟Windows安全中心]](https://net.reneelab.com/wp-content/uploads/sites/7/2022/07/windows-anquanzhongxin.png)
![進入到[病毒與威脅防護]界面](https://net.reneelab.com/wp-content/uploads/sites/7/2022/10/windows-anquanxing.jpg)
![[病毒與威脅防護]界面,找到[開啟應用程式]選項](https://net.reneelab.com/wp-content/uploads/sites/7/2022/10/windows-anquanxing2.png)
![選擇[磁碟管理]選項](https://net.reneelab.com/wp-content/uploads/sites/7/2021/07/cipanguanli.jpg)
![選擇[格式化]](https://net.reneelab.com/wp-content/uploads/sites/7/2020/10/cipanguanli-geshihua2.jpg)

![選擇[以系統管理員身分執行]打開命令提示字元](https://net.reneelab.com/wp-content/uploads/sites/7/2022/08/run-cmd-e1531215321693.png)
![輸入命令[SFC /scannow]並按下[Enter]鍵](https://net.reneelab.com/wp-content/uploads/sites/7/2019/07/sfc.png)
![輸入命令行[DISM /Online /Cleanup-image /RestoreHealth]並按[Enter]](https://net.reneelab.com/wp-content/uploads/sites/7/2022/09/RestoreHealth.png)

快速密碼重設移除過程100%安全,僅需5分鐘,即可快速掌控您的電腦。
支援移除多種帳號密碼可移除管理員帳號及一般本機帳號的密碼。
微軟帳號也可快速登入可將Windows 支援移除10/8.1/8的Microsoft帳號(微軟帳號)轉換為本機帳號,助您快速進入系統。
無損作業系統密碼移除過程不會對帳號內的檔案或作業系統造成任何的損壞。操作簡單易懂,無需相關專業知識即可獨立操作。
多功能拯救檔案內建檔案救援及檔案轉移功能,無需系統即可救援及轉移硬碟內的檔案資訊。
新版本Renee Passnow支援UEFI啟動環境,支援更多型號的筆電及超極本。
適用Windows 10, 8.1, 8, 7, Vista, XP。
快速密碼重設移除過程100%安全,僅需5分鐘,即可快速掌控您的電腦。
支援移除多種帳號密碼可移除管理員帳號及一般本機帳號的密碼。
微軟帳號也可快速登入可將Windows 支援移除10/8.1/8的Microsoft帳號(微軟帳號)轉換為本機帳號,助您快速進入系統。
微軟帳號也可快速登入可將Windows 支援移除10/8.1/8的Microsoft帳號(微軟帳號)轉換為本機帳號,助您快速進入系統。


![選擇[資料備份]選項](https://net.reneelab.com/wp-content/uploads/sites/7/2021/07/passnow-shujubeifen.png)



![選擇[Undeleter]選項](https://net.reneelab.com/wp-content/uploads/sites/7/2020/07/passnow1.png)
相關主題 :
Windows錯誤代碼Process1 Initialization Failed修復方法
2023-07-18
周宇翔 : 當我們遇到Windows藍屏,錯誤代碼為Process1 Initialization F...
Windows10錯誤PAGE FAULT IN NONPAGED AREA如何修復?
2023-06-30
周宇翔 : 對於很多用戶來說,windows是一個便捷的作業系統。但是在其使用的過程中也不免會出現各類...
如何修復system_thread_exception_not_handled藍屏錯誤?
2023-07-05
劉恩綺 : Windows作業系統在執行的過程中可能會遇到很多的問題,尤其是各類藍屏錯誤更容易讓人困擾...




