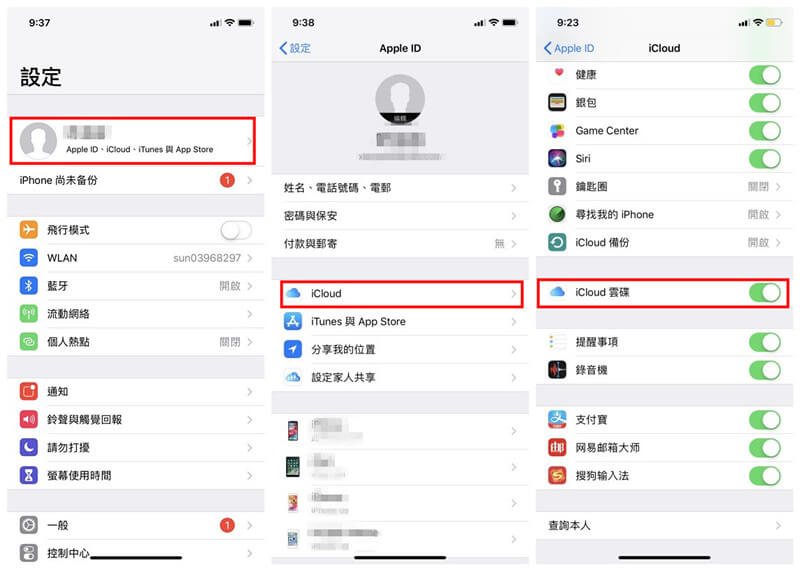2020-5-13 劉恩綺 客服部資深專員
摘要
iTunes作為蘋果官方提供的應用程式,能夠對Mac和PC上的數字媒體進行有效的管理,同時也是備份裝置檔案的主要工具。很多蘋果裝置用戶習慣用iTunes備份裝置中的重要資訊,但卻從未研究過內容的保存位置。隨著備份內容的增多,電腦剩餘空間的不斷減少,執行速度逐步變慢,甚至開始出現卡頓,才開始意識到佔用儲存空間過大的問題。那麼如何解決這種尷尬的局面?下面就為大家介紹幾種更改iTunes備份保存位置的方法。
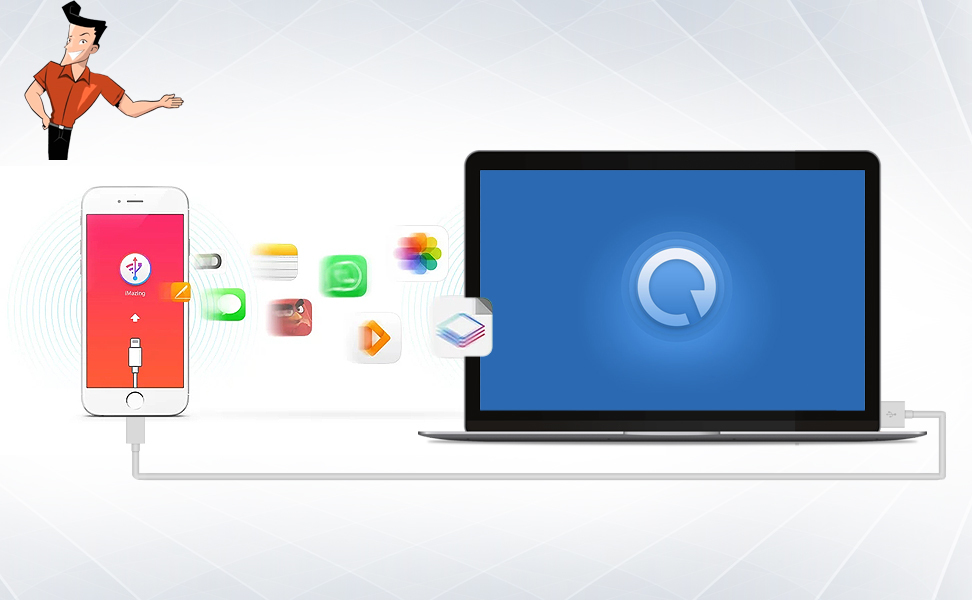
舉個例子,iTunes備份保存的位置在Windows作業系統上預設保存在作業系統盤C槽,如果在最初使用蘋果裝置時,需要備份的內容不多,完全不用考慮這種複雜的問題,但隨著備份內容的不斷增加,作業系統槽將會被佔據滿。隨之而來就會出現作業系統執行速度放慢、變卡,無法儲存更多檔案的問題。
這時,如果您還想繼續把iPhone、iPad等裝置的資訊備份到這台電腦,就需要手動操作更改備份位置,這樣一來不但可以減輕C槽的壓力,而且可以繼續備份更多的內容。
另外,在備份時要確保您的iPhone是在正常執行狀態下的,防止因為iOS作業系統故障諸如重複啟動、黑屏、畫面凍結等問題,影響iTunes里資訊的備份保存。一旦出現類似作業系統問題,可以使用Renee iPassFix軟體解決完之後,再進行資訊備份的操作。
TipsRenee iPassFix怎麼用?
Renee iPassFix軟體操作步驟簡單,只需三步:
第一步:下載並安裝好Renee iPassFix後,將您的iphone連接到電腦,打開軟體,並在軟體主界面上選擇【修復裝置】功能。
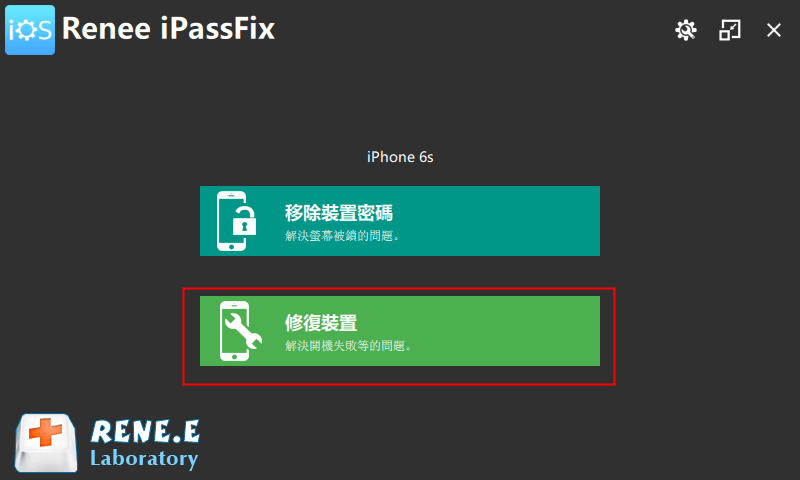
第二步:點選【修復】按鈕後,即可執行作業系統修復操作。執行前,作業系統會自動下載韌體,或者用戶也可以選擇手動下載並匯入韌體。(切記,如果對【全面修復】進行了勾選,那麼裝置資訊將被清空;不勾選該項的話,全部資訊則會完好無損的保存在裝置裡)
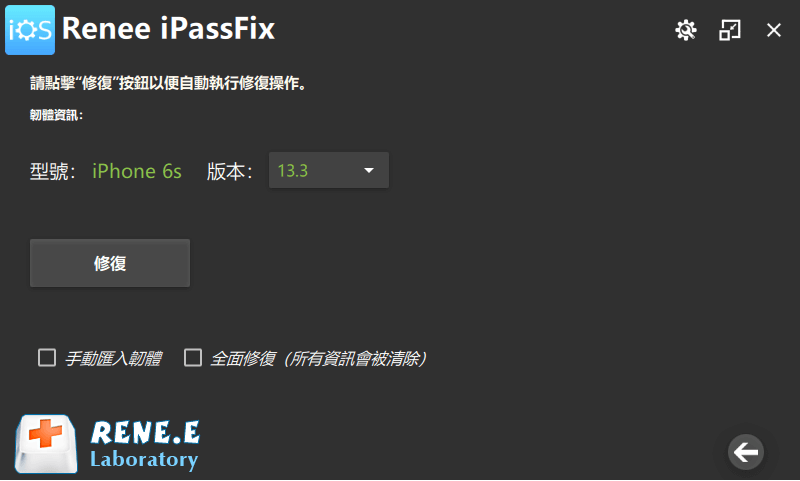
第三步:修復裝置。操作完成後,斷開裝置與PC之間的連接即可。簡單三步輕鬆解決。
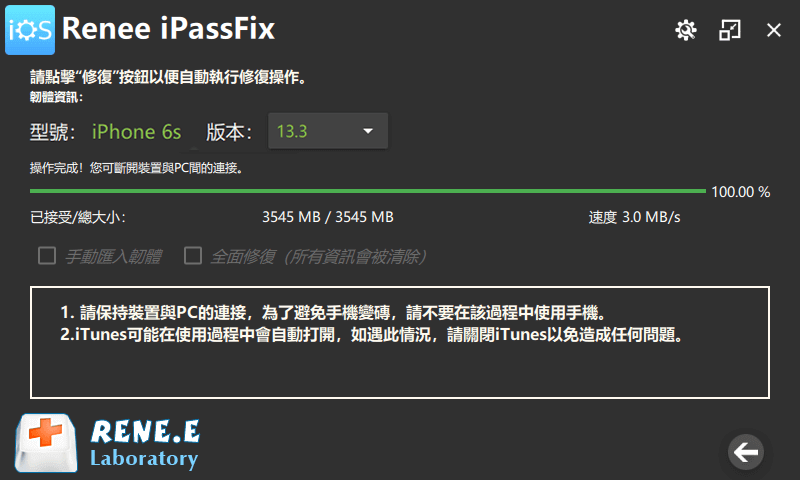
如果備份檔案過大而讓C槽滿載的話,那麼Windows的執行很可能會很慢,同時會變得很不穩定。為了讓Windows電腦的執行更加順暢,我們需要手動更改iTunes備份保存的位置,具體操作步驟如下:
第一步:你要確認一下iTunes備份的保存地點。在Windows作業系統中,通常保存在C槽指定的檔案夾中。您可以在Windows 10(C:)中直接搜索[MobileSync],搜索結果[Backup]就是我們的備份檔案。
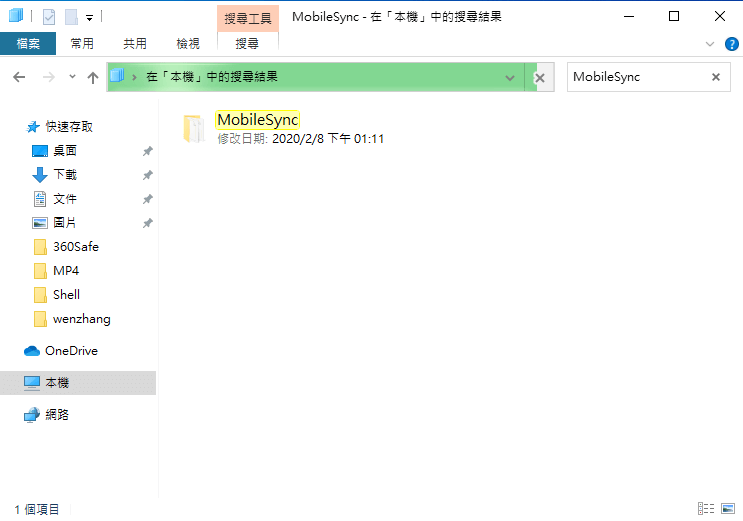
另外,小編為您整理了Windows其他作業系統iTunes備份檔案的存放位置,具體如下:
Windows xp作業系統
C:/Documents and Settings/當前用戶的名字/Application Data/Apple Computer/MobileSync/Backup
Windows 7作業系統
C:/Users/當前用戶的名字/AppData/Roaming/Apple Computer/MobileSync/Backup
Window 8作業系統
C:/Users/當前用戶的名字/AppData/Roaming/Apple Computer/MobileSync/Backup
Tips請把[當前用戶的名字]改為您賬戶對應的作業系統賬戶名稱。
第二步:打開除C槽以外的有剩餘空間的邏輯分割槽(D/E/F),並以另一個名稱生成新資料夾。例如,在D槽中新建一個[新增資料夾]。
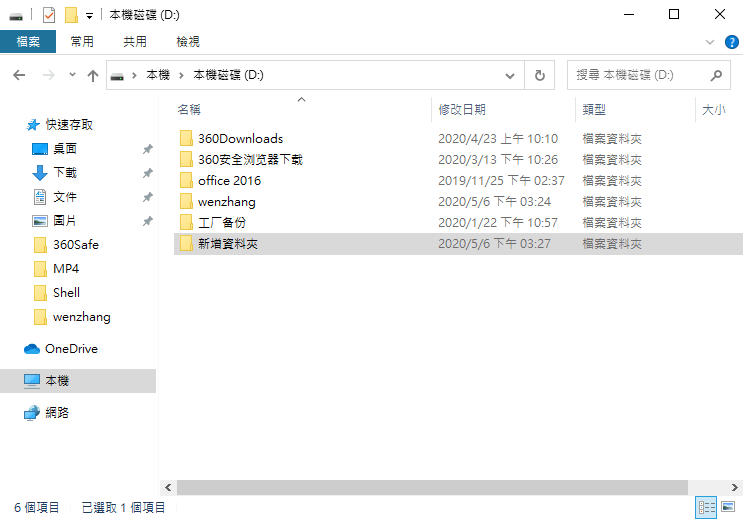
第三步:將C槽的[Backup]資料夾複製到新建的[D:新增資料夾]中。然後將C槽的[Backup]資料夾的名稱更改為[Backup-Old]。
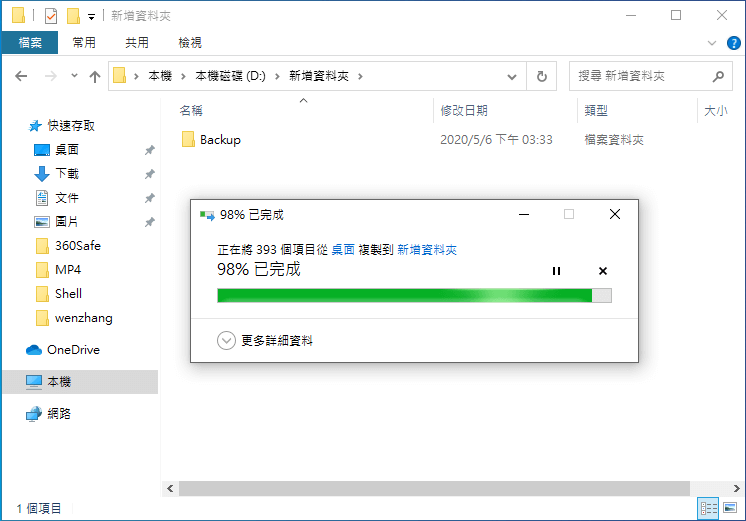
第四步:按下Win鍵+R打開執行程式輸入[cmd],在命令後輸入命令mklink /J [%APPDATA%Apple ComputerMobileSyncBackup] [D: /Backup]
最後按下enter,這樣一來,您就將iTunes備份位置更改為D槽了。
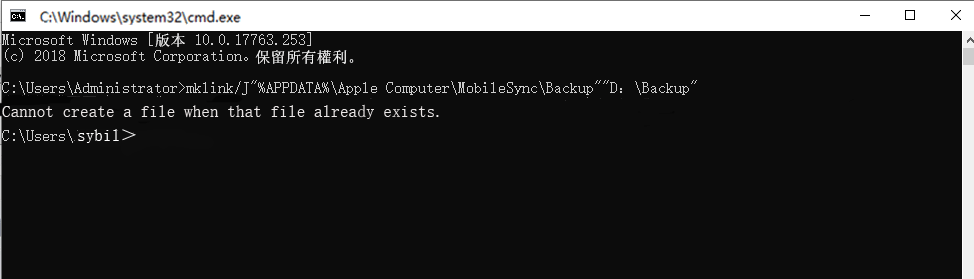
以上是在Windows 作業系統中更改iTunes備份儲存位置的方法,下面我們再來看如何更改Mac作業系統中的備份儲存位置。
同Windows用戶一樣,對於 Mac 用戶來說,iPhone 的備份檔案也會佔用非常多的空間,所以更改iTunes備份位置就變得很必要。下面我們一起看看如何操作吧。
第一步:通常情況下,iTunes 的預裝置份位置為 /Library/Application Support/MobileSync/Backup,我們需要找到並且刪除 Backup 檔案夾。按住 Option 鍵進入[資源庫 - Application Support - MobileSync - Backup]。
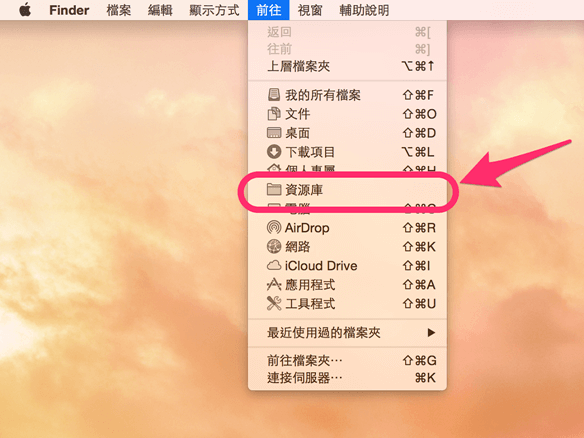
第二步:在需要備份的外置硬盤的根目錄下新建MobileSync檔案夾,然後在MobileSync檔案夾里新建 Backup 檔案夾。
第三步:打開終端,輸入以下命令,並且按下回車鍵:
Ln -s /Volumes/外部實體磁碟名稱/MobileSync/Backup ~/Library/ApplicationSupport/MobileSync/Backup
我們可以到自帶的磁碟工具程式裡檢視外部實體磁碟的名稱,如下圖。
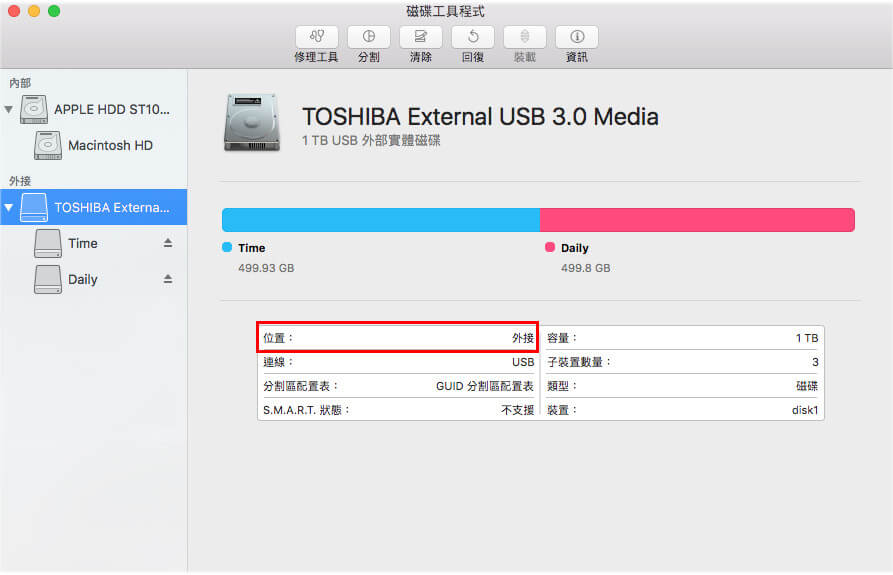
舉個例子,如果我們要將 iPhone 檔案備份到 LaCie 隨身硬碟,在終端視窗中輸入的命令就是:
ln -s /Volumes/LaCie/MobileSync/Backup ~/Library/Application Support/MobileSync/Backup
第四步:關閉終端,打開 iTunes 備份 iPhone,這時候我們會發現,iTunes 就會將 iPhone 檔案備份到新的位置上。
如果您覺得上述兩種方法太複雜,那麼不妨嘗試下將iPhone裝置資訊備份到iCloud中,因為上述更改位置的方式如果操作失敗,很可能造成通訊錄條目和珍貴照片丟失等無法挽回的損失,所以保險起見你還可以試試這種方法。
在iCloud中備份資訊,顧名思義就是將資訊保存在雲端而非本機。使用這種方式,只要用戶處於有無線網路的環境中,幾乎儲存在裝置中的資訊和配置信息都能夠進行備份。而且還可以在多個蘋果裝置和電腦之間共享資訊,是非常便捷的方法。
另外需要注意的是,iCloud備份的容量最大可以免費使用到5 GB,用戶可以購買付費容量,最大可以達到2TB。
iCloud備份的具體方式為:打開行動電話,找到【設定】並點選頭像所在欄,選擇【iCloud】選項後,打開iCloud雲碟按鈕即可開啟雲端儲存。