摘要
固態硬碟相比於機械硬碟雖然具備較好的耐震性,其執行速度更快,更省電,更輕,並且還具有發熱小等特點,但是作為電腦配件當中損耗性較大的一個零部件,也難免會在使用過程中出現損壞。針對這個問題,這篇文章將圍繞著辨識並判斷固態硬碟是否損壞的問題展開,會列舉一些可能出現的異常情況情況現象及其原因,下面我們一起去詳細了解一下吧。

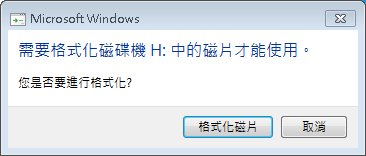
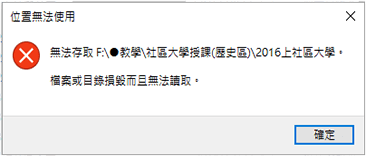
• 提示檔案作業系統需要修復;
• 啟動作業系統時頻繁當機或崩潰;
• 磁碟變成唯讀模式等。
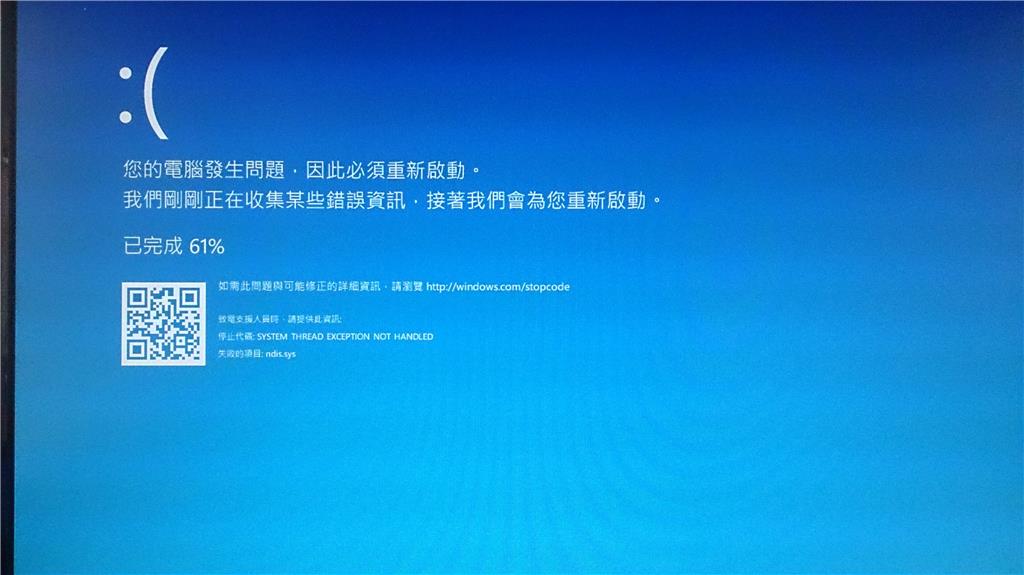

![右鍵點選[命令提示字元]並選擇[以系統管理員身分執行]](https://net.reneelab.com/wp-content/uploads/sites/7/2018/07/run-cmd-e1531215321693.png)
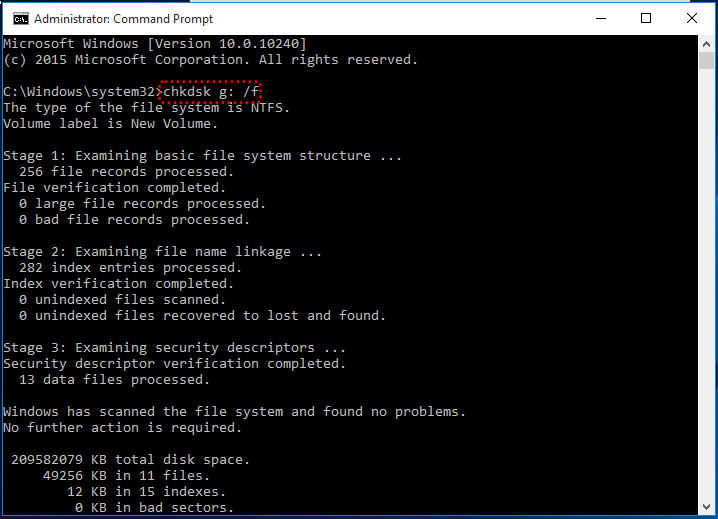
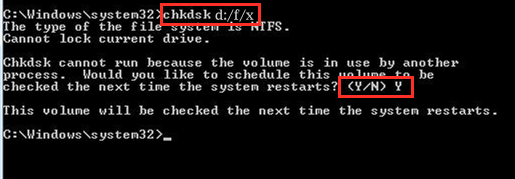
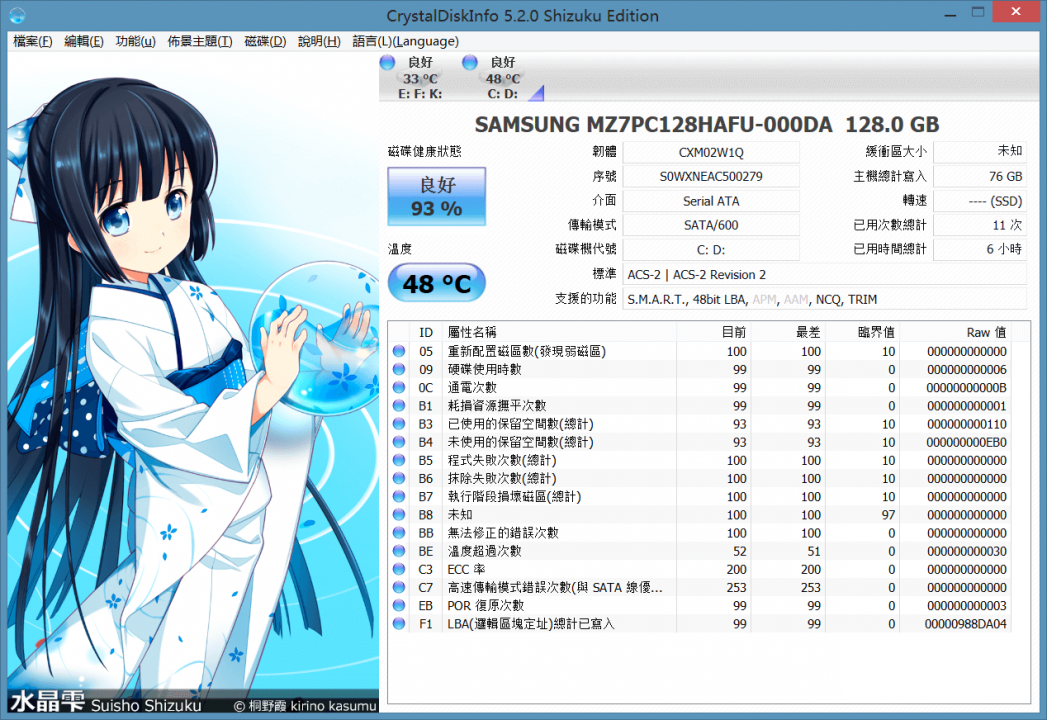

內建多種功能,如備份、還原、克隆、系統遷移至SSD等。
支援完美克隆磁碟/分割槽/磁碟到新硬碟。硬碟克隆完成後,可立即使用新硬碟開機使用。
在系統遷移、硬碟克隆時對SSD自動進行4K對齊。
支援硬碟、分割槽、資料夾的備份與還原。提供多種備份方案任君選擇。
可為不同的備份對象制定自動備份時間表及進階設定,選擇特定的備份方案,方便您管理及更新備份。
內建多種功能,如備份、還原、克隆、系統遷移至SSD等。
支援完美克隆磁碟/分割槽/磁碟到新硬碟。硬碟克隆完成後,可立即使用新硬碟開機使用。
在系統遷移、硬碟克隆時對SSD自動進行4K對齊
相容:Windows 10 / 8.1 / 8 / 7 / Vista / XP / 2008 / 2012(32bit/64bit) / Server 2008

![勾選[ 讓目標磁片可以啟動(只針對系統磁片) ]選項](https://net.reneelab.com/wp-content/uploads/sites/7/2020/03/Renee-Becca-kelong2.png)

使用「Shift + Del」鍵永久刪除、清空的資源回收筒內的檔案資訊可通過Renee Undeleter找回。
隨身碟被要求格式化,可在進行格式化前使用Renee Undeleter進行掃描救援!
界面簡潔明了,非技術人員也可輕鬆使用軟體。
內建三種不同的掃描方案,可針對不同的檔案丟失原因進行掃描救援!
支援邊掃描邊預覽已掃描到的檔案資訊,確認檔案內容及質量後,可立即停止掃描進行救援!
適用於:Windows 10 / 8.1 / 8 / 7 / Vista / XP (32bit/64bit) & Mac OS 10.6 或以上
使用「Shift + Del」鍵永久刪除、清空的資源回收筒內的檔案資訊可通過Renee Undeleter找回。
隨身碟被要求格式化,可在進行格式化前使用Renee Undeleter進行掃描救援!
內建三種不同的掃描方案,可針對不同的檔案丟失原因進行掃描救援!

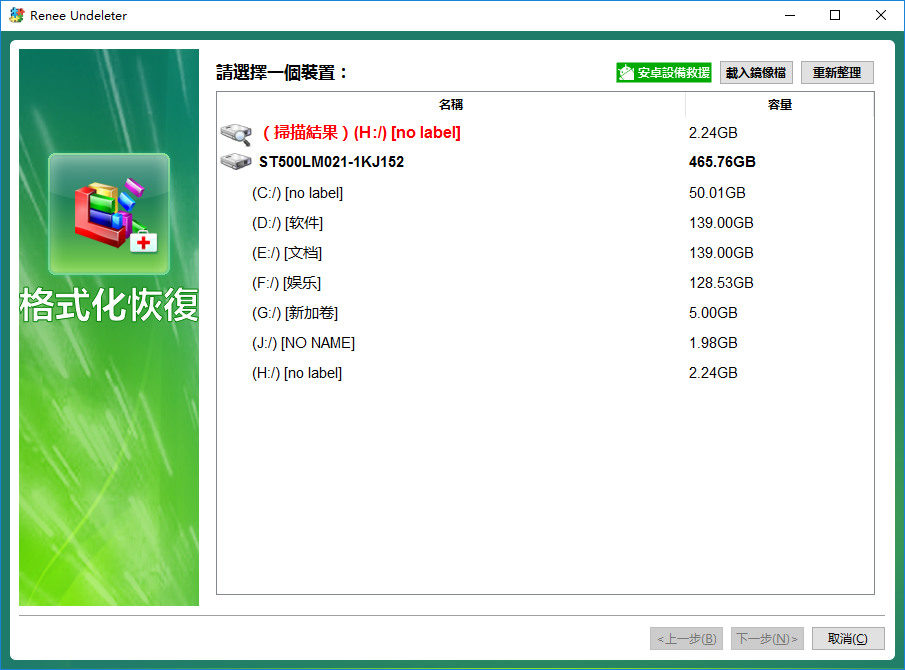
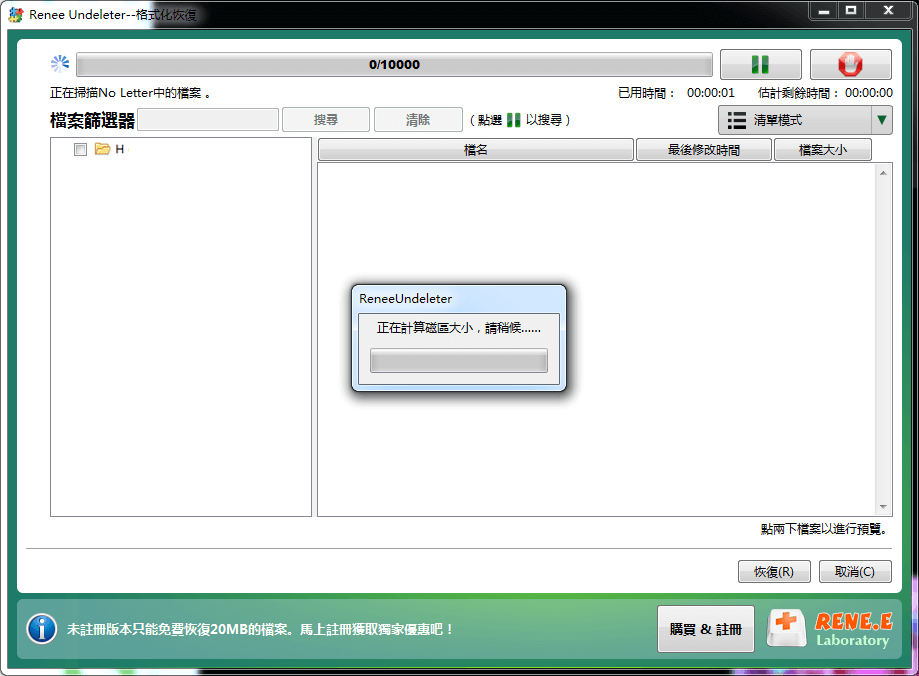
![選擇要救援的檔案,並點選[恢復]按鈕](https://net.reneelab.com/wp-content/uploads/sites/7/2019/06/geshihuahuifu-huifu1.png)




