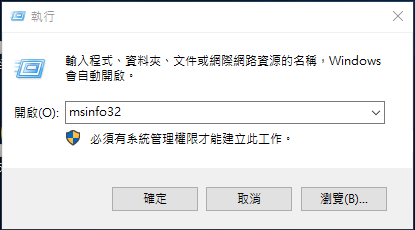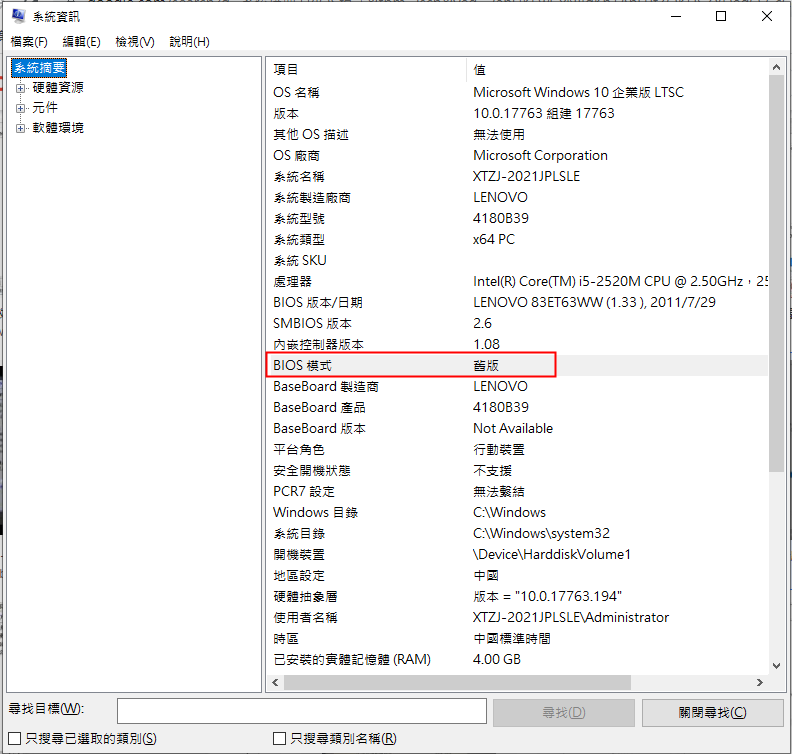2022-9-30 王智偉 測試部技術長
摘要
UEFI開機磁碟一般採用的是GPT分割樣式,因此也被稱為GPT開機磁碟。如果您也想了解將UEFI開機磁碟克隆到SSD的方法,請檢視下文的介紹,我們將會介紹UEFI與BIOS啟動模式的定義以及將開機磁碟克隆到SSD的具體步驟。
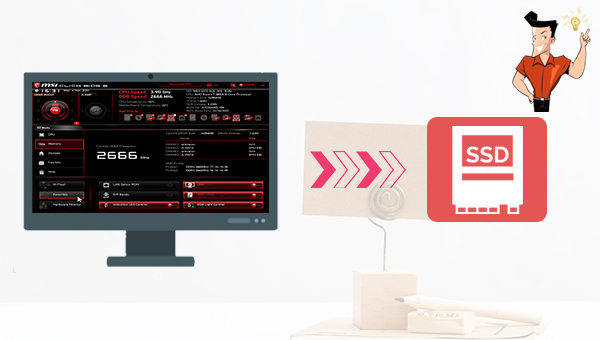
UEFI是Unified Extensible Firmware Interface的縮寫,全稱為“統一的可擴展韌體接口”,是一種新的引導/啟動模式,用於在電腦啟動時初始化硬體組件並啟動儲存在硬碟驅動器上的作業系統,可以將其看作BIOS的繼任者。而BIOS是Basic Input/Output System的縮寫,意思是“基本輸入/匯出作業系統”,它的作用與UEFI一樣,不同的是BIOS會先測試硬體組件再載入引導程式,再由引導程式載入作業系統。
UEFI可以省去BIOS自檢過程、直接啟動作業系統是因為UEFI將有關初始化和啟動的所有信息儲存在.efi檔案中,該檔案和作業系統引導載入程式一起儲存在EFI作業系統分割槽,而不是儲存在韌體中,因此UEFI的啟動速度更快。UEFI與BIOS在界面上的區別也很大,傳統的BIOS界面是純文字的,只能通過鍵盤上的按鍵設定其中的選項,而UEFI提供圖形化的界面,支援直接用滑鼠操作,二者相比,UEFI會更加方便。
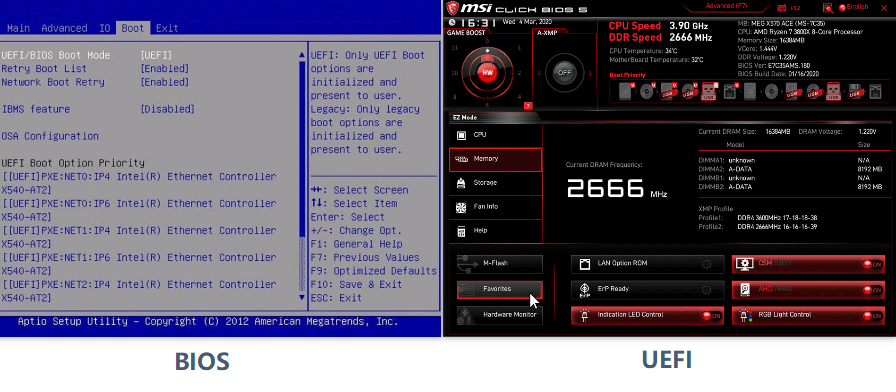
UEFI對應的磁碟分割樣式是GPT,而BIOS對應的磁碟分割樣式是MBR。若想使用UEFI引導模式,那麼在磁碟初始化時,可以選擇GPT分割樣式。GPT與MBR相比,GPT支援2TB以上的磁碟容量,並且允許生成4個以上的主分割槽,而MBR只支援最高2TB的磁碟容量,且主分割槽數量最多4個。
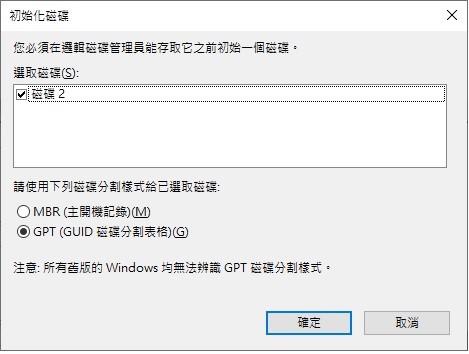
溫馨提示 雖然引導/啟動模式有UEFI與BIOS之分,但目前很多用戶仍然統稱為BIOS,為了進一步區分二者,目前有的用戶會將UEFI韌體稱為UEFI BIOS,而BIOS則稱為Legacy BIOS(傳統 BIOS)。
Renee Becca軟體是一款專門用於作業系統/硬碟資訊備份還原的工具,它能夠幫助您備份和還原電腦裡的重要檔案資訊,比如程式、作業系統配置、郵件、照片、影片、檔案、書籤等。此外,您還可以使用它克隆硬碟(SSD/HDD)和作業系統的資訊。該軟體提供了三種克隆方式,包含硬碟克隆/克隆系統磁碟;分割槽克隆和系統遷移。您可以根據不同的需求選擇最適合自己的一種克隆方式。
專業檔案備份還原、克隆、系統遷移軟體 - Renee Becca

內建多種功能,如備份、還原、克隆、系統遷移至SSD等。
支援完美克隆磁碟/分割槽/磁碟到新硬碟。硬碟克隆完成後,可立即使用新硬碟開機使用。
在系統遷移、硬碟克隆時對SSD自動進行4K對齊。
支援硬碟、分割槽、資料夾的備份與還原。提供多種備份方案任君選擇。
可為不同的備份對象制定自動備份時間表及進階設定,選擇特定的備份方案,方便您管理及更新備份。
內建多種功能,如備份、還原、克隆、系統遷移至SSD等。
支援完美克隆磁碟/分割槽/磁碟到新硬碟。硬碟克隆完成後,可立即使用新硬碟開機使用。
在系統遷移、硬碟克隆時對SSD自動進行4K對齊
相容:Windows 10 / 8.1 / 8 / 7 / Vista / XP / 2008 / 2012(32bit/64bit) / Server 2008
借助Renee Becca軟體克隆硬碟非常的簡單,具體操作步驟如下:
步驟1:下載安裝並執行Renee Becca軟體,在主界面[克隆]欄裡選擇[硬碟克隆/克隆系統磁碟]選項。
Renee Becca軟體克隆功能說明:
硬碟克隆/克隆系統磁碟:生成一個和所選的磁碟一模一樣的副本。支援用滑鼠移動分割槽邊界線調整分割槽大小,以及克隆作業系統碟,使克隆後的硬碟可以啟動。
分割槽克隆:生成一個和所選的分割槽一模一樣的副本。
系統遷移:支援把作業系統遷移到另外一個硬碟。

步驟2:接下來,在彈出的“硬碟克隆”界面的[來源]選擇需要克隆的UEFI開機磁碟(一般是作業系統分割槽,且硬碟分割槽形式為GPT),在[目標位址]里新的SSD,選擇之後可以看到下方目標磁碟的格式顯示為GPT,然後可以根據實際需求在下面調整分割槽大小或生成新分割槽,若是克隆作業系統分割槽,還可勾選[讓目標磁碟可以啟動(只針對作業系統分割槽)],之後點選[克隆]按鈕即可執行硬碟克隆的命令。克隆過程中會擦除目標磁碟的資訊,若有重要資訊在SSD中,建議提前備份。
![勾選[讓目標磁碟可以啟動(只針對作業系統分割槽)],之後點選[克隆]按鈕](https://net.reneelab.com/wp-content/uploads/sites/7/2022/01/Renee-Becca-kelong2.png)
該軟體的硬碟克隆功能預設是忽略損壞的扇區的,可以在左下角的[選項]中檢視。[忽略損壞的扇區]勾選以後,該軟體將利用智能算法盡可能地在硬碟壞扇區中讀取可讀資訊,當壞扇區的資訊實在讀取不到就會忽略掉它,這會使硬碟克隆的過程順利完成。
![左下角的[選項]中檢視,[忽略損壞的扇區]勾選](https://net.reneelab.com/wp-content/uploads/sites/7/2021/10/Becca-kelong.png)
溫馨提示 如果您只需要克隆作業系統到新的硬碟,那麼可以使用該軟體的系統遷移功能,操作十分方便,還可以節省時間。
如果您想在作業系統硬碟克隆到新的SSD之後使其能夠啟動電腦,那麼可以在克隆後進入BIOS或UEFI的Boot設定中,將新的SSD設定為啟動裝置首選項,下面以ASUS UEFI BIOS Utility為例進行講解。
步驟1:當電腦啟動畫面出現後,請按鍵盤上的DEL或F2進入ASUS UEFI BIOS Utility,不同版本的快捷鍵可能有所不同,可以觀察電腦啟動過程中出現的黑色螢幕畫面中顯示的快捷鍵。
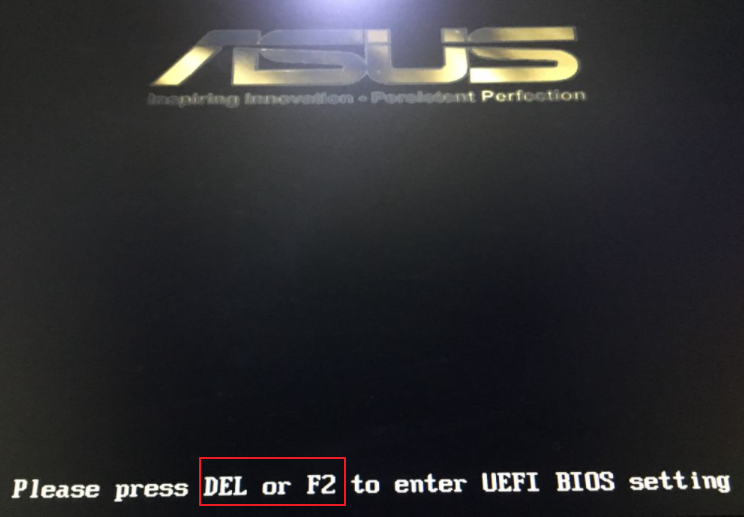
步驟2:然後選擇Boot功能表。在[Secure Boot]>[Boot Option Priorities]中設定[Boot Option #1],選擇克隆後的SSD。
步驟3:保存並退離ASUS UEFI BIOS Utility,之後重新開機電腦即可。還可點選此處可檢視其他品牌電腦/主機板進入BIOS的方法。
![選擇Boot功能表。在[Secure Boot]>[Boot Option Priorities]中設定[Boot Option #1],選擇克隆後的SSD](https://net.reneelab.com/wp-content/uploads/sites/7/2022/01/Secure-Boot.png)



![右鍵點選開始功能表,選擇[執行]](https://net.reneelab.com/wp-content/uploads/sites/7/2022/01/Windows-yunxing.png)