2024-6-3 周宇翔 高級程式開發員
摘要
如何在Windows 10/11中輕鬆克隆HDD到SSD,無需重新安裝所有程式?本指南從選擇SSD到系統從新硬碟重新啟動,詳細說明關鍵步驟。立即無縫升級存儲空間!
將操作操作系統和資料、資訊從HDD 遷移 到SSD,能夠在無需重新安裝的情況下顯著提升電腦效能。在Windows 10中,將HDD 複製 到SSD是一個簡單直接的過程,只要遵循正確的步驟即可。首要的關鍵步驟是選擇一個儲存空間足夠大的SSD,以容納現有資料、資訊及未來的儲存需求。
在將HDD克隆到SSD 之前 ,評估您的當前儲存需求至關重要。您需要一個SSD,它能容納您計劃從現有HDD克隆的所有資料、資訊。這意味著要仔細檢視 您的目前檔案、應用程式和作業系統資料、資訊佔用了多少儲存空間。
可適應功能:僅限複製操作系統。
若要在 Windows 10/11 上檢視 目前儲存使用情況,請導覽至:
(1) 點擊 「設定」 圖示
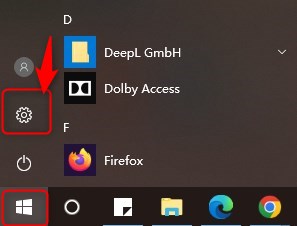
(2) 在設定面板中選擇 「作業系統」
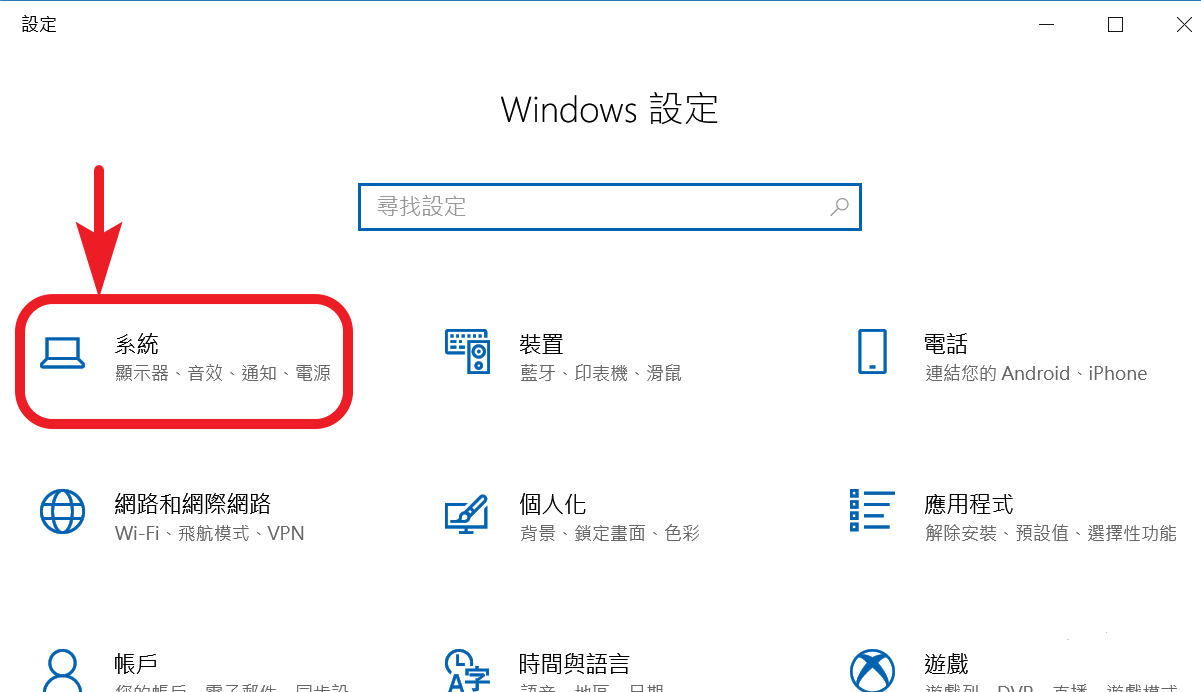
(3) 選擇 「儲存」 選項
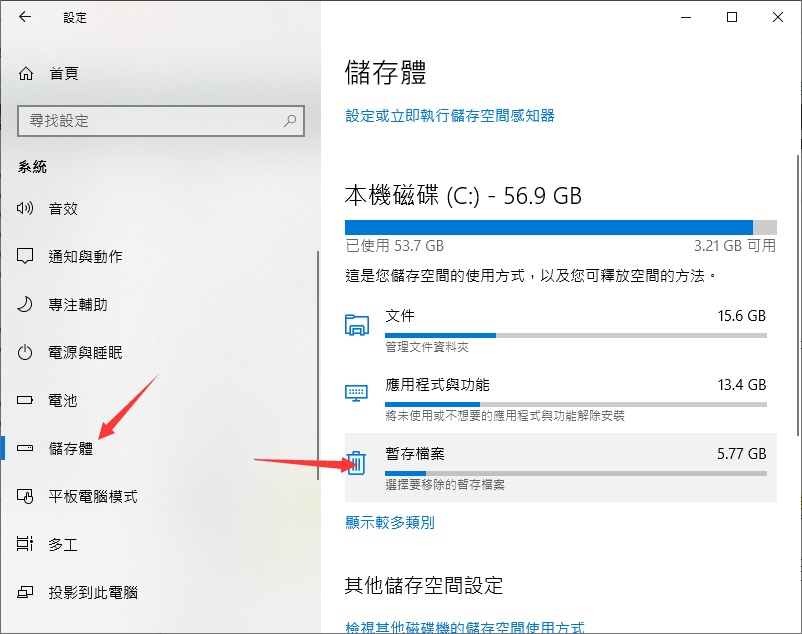
在這裡,您可以檢視 不同檔案類別型 、 應用程式 和 操作系統檔案 的空間佔用詳情。這些資訊有助於您確定新 SSD 所需的 最小容量 。
溫馨提示確保新固態硬盤保持至少 20% 的可用空間,使操作系統處於最佳狀態。
可適應的功能:僅複製操作系統 和 克隆整個磁碟。
1. 點選 Windows 鍵 + R 並輸入“ diskmgmt.msc ”
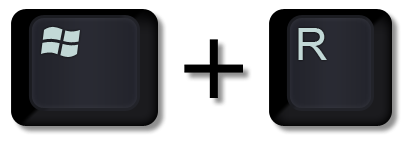
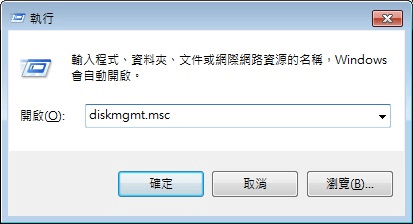
2. 統計原硬盤所有分割槽的已使用空間
開啟 磁盤管理 ,在右側面板找到您的磁碟區。右鍵點選每個分割槽,選擇「內容 」。在「常規」標籤中,匯總「已使用空間」的大小。
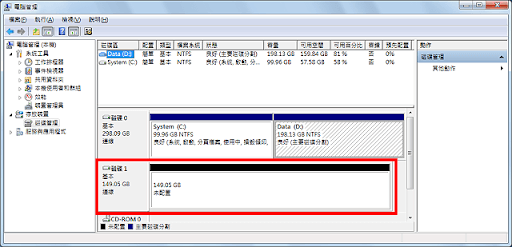
對於日常使用,一款 250GB 至 500GB 容量的SSD通常能滿足操作操作系統、應用程式及部分個人檔案的儲存需求。但若您是遊戲玩家、設計師或經常處理大型檔案,建議選擇 500GB 至 1TB 或更大容量的SSD。
在Windows 10/11中克隆HDD到SSD前, 務必收集 所需的硬體裝置以 保障 克隆過程順利進行。此步驟對於確保克隆體驗 順暢無阻 至關重要。
步驟 1:確保兩個磁碟機可以同時連接
在克隆過程中,需同時將 目前HDD 和 新SSD 連接至電腦。對於桌上型PC,這通常可內部完成,因為多數桌上型電腦配備多個硬盤位元。
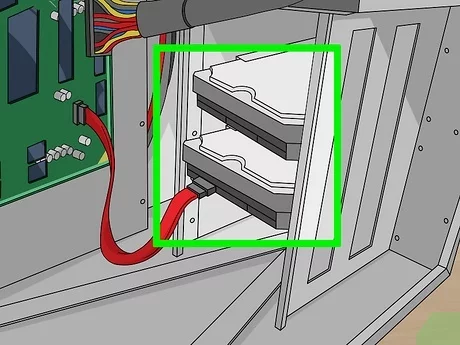
然而,若您使用的是 筆記本 ,通常僅配備單一硬盤槽位,那麼您將需要一個外部 配接器 、 擴充座 或 硬盤盒 ,以便透過USB介面連接 SSD 。

步驟 2:確保 Windows 已識別您的新 SSD
請依照 前一章 所述,開啟磁盤管理,檢查Windows是否已識別到您的新SSD。
如果硬盤在磁盤管理中 仍不出現 ,請確保硬盤已正確連接,並檢查硬盤盒或擴充座上的電源開關是否已開啟。若問題依舊,請查閱 故障排除指南 。
一旦硬盤 初始化 完成,它將在磁盤管理的底部窗格中顯示為 未配置空間 。此刻,您可以繼續進行 克隆操作 了。
繼續閱讀 下一章 ,了解如何挑選合適的克隆軟體,並為您推薦 Renee Becca 。探討使用 磁碟複製 或 操作系統重新部署 功能的抉擇。
選擇合適的克隆軟體對於 無須重裝操作操作系統 就能將HDD克隆到SSD至關重要。為此,我們推薦使用 Renee Becca ——一款專為操作系統及硬盤資料、資訊備份與恢復設計的工具。此軟體支援多種克隆樣式,並具備 4K對齊 及從大分割槽向小分割槽克隆等實用功能。
以下是有效使用 Renee Becca 的逐步指南:
步驟 1:下載並安裝軟體
首先,您需要 下載 並 安裝 Renee Becca 至您的電腦。本軟體支援 Windows操作操作系統 。安裝完成後, 啟動 軟體,繼續進行下一步操作。
步驟 2:將新的 SSD 連接到您的電腦
在克隆操作操作系統前,請確認 SSD 已被操作系統識別。詳細步驟可參考 前一章 。
步驟 3:選擇克隆功能
在 Renee Becca 介面,點擊菜單中的 克隆 ,這裡會有兩個主要選項: 硬碟克隆/克隆系統磁碟 和 系統遷移 ,具體選擇哪一個取決於你的特定需求:
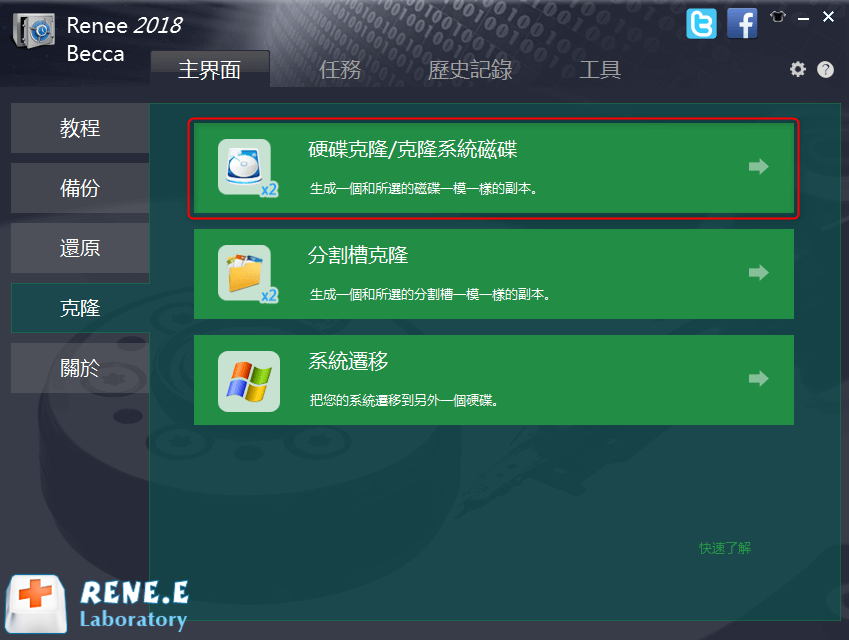
硬碟克隆/克隆系統磁碟:選擇此選項可 完整複製 整個HDD(包括所有分割槽)到SSD。這對於希望在新磁碟機上保留所有資料、信息, 包含非操作系統檔案 的使用者尤其適用。
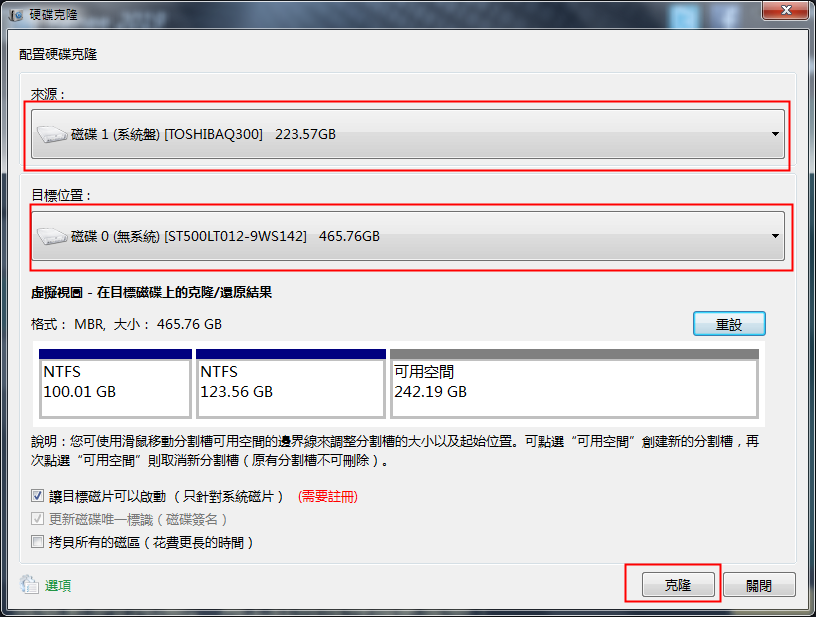
系統遷移 – 操作系統重新部署: 選擇此功能僅將操作系統分割槽複製到SSD。這對於希望將操作操作系統和主要應用程式遷移到速度更快的SSD,同時在HDD上保留其他資料、資訊的用戶來說,是理想的選擇。
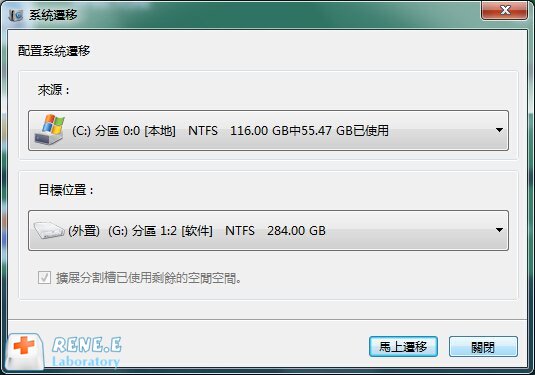
步驟 4:啟動克隆過程
預覽 目標分割槽的步驟和設定,進行所需調整後,點選 ‘克隆’ 或 ‘重新部署’ 以開始克隆進程。軟體將把資料、資訊從HDD複製到SSD,複製時間取決於資料、資訊量大小。
克隆過程完成後,請務必 檢查 所有資料、資訊是否已 準確無誤 地遷移。您已成功使用 Renee Becca 將HDD複製到SSD,無需重新安裝操作操作系統。
在 下一章 中,我們將探討如何從新克隆的SSD 重新啟動 電腦,並在BIOS設定中正確調整啟動順序,以確保平滑過渡到新SSD。敬請期待!
使用 Renee Becca 將 HDD 克隆到 SSD 後,下一步是從新克隆的 SSD 重新啟動電腦。要有效地執行此操作,您需要變更 BIOS 或 UEFI 設定中的啟動順序以優先考慮 SSD。請按照以下詳細說明成功完成此程序:
步驟 1: 重新啟動電腦並進入 BIOS 或 UEFI 設定。
當您的電腦啟動時,您需要進入BIOS 或UEFI 設定。這通常是透過在螢幕上看到製造商徽標後立即重複按下特定按鍵(例如DEL或F2 )來完成的。要按的鍵取決於電腦的品牌和型號,因此請參閱以下清單以了解常用方法:
普通伺服器進入 BIOS:
| 伺服器類別 | 進入啟動選單方法 |
|---|---|
| 戴爾 | 在螢幕上出現戴爾徽標之前重複按F12鍵。 |
| 生命值 | 顯示HP 標誌時多次按F9 鍵。 |
普通電腦進入 BIOS:
| BIOS 名稱 | 進入啟動選單方法 |
|---|---|
| 華擎科技 | DEL 或F2 |
| 華碩 | DEL 或F2 用於PC,DEL 或F2 用於主機板 |
| 宏碁 | DEL 或F2 |
| 戴爾 | F12 或F2 |
| 彈性雲端服務器 | DEL |
| 技嘉/Aorus | DEL 或F2 |
| 聯想(消費型筆記本電腦) | F2 或Fn + F2 |
| 聯想(桌上型電腦) | F1 |
| 聯想(ThinkPad) | 輸入然後F1 |
| 微星 | DEL |
| 微軟Surface 平板電腦 | 按住電源和音量調高按鈕 |
| Origin PC | F2 |
| 三星 | F2 |
| 東芝 | F2 |
| 索泰 | DEL |
| 生命值 | Esc、F9(用於「啟動選單」)、Esc、F10、「儲存」標籤、啟動順序、傳統啟動來源 |
| 英特爾 | F10 |
請查閱 電腦 或 筆記本 手冊,以了解如何設定 BIOS 。若操作系統採用 Legacy BIOS ,請調整啟動順序,將 SSD 設為首選啟動裝置。若為 UEFI 樣式,則選擇 SSD 作為啟動磁碟。儲存變更後退離 BIOS 設定介面。
步驟 2: 導覽至啟動設定。
一旦進入 BIOS 或 UEFI 設定,尋找啟動設定選單。此選單通常位於標示為 啟動 、 啟動順序 或 啟動序列 的標籤下。請注意,具體命名和地址可能依據電腦製造商有所不同。
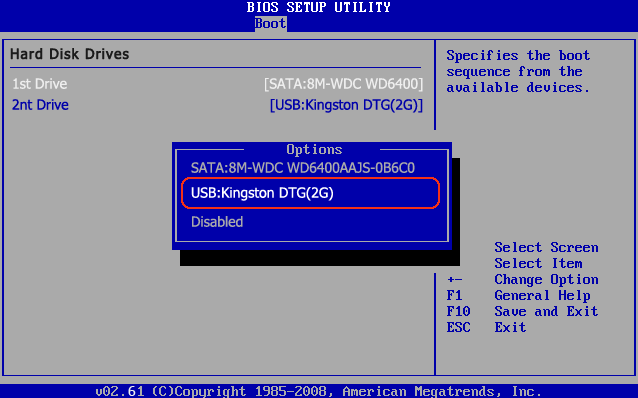
步驟 3: 更改啟動順序以優先考慮 SSD。
在 啟動設定 選單中,您會看到電腦可從中啟動的裝置清單。使用箭頭鍵導航,並依照 BIOSSetup 中的指示操作,將 SSD 移至清單頂部。這將把SSD設定為首選 啟動裝置 。
如果您的電腦採用 Legacy BIOS ,請調整啟動順序,將SSD設為第一啟動裝置。若操作系統為 UEFI 樣式,請選擇SSD作為啟動磁碟機。
步驟 4: 儲存變更並退離 BIOS 設定。
設定SSD為 首要啟動裝置 後,前往退離選單或尋找已儲存變更的選項。此選項通常標為 儲存並退離 或類別似名稱。確認更改,並允許電腦 重新開機 。
一旦電腦 重新開機 ,它將從 SSD 啟動,讓您立即體驗更快的執行速度和提升的效能。
1. 資料、資訊差異 : 如在複製後發現資料、資訊遺失或損壞,請確認克隆過程已成功完成。建議使用 Renee Becca 等可靠克隆工具,它具備全面的錯誤檢查功能。若問題依舊,需手動比對硬盤間檔案結構,並視需要複製缺失檔案。
2. 效能問題: SSD在未適當維護時,可能會偶發效能下降。為了確保您的SSD處於最佳狀態,請在Windows 10中啟用 trim 指令,以有效管理未使用的資料、資訊區塊。操作方法是:開啟命令提示字元,輸入以下命令:
fsutil behavior query DisableDeleteNotify
回覆 *0* 表示 *TRIM* 已啟用。如果未啟用,請鍵入
fsutil behavior set DisableDeleteNotify 0
1. 速度與效能: SSDs相較於HDDs能顯著提升資料、資訊存取速度,開機時間大幅縮短,通常僅需數秒。應用程式載入更快,操作系統整體響應性得到增強。這項速度提昇在日常計算任務及影片編輯、遊戲等更耗資源的應用中表現尤為明顯。
2. 耐用性和可靠性 : 與依賴旋轉磁碟和讀取/寫入磁頭的硬盤相比,固態硬盤沒有活動部件,因此大大降低了機械故障的風險。這種改進確保了更好的耐用性,尤其是在容易受到物理衝擊或振動的環境中。
3. 能源效率優勢: SSDs相比HDDs在能耗上更低,因為它們無需旋轉磁碟或移動讀取和寫入頭。這項特性能夠延長筆記本的電池續航,並降低桌上型電腦的能源成本, 顯著提升 能源效率。
4. 降低噪音 : 由於沒有移動部件,固態硬盤可以安靜地執行,消除了硬盤驅動器和尋道時產生的噪音幹擾。這有助於營造一個更寧靜的工作空間,在家庭和辦公環境中尤其有利。
5. 多樣化的外形尺寸選擇: SSD硬盤具備多種外形規格,涵蓋2.5吋SATA介面、M.2介面以及PCIe NVMe驅動器,為不同裝置與空間限制提供了更大的靈活性。這項特性簡化了更新流程,並優化了內部空間利用,尤其適用於超極本、迷你PC等緊湊型操作系統。
相關主題 :
在 Windows 10/11 中將 SSD 複製到 HDD 的終極指南
2024-01-03
王智偉 : 透過我們的綜合指南了解如何在 Windows 10/11 中將 SSD 複製到 HDD,其...






