2024-8-20 鐘雅婷 資深軟體經理
摘要
這篇文章提供了解決 BIOS 無法偵測到硬碟問題的指南。它詳細說明了在 BIOS 設定中檢查硬碟狀態、更新 BIOS、載入預設 BIOS 設定、啟用相容性支援模組(CSM)、核實儲存規格以及確認硬體連接的步驟。該指南旨在幫助使用者排查並解決電腦 BIOS 無法偵測到硬碟、SSD 或 M.2 裝置的情況。
如果電腦開機後BIOS 無法偵測到硬盤、 SSD 或 M.2 ,請依照以下步驟解決問題。本指南將引導您檢查BIOS 設定中的硬盤狀態、更新BIOS 、載入BIOS 預設設定、啟用 CSM 、檢查儲存規格以及確認硬體連線。
如果克隆的SSD無法啟動,請參考克隆SSD無法啟動?發現解決方法
首先,檢查BIOS 中的硬盤設定。啟動作業系統並按 Delete 或 F2 鍵進入 BIOS 設定頁面。 EZ 樣式 提供電腦的基本作業系統概覽。您可以在 儲存資訊 部分找到目前連接的硬盤、SSD 或 M.2 裝置。如果您的電腦進入 進階樣式 ,您可以按下 F7 鍵輕鬆切換到 EZ 樣式。或者,您可以在 PCH 儲存配置 和 NVMe 配置 中檢查 SATA 樣式 、 M.2 和 硬盤 設定以取得PCIE M.2 裝置資訊。
ASUS BIOS 中需要檢查的部分:
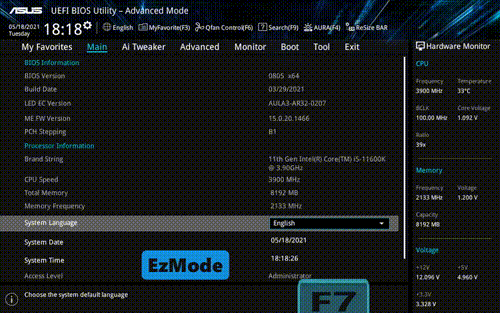
如果您更改了任何BIOS 設定,例如 CPU 超頻 或 內存超頻 ,電腦可能會因超頻不穩定而無法檢測到硬盤或SSD 。建議將 BIOS 設定載入為預設設定。進入 BIOS EZ 樣式,按 F5 鍵 ,然後按一下「確定」。然後按下 F10 鍵 ,然後按一下「確定」。
造訪華碩官網 ,搜尋你的 主機板型號 。在 產品規格頁面 或 使用手冊 中檢視 儲存資訊。請注意,不同的 CPU 和 通道設計 會影響相容的安裝情況。如果你安裝的是 英特爾第10代CPU ,有些主機板無法偵測到第一個 M.2插槽 。使用 英特爾第11代CPU 可以啟用該插槽。有些型號會與 第二個M.2插槽 和 SATA連接埠1 共用頻寬,這種情況下,請更換到其他連接埠以啟用兩個裝置。
Renee Becca 是一款專門用於操作系統和硬盤資料、資訊備份和還原的工具。它可以有效地備份和還原電腦上的重要資料、信息,包括程式、操作系統配置、電子郵件、照片、影片、檔案和書籤。此外,它還允許使用3 種不同的克隆方法進行磁碟和操作系統資料、信息克隆: 硬盤克隆 、 分割槽克隆 和 操作系統遷移 。
步驟 下:根據個人需求選擇最合適的方法,借助Renee Becca ,可以非常方便的將Windows 10操作系統遷移到其他電腦的硬盤上,成為操作系統盤,具體步驟 下:
步驟1 :將 其他電腦 的 硬盤 透過 外接硬盤盒 連接到 原廠電腦 ,在 原電腦 上下載安裝 Renee Becca ,在主介面的 「複製」 欄下選擇 「操作系統遷移” 選項。

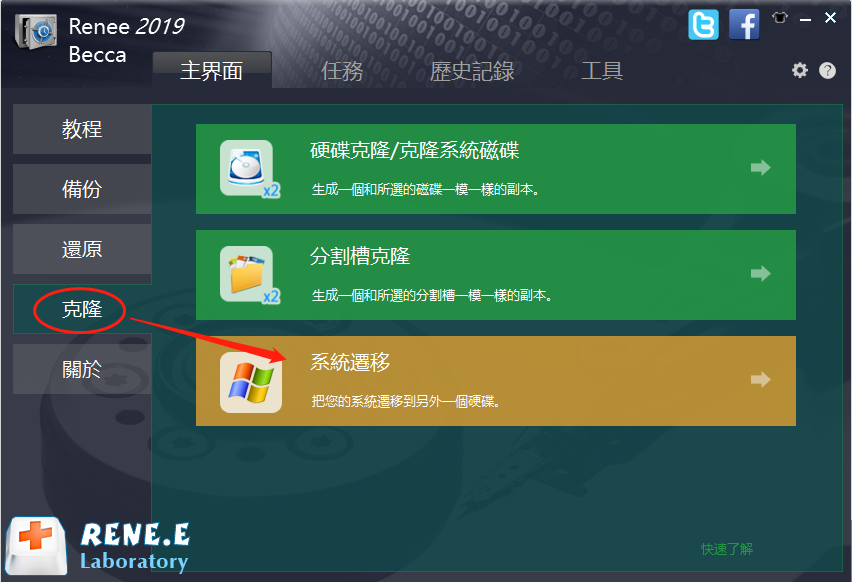
步驟 2 :在 「操作系統遷移」 視窗中,選擇新硬盤作為目標地址,選擇操作系統分割槽作為來源。點擊 遷移按鈕 開始遷移。等待進度條達到 100% ,表示遷移成功。在其他電腦上安裝新硬盤,並在 BIOS 中設定為 第一個啟動裝置 。檢查並調整 BIOS 中的設定(如有必要)。
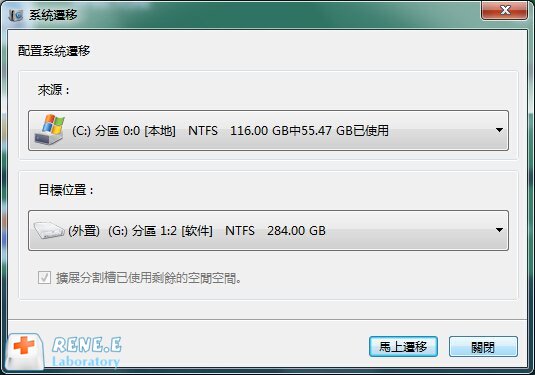
小提醒: 新硬盤的總容量需要大於要移轉的作業系統大小。此外,由於在操作系統遷移過程中目標磁碟上的所有資料、信息將被擦除,請在正式遷移前檢查目標磁碟上是否有重要資料、信息,並提前備份檔案。如果您想要將原始操作系統硬盤的所有資料、資訊(不僅是操作系統分割槽)遷移到新硬盤,可以選擇 「硬盤複製/複製操作系統硬盤」 功能。







