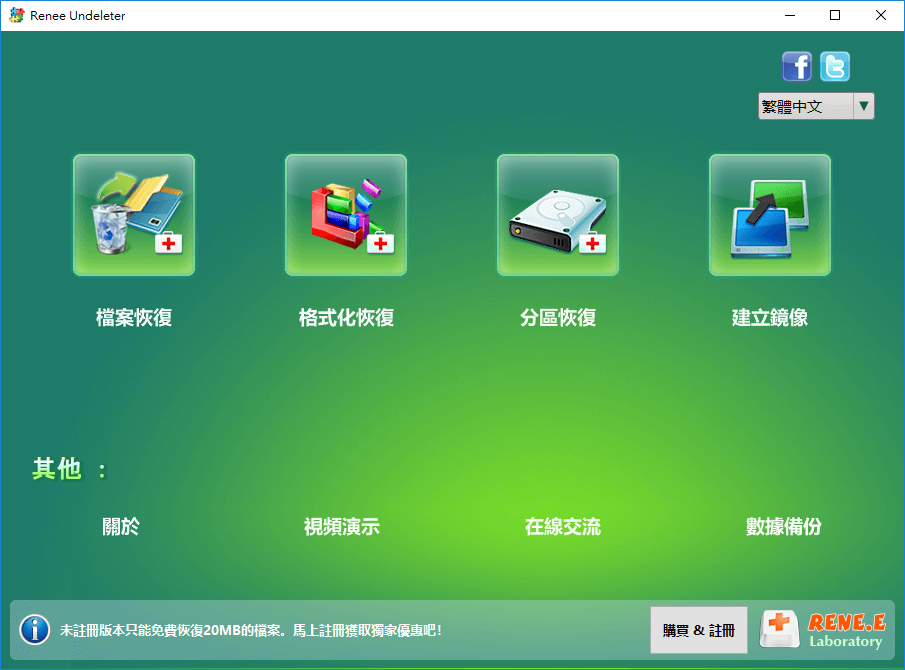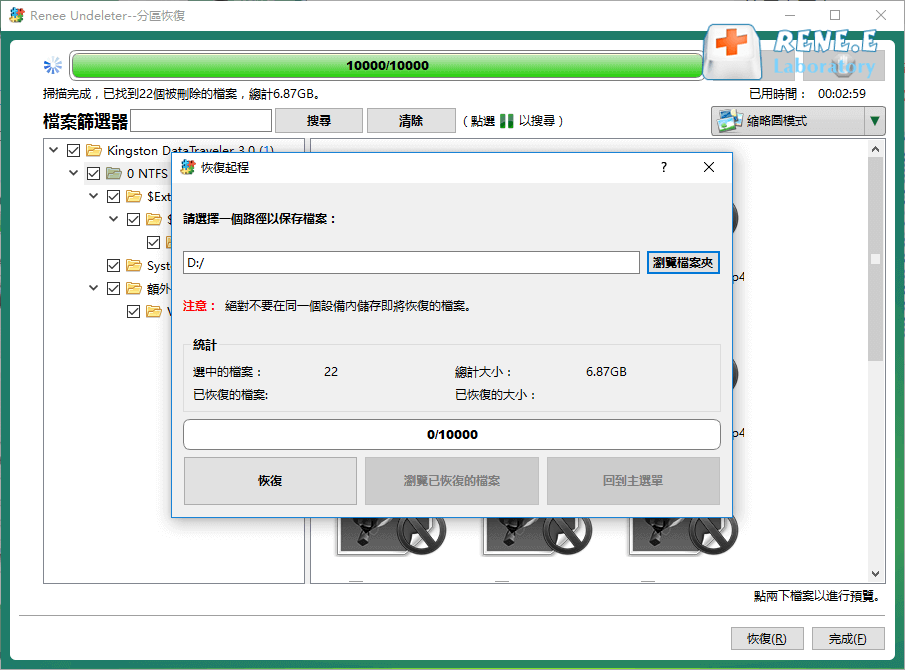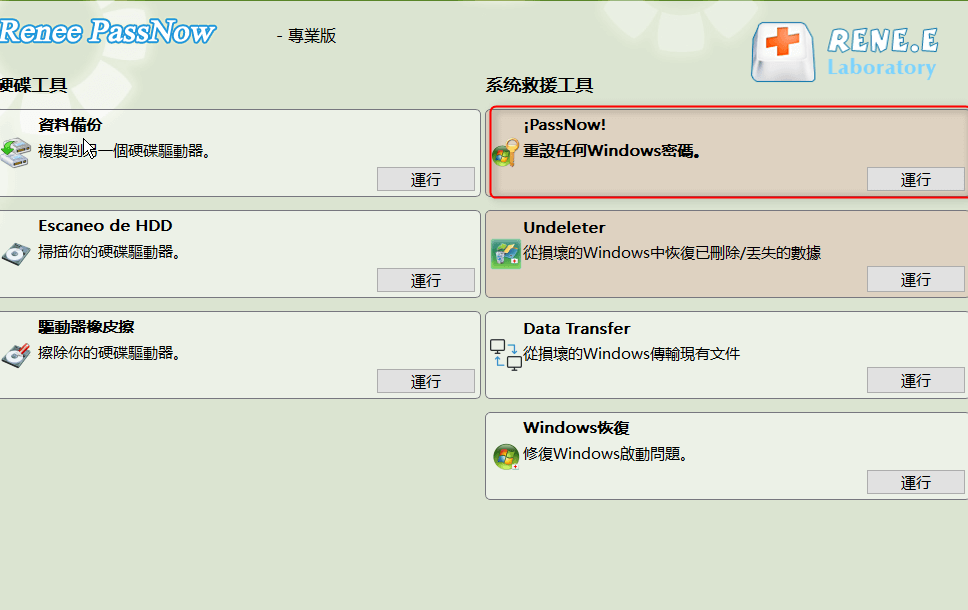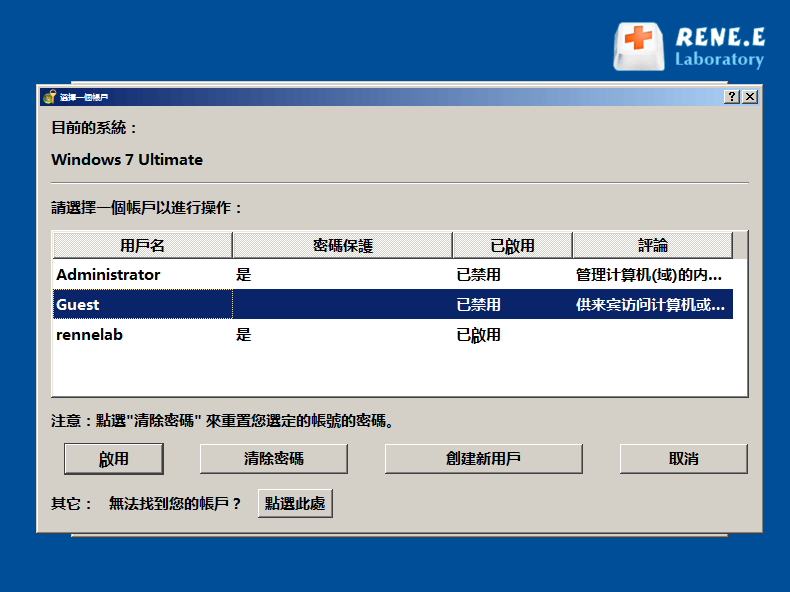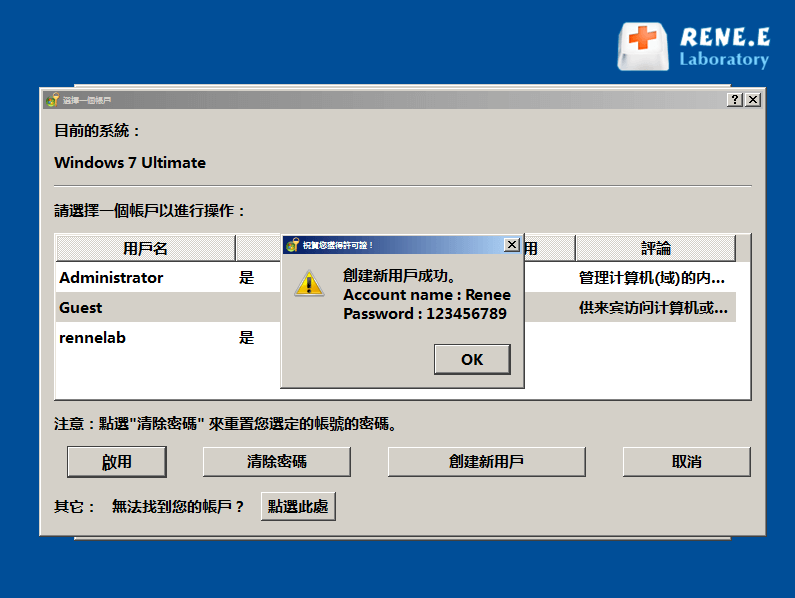電腦突然不能啟動,這無疑是讓人很頭疼的事情。電腦不能啟動的情況有多種,下面將列舉較為常見的幾種情況,您可根據電腦的實際情況來選擇相應的解決方法。
如果您已經按下電源鍵,但是電源指示燈沒有電點亮風扇也沒有轉動。通常出現這種情況時,您需要先檢查電源問題。如果電腦沒有接通電源,那它將會無法啟動。
問題產生的原因:● 主機板跳線安插錯誤
● 電源開關未開/電源故障
● 主機殼開機按鍵故障
① 如果您使用的是筆記型電腦,當電池電量耗盡,就會斷電無法正常開機。當遇到無法開機時,您應先將其連接到電源,如果充電後還是不能開機,這就意味著充電器可能存在著故障。因此,您需先更換充電器。如果充電器有電源指示燈,請在插入電源時檢查它是否點亮。
② 如果您使用的是桌上型電腦,那您需先檢查插座是否有問題,可嘗試將其插到其他的插座,看看是否能正常啟動。
③ 若是硬體出現故障,那您只能將其送到專業的維修點中進行修復。
如果您在開機後看到電源指示燈已經亮了,但是顯示幕卻沒有任何顯示和反應。出現這種情況一般是顯示器與主機的連接線出現鬆動,或者是顯示器的電源線松了。如果都不是這兩者的問題,那最有可能的是顯示卡出現了故障,電腦是集成顯示卡的話就是主機板出現了問題。
① 如果是桌上型電腦,請檢查顯示器的電源連接,並確保已正確連接到主機。另外,您也可先嘗試連接其他顯示器檢查是否能正常開機,排除是顯示器故障導致無法開機的可能性。
② 如果是筆記型電腦,就可排除是外接顯示器的問題,但不排除您的電腦是處在睡眠模式並無法喚醒。要解決這種狀態,您需長按電源鍵5秒,然後再次重新開機。
③ 如果是獨立顯示卡出現故障,那您可嘗試將顯示卡拆下來將金手指擦拭乾淨,然後重新插上看看是否能正常進入系統。
開機後出現藍屏等畫面且電腦無法進入系統,則可判斷電腦的電源模組並沒有存在問題。電腦出現藍屏或黑屏錯誤,則可能是由軟體或硬體故障造成的。
主要原因有:● 過時或不相容的裝置驅動程式軟體。
● 損壞的系統檔案。
● 病毒/惡意軟體的入侵。
● 風扇故障,電腦過熱時可能會導致藍屏。
● 在安裝/升級作業系統時,電腦沒有充足的儲存空間。
● 受到快閃記憶體驅動器、外接硬碟等外接裝置的干擾影響。
● 硬體/電線的鬆動。
● 部分硬體可能存在損壞、壽命已盡的情況。
當出現藍屏錯誤時,您首先需要做的是檢查電腦主機內部的硬碟與記憶體是否有正確連接。
硬碟方面請檢查IDE/SATA連接線是否正確連接,PCIe介面的硬碟請確認硬碟有沒有正確地嵌在對應的PCIe插槽上。同樣,您還需檢查記憶體條是否有插入正確的插槽內。如有需要,您需拔出記憶體條,使用橡皮清潔記憶體插口處的汙跡再重新插入電腦。最後,建議您將與電腦連接的所有外接儲存裝置(如USB隨身碟、光碟等)都拔掉,再重新開機以嘗試修復故障。
另外一種解決方法是,嘗試進入安全模式後進行病毒查殺。有時,病毒感染會損壞系統檔案從而導致藍屏錯誤,最後電腦無法進入系統。所以建議您在安全模式下掃描電腦,檢查電腦是否有感染了病毒。
① 在進入安全模式前,您需先進入到Windows回復環境(winRE)。因此,您需按電源鍵開機,在啟動徽標出現前關機。此步驟重複三次,就可進入到Windows回復環境。
② 在“選擇一個選項”螢幕上,依次選擇“疑難排解”>“進階選項”>“啟動設定”>“重新啟動”。
③ 在裝置重新啟動後,您將看到啟動設定的選項。您可按數位鍵來選擇以何種安全模式進入Windows,例如按“4”。
④ 正常進入桌面後,如果螢幕的四角顯示“安全模式”,則表示已成功啟動安全模式。找到預先安裝的殺毒程式,在安全模式下執行查殺病毒即可。
⑤ 當然,你可以進入”應用與功能”,按 “安裝日期” 排序後,把最近安裝的可疑程式解除安裝以解決藍屏問題。
當電腦無法進入系統時,您可進入到Windows回復環境後使用“系統還原”功能,將系統還原到先前創建還原點時的狀態,從而使Windows能正常啟動。
注意:若您的電腦之前關閉了系統還原,無法進行系統還原。
① 開機啟動進入系統時,長按電源鍵強行關機,重複3次以上,讓電腦進入到Windows回復環境中。
② 當螢幕顯示選擇一個選項時,請依次點擊“疑難排解”>“進階選項”>“系統還原”。
③ 然後,選中選擇任意一個已有的還原點進行還原,點擊“下一步”即可。
Tips出現藍屏問題時,顯示幕上會出現藍屏代碼,使用者可根據錯誤代碼去尋找相應的解決對策。
點擊此處瞭解常見代碼的解決方法。最後,若以上方法都不能解決問題,您可選擇重灌作業系統,該方法可以解決所有系統故障問題。
電腦開機後無法進入系統並且會無限重新啟動的情況一般是出現在已經使用好幾年的電腦中,但是新電腦在首次開機時在可能會出現此類問題。這通常是由於硬體或軟體的原因造成的。
主要原因有:● CPU過熱
● 核心硬體故障
● 電源供電不足
● 病毒感染
隨著使用年限的增長,CPU上蓋和散熱器之間的導熱矽脂可能會被烤幹,這將會影響散熱效率,嚴重的話會導致電腦無限重新啟動無法進入系統。因此,您需先清理CPU散熱器以及主機殼內部灰塵,補加矽脂後再次嘗試開機。
如果是因CPU、主機板、顯示卡等核心硬體出現了故障或燒毀後導致的無法正常開機,您可嘗試更換相關硬體。若還在保修期內,請儘量通過官方售後管道進行解決。
電源供電不足的問題一般是出現在新機的首次開機中,當整機的效率需求大於電腦電源的額定功率甚至更高時,那麼電腦將會出現供電不足的情況。供電不足會導致電腦一直反復重新啟動,所以此時需要更換更大額定功率的電源產品,並檢查原先的電源是否存在虛標現象。
若是受病毒感染,您可嘗試進入安全模式後掃描整個電腦,查殺病毒,在安全模式下查殺病毒會更加徹底。具體的操作步驟您可參考上述“情況四”中的操作介紹。
當您在嘗試開機時出現黑屏,並伴有BIOS蜂鳴器發出的蜂鳴時,您可根據蜂鳴頻率來判定問題的根源。不同的硬體問題會使主機板的蜂鳴器發出不同的響聲。就算是針對同一類型的問題,不同廠家生產的BIOS也會有不同的蜂鳴器響聲。出現電腦無法啟動發出滴滴聲時,用戶應該首先確認自己的電腦或者筆記本裡面的BIOS的生產廠家是哪個,
點擊此處獲取BIOS蜂鳴器蜂鳴的詳細資訊。
主要原因有:● 記憶體問題
● BIOS設定錯亂
● 顯示卡等硬體問題
② 觀察主機殼內部,檢查各個風扇是否正常轉動。如果有風扇沒有轉動,則證明有可能由於散熱不良導致主機殼內部過熱而出現硬體故障。應該對風扇進行更換。
③ 檢查主機殼是否有嚴重的積塵。主機殼如果有非常多的積塵,容易導致硬體短路,而造成主機無法啟動。如下圖,主機殼有非常多的塵埃積聚,導致主機無法檢測到記憶體條。要防止主機殼出現嚴重的積塵現象,我們可以給主機安裝濾塵網,並固定每年給主機清理一次。
有時候,由於我們對BIOS進行了錯誤的設定或者CMOS固件出現錯誤,也會導致主機無法啟動。這時候,我們可以對主機板進行放電處理,使得主機板的BIOS設定重設,從而修復電腦。
需要準備的工具:鑷子,十字螺絲刀(帶黑色磁鐵頭),絕緣手套。
① 拔除電源,並戴手套(可選),用螺絲刀打開主機殼。
② 找到主機殼內主機板的銀色紐扣電池,並用鑷子將其取出。用鑷子扳動電池旁邊的金屬構件,讓電池彈出來後取出即可。
③取出後等待30秒後,再把電池放回即可再接電重新開機。注意,紐扣電池是陽極向上的,即有“+”號的一面向上。
您可嘗試拆開主機殼,檢查並清理記憶體條上的污漬和灰塵。
② 把固定記憶體條的兩個固定扣往外撥,從主機板上拔除記憶體條。
③ 取出記憶體條後,用橡皮擦拭記憶體條下方的金手指。
當顯示卡沒有插緊時,主機板會發出報警聲,此時要檢查顯示卡的PCIE插槽是否正確插入。同時,您也可將其拆下來清潔金手指和顯示卡卡槽,操作與處理記憶體條是一致的。某些主機是沒有顯示卡的,其顯示卡集成在CPU上。這時候如果清潔主機板也無法修復的話,請把主機板拿給專業的維修人員進行維修。
當遇到電腦開機後一直顯示開始載入Windows,等待許久也無法進入系統時,請嘗試以下三種解決方法。
若強制重新開機也無法進入系統,那建議您嘗試進入安全模式後再重新開機。
① 啟動電腦,在出現Windows10啟動徽標的時候,馬上按電腦上的重新啟動或關機按鈕以打斷啟動進程,如此重複3次。
② 通過強制重新啟動進入Windows 10的回復環境,然後選擇“疑難排解”>“進階選項”>“啟動設定”。
③ 按一下右下角的“重新啟動”按鈕,讓電腦重新開機。
④ 等電腦重新開機時,在啟動設定功能表,按相應的數位鍵選擇您需要的安全模式啟動即可。進入安全模式後,再重新開機電腦。
在Windows啟動過程中自動凍結或重新啟動的常見原因是,一個或多個重要的系統檔案已損壞或丟失。使用啟動修復可以嘗試修復這些問題,並且不會刪除或更改電腦上的任何檔案。
① 啟動電腦,在出現Windows啟動徽標的時候,馬上按電腦上的重新啟動或關機按鈕以打斷啟動進程,如此重複3次。
② 進入到Windows 回復環境後,點擊“疑難排解”>“進階選項”>“啟動修復”,嘗試進入系統。
如果您剛剛對電腦進行了更改,這可能就是導致Windows無法正常啟動的原因,這時使用“系統還原”可能會有所幫助。
① 進入到Windows回復環境後,點擊“疑難排解”>“進階選項”>“系統還原”。
② 進入到系統還原之後,選擇任意一個已有的還原點進行還原,點擊“下一步”即可。
上述內容已詳細介紹了六種無法開機情況下的多種解決方法,下面將介紹一種通用方法,當您遇到任何系統故障問題,都能使用它進行修復。

![點選右下角的[重新啟動]按鈕](https://net.reneelab.com/wp-content/uploads/sites/7/2020/07/qidongshezhi.jpg)
![選擇[疑難排解>進階選項>啟動設定>重新啟動]](https://net.reneelab.com/wp-content/uploads/sites/7/2020/07/qidongshezhi-2.jpg)
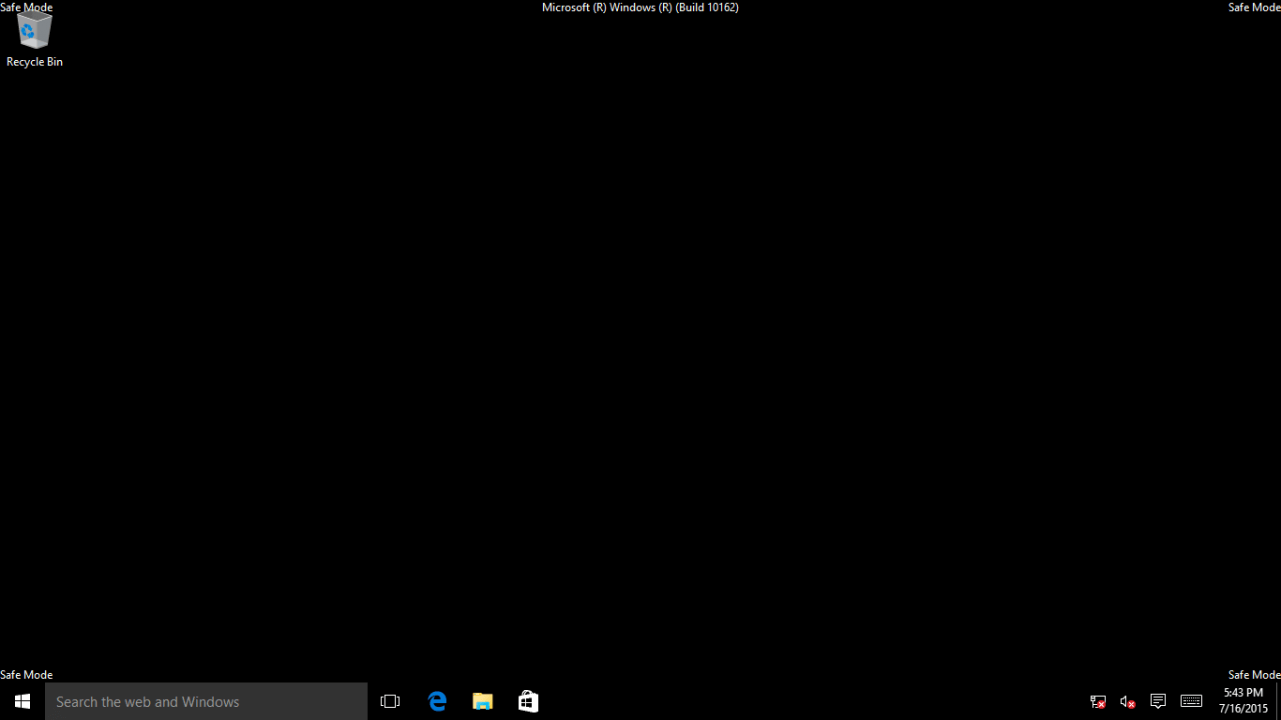
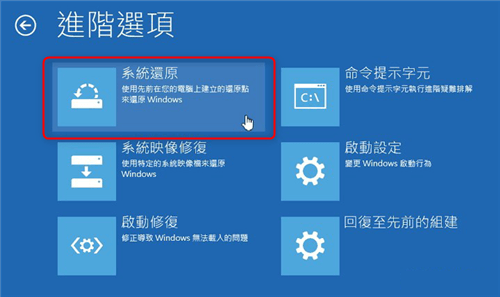
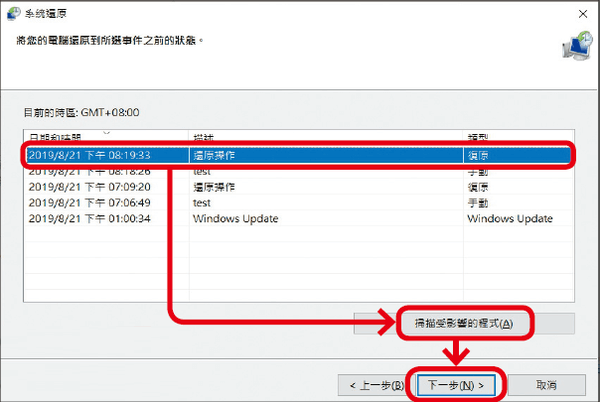



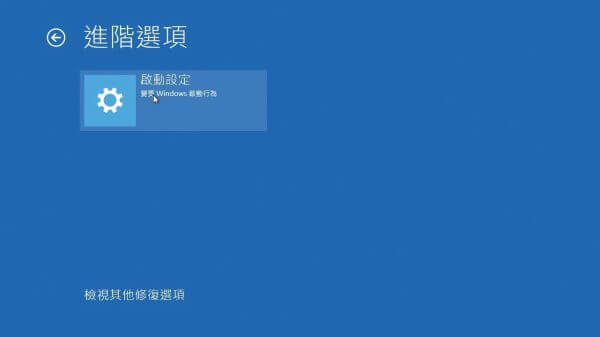
![點選右下角的[重新啟動]按鈕](https://net.reneelab.com/wp-content/uploads/sites/7/2020/07/qidongshezhi.jpg)
![依次點選[疑難排解]-[進階選項]-[啟動修復]按鈕](https://net.reneelab.com/wp-content/uploads/sites/7/2019/10/qidongxiufu.jpg)
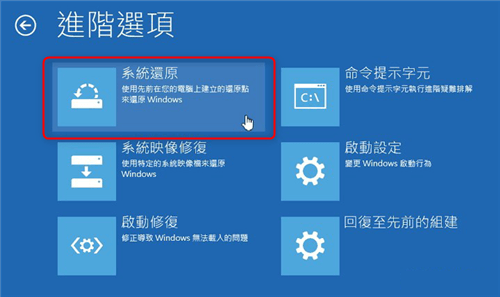
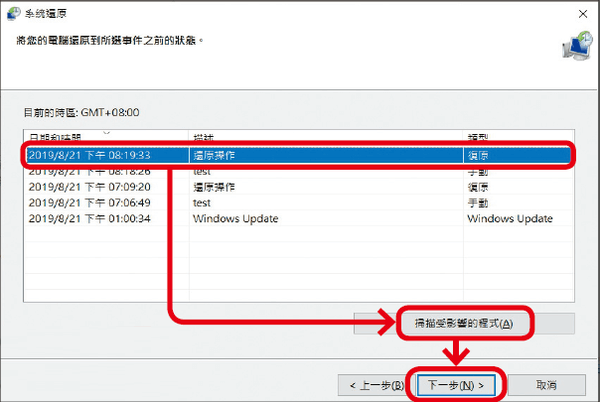

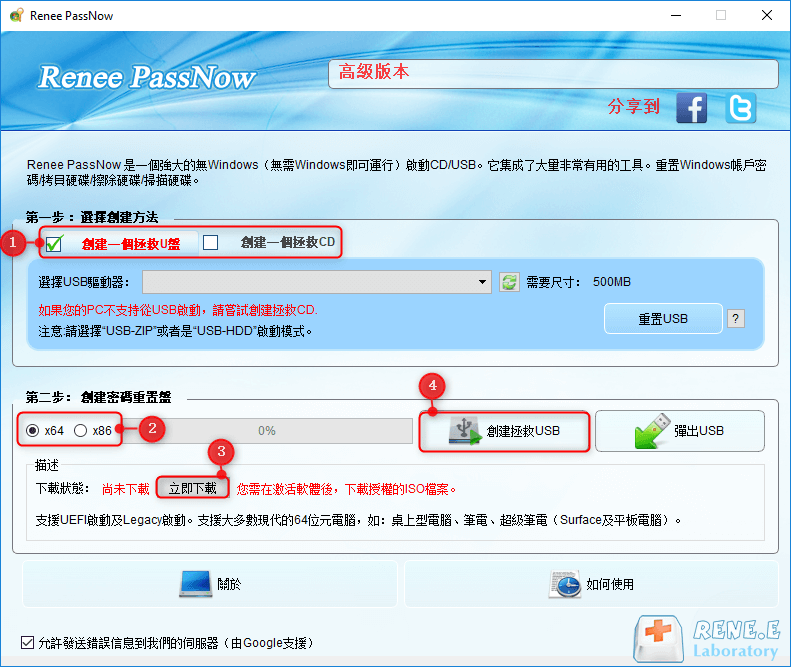
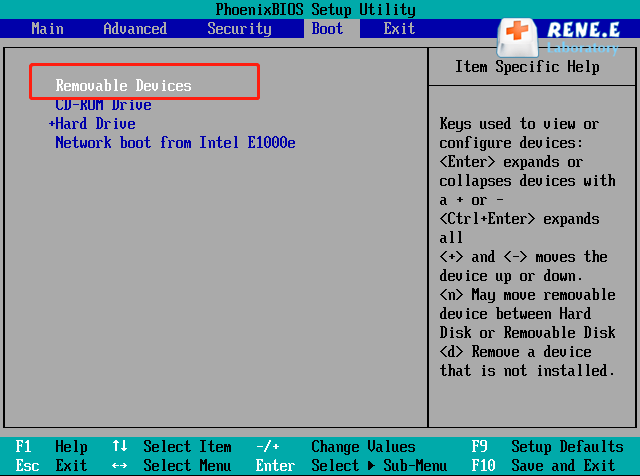
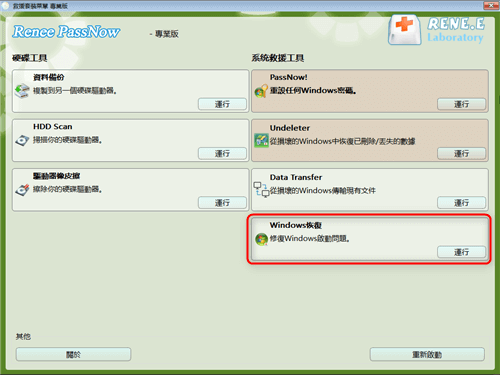
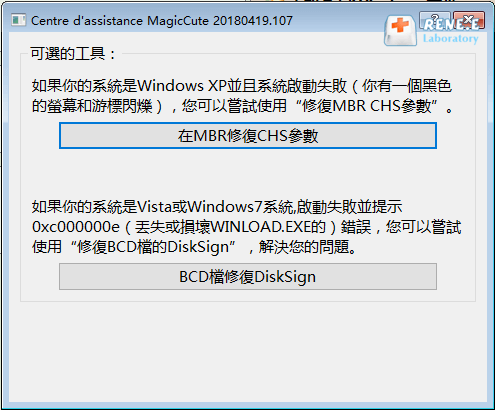
![選擇[Undeleter]選項](https://net.reneelab.com/wp-content/uploads/sites/7/2020/07/passnow1.png)