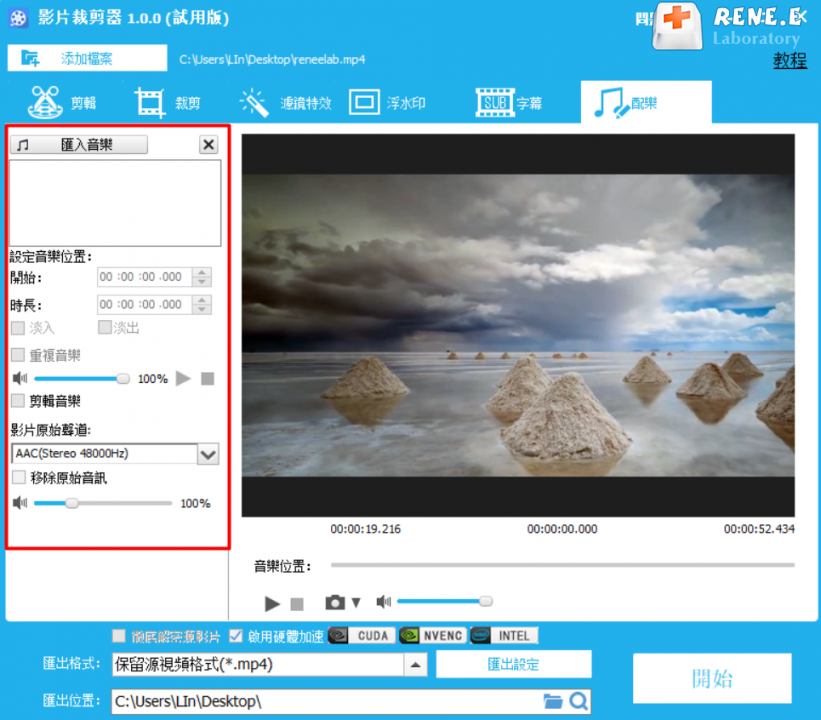2020-11-12 周宇翔 高級程式開發員
摘要
如果你想知道如何在線將FLV格式的影片轉換為MP4格式的影片,那麼下面這篇文章將十分適合你進行閱讀,在這篇文章裡,將會給大家介紹在線將FLV轉檔為MP4格式的方法。影片格式影響著影片的匯出效果,不同格式的影片,檔案大小和匯出的效果都會有所不一樣,為了適應我們的工作場景,很多時候都需要進行影片格式之間的轉換。事不宜遲,本文將介紹具體的操作步驟。
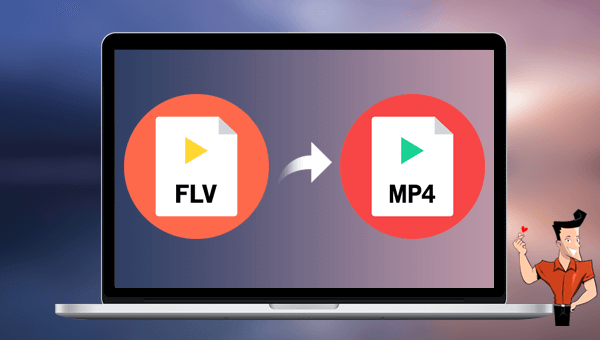
通過在線轉檔網站可以快速地將FLV轉MP4,特別適合在網路環境比較好的情況下使用。下面就給大家推荐一個常用的影片轉檔網站—ACONVERT.COM,借助這一網站給大家介紹一下在線將FLV轉MP4的具體方法。
步驟1:在瀏覽器中輸入ACONVERT.COM網站的網址,進入影片轉檔的頁面。 (網站連結:https://www.aconvert.com/tw/video/)
步驟2:在[在線轉換影片檔案]的界面,點選[選擇檔案],把FLV檔案上載到網站,然後在[目標格式]中選擇[MP4]。
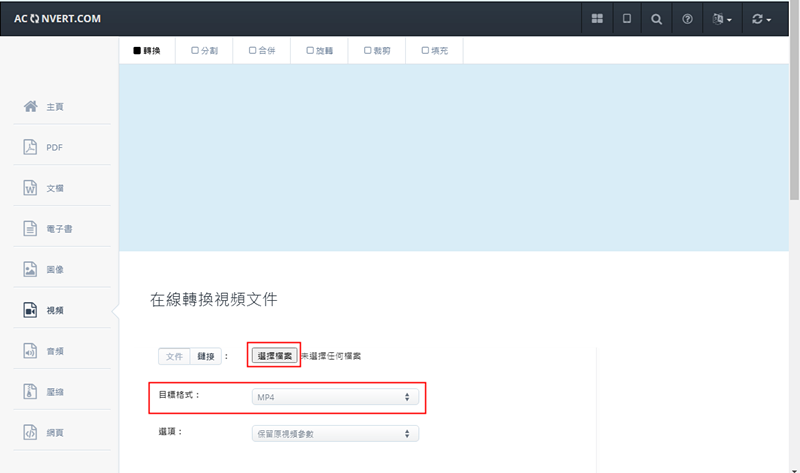
步驟3:如果需要編輯影片,可以在[選項]中選擇[更改大小,比特率或幀速率],然後對影片進行簡易的編輯。

步驟4:最後點選[開始轉換]按鈕,等待轉換完成後,把檔案下載到本機即可。
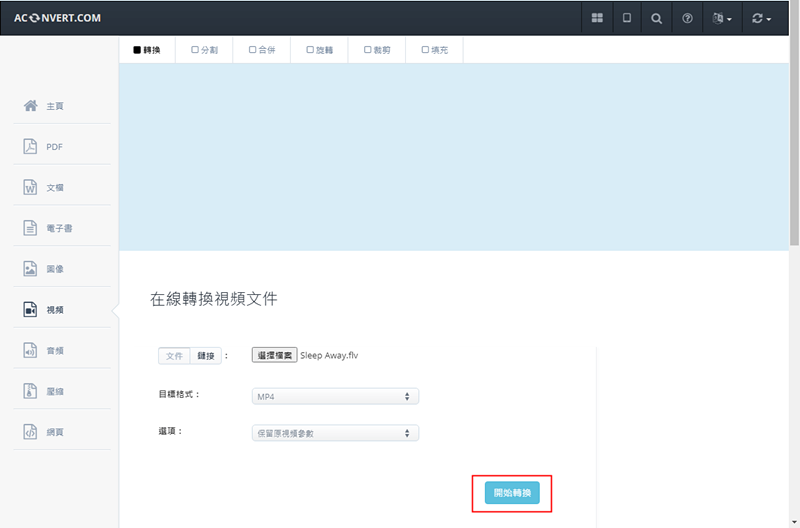
以上就是在線將FLV轉成MP4格式的具體步驟。如果我們的網路環境不好,或者在脫線的狀態下應如何轉換影片格式呢?下面就給大家推荐一款支援脫線操作的影片轉檔軟體–Renee Video Editor,該軟體可以在脫線的狀態下快速將FLV影片轉成多種影片格式,還具備了多種影片編輯功能,一起去了解一下吧。
什麼是Renee Video Editor軟體?
Renee Video Editor是現在市面上專業的影片編輯軟體之一,雖然該軟體的操作界面簡潔,操作也很簡單,但是它的影片編輯功能十分齊全,可以對影片進行裁剪/合併/配樂/分割/影片增強/影片壓縮/GIF製作/添加字幕和浮水印/添加濾鏡/調速/剪輯等操作。此外,該軟體還支援編輯和轉換多種檔案格式,比如MP4/AVI/M4A/FLV/WMA等格式,可以滿足絕大多數用戶日常的使用。
專業影音編輯軟體-Renee Video Editor

剪接功能可對影片進行剪接,去除影片內不想要的畫面。
合併多個不同格式的影片,并匯出為一個影片。
可按大小、時長或用戶自訂等方法將影片分割為數個片段。
適用於:Windows 10 / 8.1 / 8 / 7 / Vista / XP (32bit/64bit)
剪接功能可對影片進行剪接,去除影片內不想要的畫面。
合併多個不同格式的影片,并匯出為一個影片。
可按大小、時長或用戶自訂等方法將影片分割為數個片段。
使用Renee Video Editor將FLV轉MP4的具體操作步驟:
步驟2:執行軟體,在軟體的初始界面中點選[裁剪]按鈕。
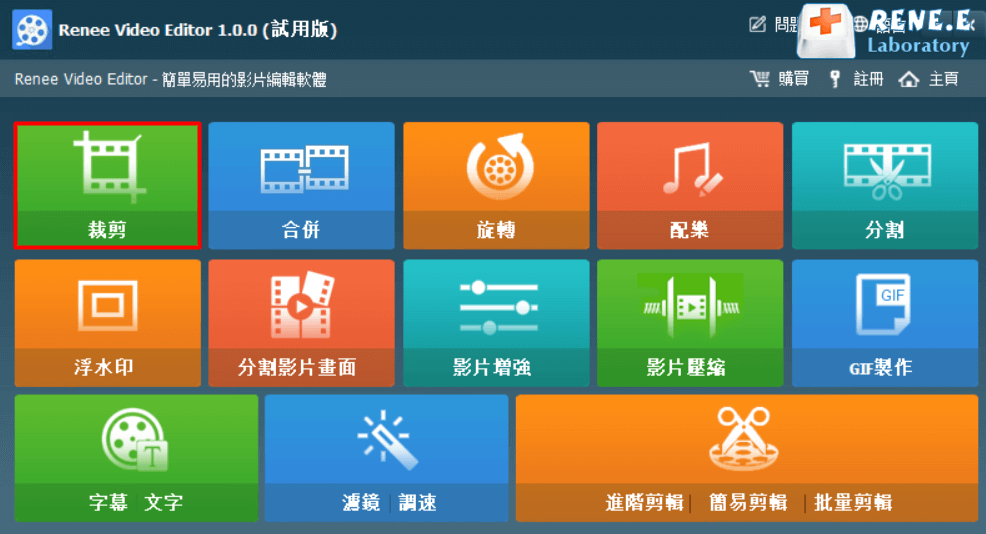
步驟3:在裁剪界面,點選[添加檔案]按鈕,載入需要進行轉檔的FLV影片。
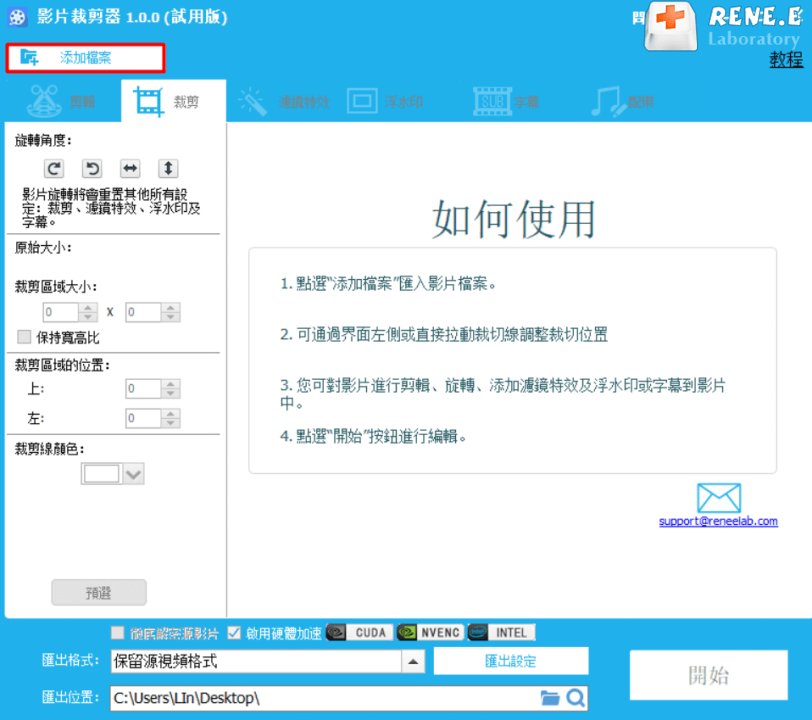
步驟4:載入影片以後,在[匯出格式]中選擇MP4格式作為匯出格式,在[匯出位址]中選擇檔案的保存位址,然後點選[開始]按鈕即可按照設定處理並匯出影片。
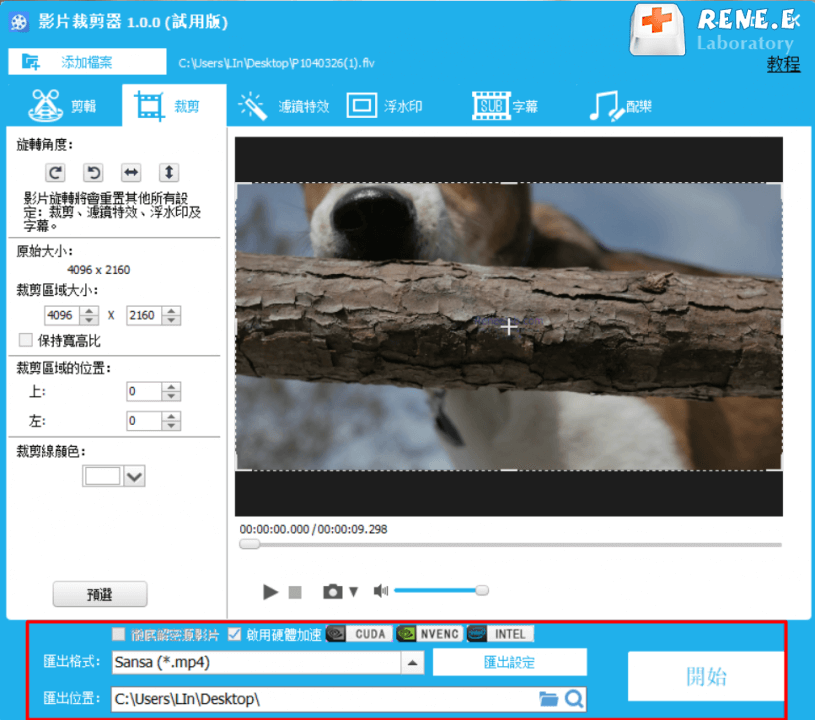
Renee Video Editor除了可以對影片進行轉檔以外,還可以對影片進行一系列的編輯操作,例如給影片添加浮水印,裁剪影片,剪輯影片,合併影片等等,下面就給大家介紹一下該軟體擁有的編輯功能。
①剪輯功能:可以保留或者移除影片的部分片段,通過拖拉進度條或者直接設定影片的開始時間和結束時間進行剪輯。
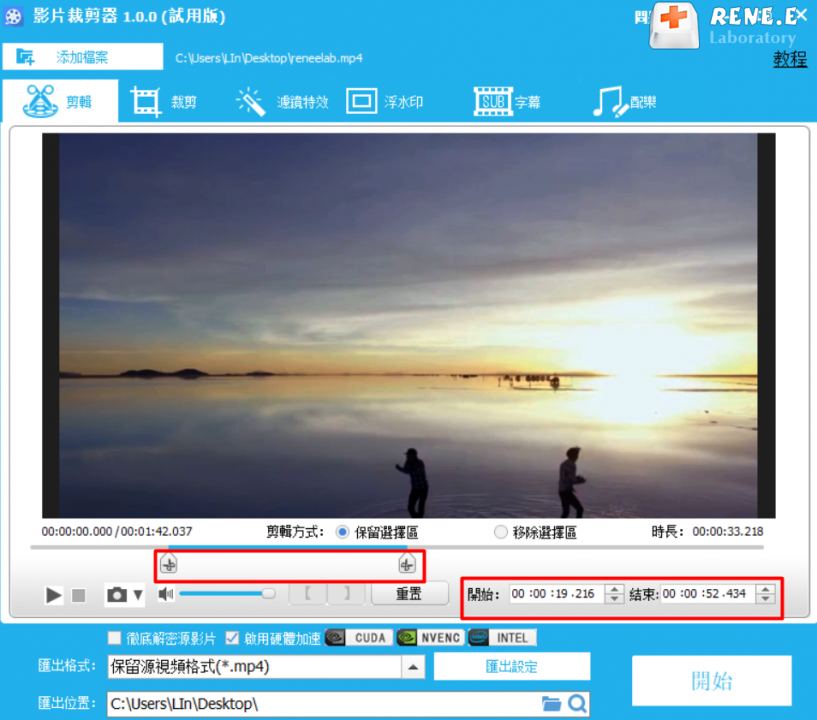
②裁剪功能:用以調整影片的界面大小。在[裁剪區域大小]和[選擇裁剪區域位址]中設定裁剪的大小和位址,或手動拖拉影片畫面周圍的裁剪框進行裁剪。
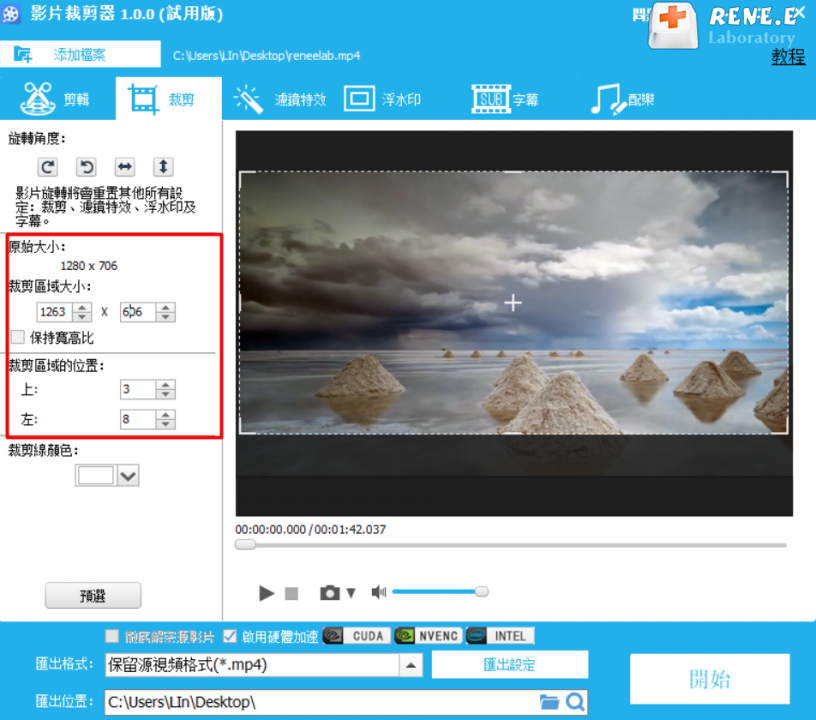
③濾鏡特效:可以調整影片的光度、對比度、彩度。軟體內還設定了[一鍵增強]按鈕,選擇[一鍵增強]以後,軟體就會智能地對影片引數進行調整。除此以外,還可以調整影片的播放速度,給影片添加特效,讓影片的顯示效果更好。
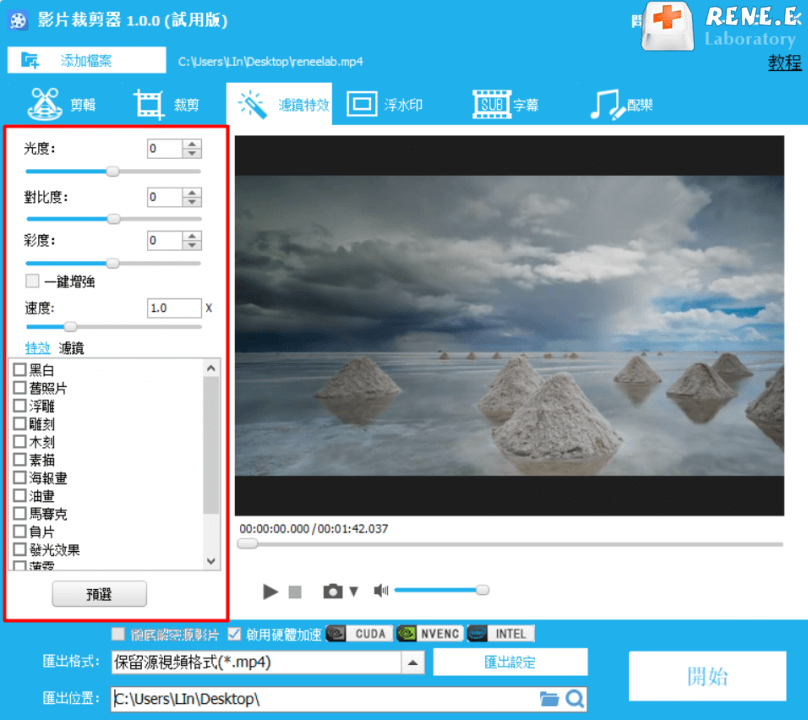
④浮水印:用以給影片添加浮水印。在左側的浮水印編輯工具欄,可以添加文本、圖片、影片浮水印,還可以調整浮水印持續時間,文字浮水印可以對文字字形進行選擇。
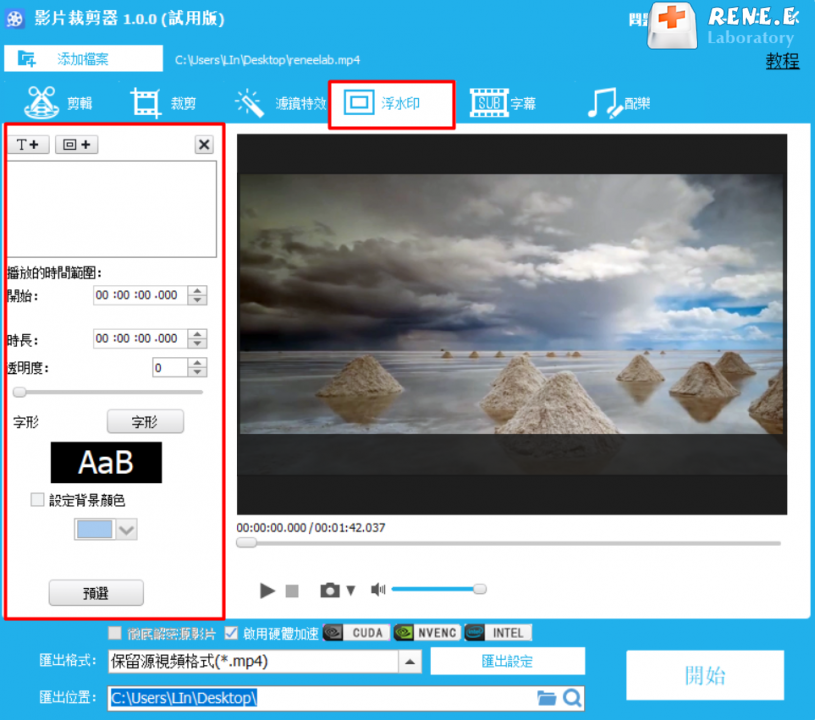
⑤字幕:用文字解釋影片片段的內容,在[字幕]選項框中選擇並添加影片對應的字幕,之後可以調整字幕的位址、字形以及顏色。
![在[字幕]選項框中選擇並添加影片對應的字幕](https://net.reneelab.com/wp-content/uploads/sites/7/2020/10/Video-Editor-zimu.png)
⑥配樂:可以給影片添加背景音樂,也可移除影片的原始音訊。點選[匯入音樂]即可選擇並添加音樂,之後可以設定音樂的開始時間和結束時間,調整音量等。