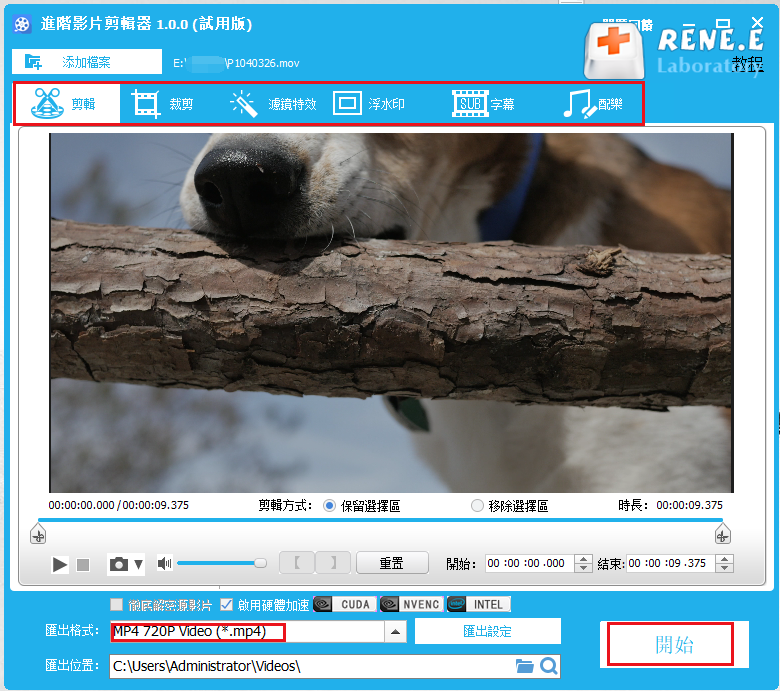2020-11-12 劉恩綺 客服部資深專員
摘要
雖然蘋果裝置支援MOV格式,但該格式的檔案很難在Android裝置以及Windows Media Player等其他媒體播放軟體(播放機)上使用。換句話說就是MOV格式與蘋果裝置之外的裝置不太相容,所以為了更好地使用和傳播該格式的檔案,我們可以把相容性較差的MOV檔案轉換成較為通用的MP4格式,因為MP4格式的檔案能夠與各類作業系統、終端裝置相相容。所以接下來我們來了解一下如何在線將MOV轉換成MP4格式。

要想將MOV檔案轉換為MP4檔案,就需要藉助專門的影片轉檔工具。而使用在線工具進行轉換是最簡單的方法,因為此方法無需下載相應的軟體,不佔用電腦儲存空間,只需穩定的網路環境即可,操作起來很便利。下面我們推荐一款在線轉檔工具-ACONVERT.COM給大家,教大家如何在線將MOV格式的檔案轉換成MP4格式。
具體操作步驟如下:
通過瀏覽器打開ACONVERT.COM在線轉檔工具的在線操作網址:https://www.aconvert.com/video/mov-to-mp4/,找到[選擇檔案]按鈕,將需要轉換格式的MOV檔案匯入到該網頁伺服器當中,之後[Target format] (目標格式)會預設為MP4格式,您也可以進行其它的選擇。而在[Options](選擇)裡您可以對影片的引數進行更改,如無特殊要求,直接點選下方的[Convert Now](開始轉換)按鈕即可開始執行轉檔的命令。
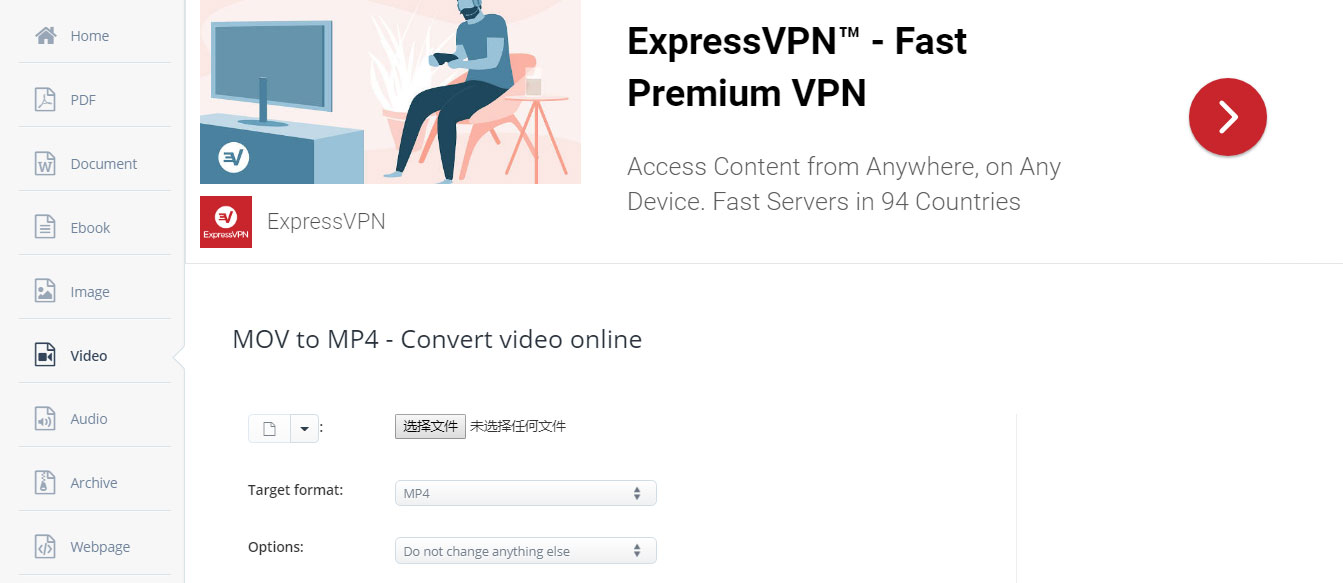
剛剛我們學習了,如何借助ACONVERT.COM在線轉檔工具將MOV格式的檔案轉換成MP4格式。操作門檻確實很低,但是同時也存在一定的弊端,比如您要保證在操作過程中的網路環境穩定,否則可能導致轉檔失敗的情況出現;另外,將影片檔案上載到網頁伺服器存在一定的安全隱患。
所以,為了避免這些在線工具潛在的問題,本文推薦您一款簡單實用的影片轉檔工具,它同時兼具影片編輯和轉檔的功能;而且支援脫線操作,使用起來非常的安全和穩定。下面我們就來了解一下如何借助這款軟體實現影片格式的轉換。
Renee Video Editor是一款功能多樣的影片編輯軟體,該軟體不但能夠實現多種影片格式之間的互相轉換,比如WMV、AVI、MP4、M4A、MOV、MKV等幾乎所有常用的影片格式,並且可以將檔案保存為不同的終端裝置所支援的檔案格式;此外,該軟體還配備了非常多樣的影片工具箱,能夠滿足大家多樣化的影片編輯需求,比如合併多個影片,自訂批量剪輯影片,裁剪影片畫面,添加字幕、浮水印、特效濾鏡和背景音樂,實現多個影片在同一個畫面同時播放的效果,影片轉GIF等等。
該軟體界面簡潔,操作簡單,且同時適用於Windows和Mac作業系統,不管您是影片剪輯新手還是專業剪輯達人,這款軟體對您來說都將是一個非常不錯的選擇。
專業影音編輯軟體-Renee Video Editor

剪接功能可對影片進行剪接,去除影片內不想要的畫面。
合併多個不同格式的影片,并匯出為一個影片。
可按大小、時長或用戶自訂等方法將影片分割為數個片段。
適用於:Windows 10 / 8.1 / 8 / 7 / Vista / XP (32bit/64bit)
剪接功能可對影片進行剪接,去除影片內不想要的畫面。
合併多個不同格式的影片,并匯出為一個影片。
可按大小、時長或用戶自訂等方法將影片分割為數個片段。
借助Renee Video Editor軟體實現影片格式的轉換是非常簡單的,具體操作流程如下:
步驟1:下載安裝後執行Renee Video Editor軟體,在首頁功能功能表欄裡選擇[進階剪輯]功能選項(或者您也可以通過裁剪/簡易剪輯/合併/旋轉等功能按鈕進入相應的編輯界面)。
![主界面的右下角找到並點選[進階剪輯]按鈕進入影片編輯的界面](https://net.reneelab.com/wp-content/uploads/sites/7/2020/11/Video-Editor12.png)
Renee Video Editor軟體首頁功能說明:
裁剪:裁剪影片畫面的大小
合併:將多個影片/音訊檔案合併為一個完整的檔案
旋轉:將影片順時針、逆時針旋轉90度/180度/270度,或者將影片上下顛倒或鏡面旋轉。
配樂:調整音量,選擇音軌,給影片配樂或刪除原始音訊。
分割:將影片按照時長、段數或檔案大小分割為多個小片段。
浮水印:將文字、圖片、影片或GIF圖片以浮水印的形式添加到影片中。
分割影片畫面:可以將一個影片或多個影片的片段拼接在一個影片畫面中。
影片增強:提高影片質量。
影片壓縮:壓縮影片大小。
GIF製作:將影片或圖片製作成GIF檔案。
字幕/文字:添加字幕/文字到影片當中。
濾鏡/調速:調整亮度、對比度、飽和度以及添加多種特效;影片調速支援1/10-4倍調速。
進階剪輯:剪輯影片,裁剪影片,添加浮水印、字幕及濾鏡特效和配樂。
簡易剪輯:快速剪輯影片片段。
批量剪輯:批量剪輯影片/音訊。
步驟2:接下來在打開的編輯詳情頁裡點選[添加檔案]按鈕,將需要轉換成MP4格式的MOV檔案匯入到該軟體當中。
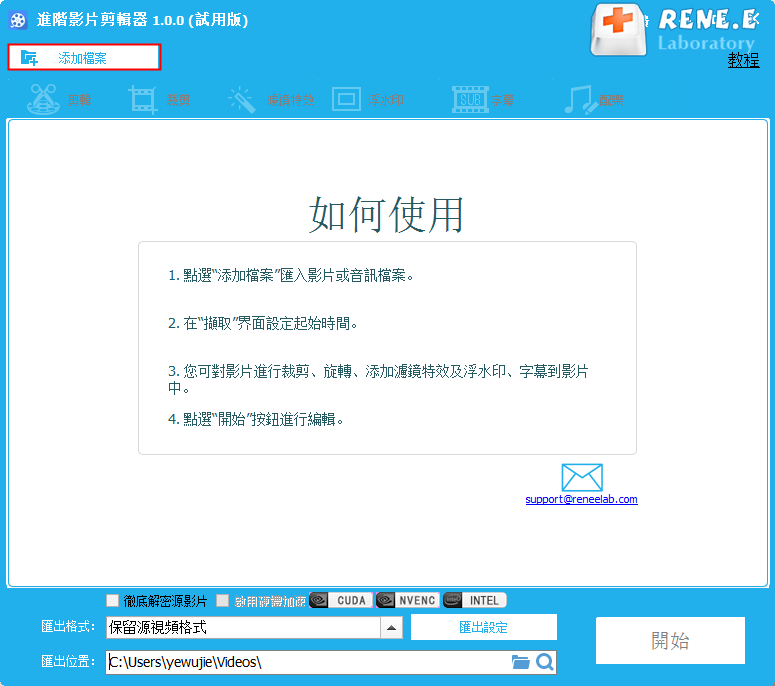
步驟3:然後您可以在頂部功能表欄裡對已匯入的影片檔案進行一系列的編輯操作。比如[剪輯]、[裁剪]、[濾鏡特效]、[浮水印]、[字幕]、[配樂]。待所有編輯設定完成之後,在底部[匯出格式]中可以根據不同的終端裝置或您的需要來選擇影片格式,此處選擇MP4格式。設定完成後,點選右下方[開始]按鈕,即可開始按照設定處理並匯出影片。