2021-3-1 周宇翔 高級程式開發員
摘要
本文將詳細說明什麼是MOV與GIF檔案,以及如何將MOV轉GIF動圖。此外,如果您需要轉換前修剪影片,那在本文中也能找到最快最簡單的影片編輯方法。
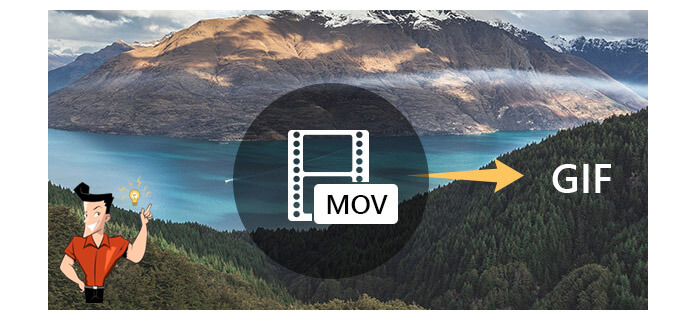
MOV
MOV格式最初是由Apple開發的,預設的播放軟體(播放機)是QuickTimePlayer。與 MP4 檔案一樣,MOV 影片也使用 MPEG-4 編解碼器編碼。MOV檔案可以通過不同的軌道將音訊,影片和文本儲存在同一檔案中,因此常被用於保存電影和其他影片檔案。此格式會保存音訊、影片信息,但儲存空間要求小。採用了有損壓縮方式的MOV格式檔案,畫面效果會比AVI格式稍好一些。MOV最大的特點還是跨平台性,既能支援MacOS,也能與Macintosh和Windows平台相容。另外,MOV也是iPhone和iPad等Apple裝置錄製影片的預設檔案格式。
GIF
隨著社交媒體的發展,GIF已變得非常流行。在我們使用的許多日常應用中都會見到GIF動圖,例如Facebook和WhatsApp。GIF使用無損資訊壓縮技術,該技術可以減小檔案大小,而不會影響質量。儘管GIF支援動態和靜態影像,但它們通常都是低解析度和低FPS(每秒幀數)。GIF最大的優點是易於使用、檔案較小並且可與不同的操作平台相互相容,它也能被所有的瀏覽器相容,甚至是Explorer 6。
GIF非常適合用來將影片製作成有趣的動圖或表情包,製作成GIF後可與朋友分享快樂。要將MOV影片檔案轉換成GIF,您需借助一些專業的轉換軟體才能完成轉換。不過,在開始轉換GIF前,您可能需要先對影片進行剪切、裁剪和壓縮。
Renee Video Editor軟體既可以轉換影片格式、編輯影片、增加特效,也可以裁剪、合併影片、去除浮水印、增加logo、字幕等等;它可以實現自動重新編碼,在保證速度的情況下,保證影片和音訊等同步。
專業影音編輯軟體-Renee Video Editor

剪接功能可對影片進行剪接,去除影片內不想要的畫面。
合併多個不同格式的影片,并匯出為一個影片。
可按大小、時長或用戶自訂等方法將影片分割為數個片段。
適用於:Windows 10 / 8.1 / 8 / 7 / Vista / XP (32bit/64bit)
剪接功能可對影片進行剪接,去除影片內不想要的畫面。
合併多個不同格式的影片,并匯出為一個影片。
可按大小、時長或用戶自訂等方法將影片分割為數個片段。
若MOV影片過長,您需要先將影片分割成合適的大小。Renee Video Editor可以對一個影片進行等分切割、固定時間和大小的切割,幫助用戶以最短的時間,把一個大影片切割成相等體積或者相等時長的小影片。(此軟體對影片的大小並無限制。)
具體的操作步驟如下:
① 安裝並打開Renee Video Editor軟體,點選[分割]。
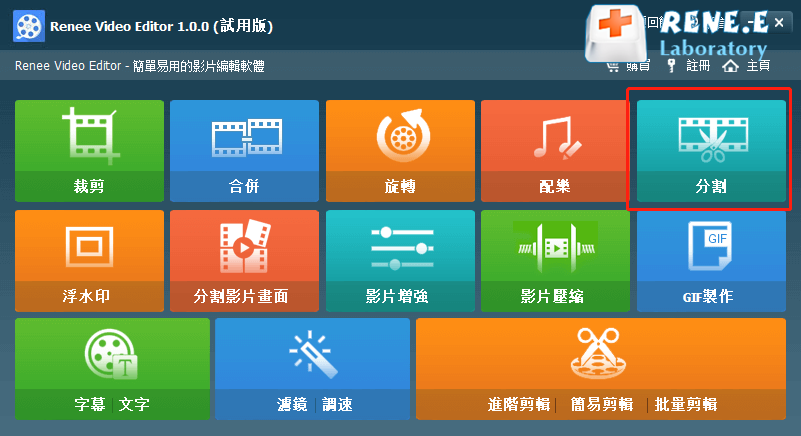
② 點選[添加檔案],選擇要轉換的MOV影片檔案。
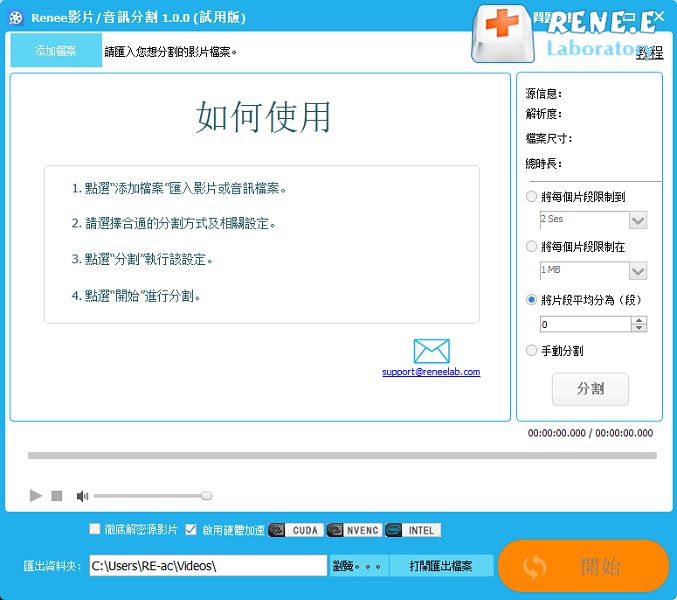
③ MOV影片匯入後,在右側您可選擇[按指定時間長短分割影片]、[按指定大小分割影片]、[自動分割等大小的幾段影片]以及[手動分割]。最後在“匯出資料夾”中選擇檔案的保存位址,並點選[開始],將影片匯出。
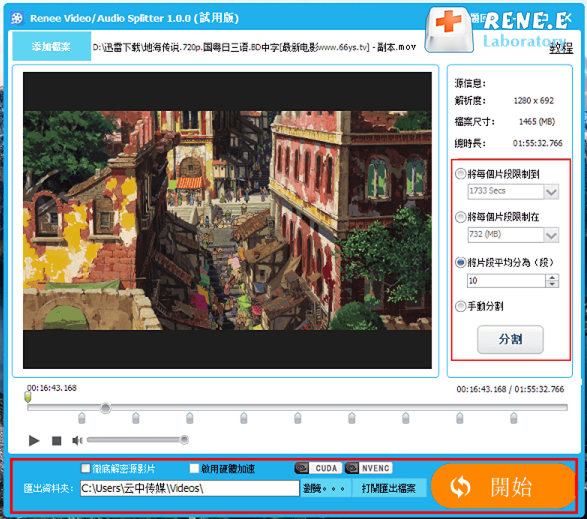
如果影片畫面過大可能會影響GIF的呈現效果,可能會不清晰,因此在製作GIF前可以適當地裁剪影片的大小。
具體的操作步驟如下:
① 下載安裝Renee Video Editor,在安裝的時候可以根據自身的需要,選擇軟體的語言。執行軟體,在軟體的界面可以選擇[進階剪輯、簡易剪輯或批量剪輯]。
② 點選[添加檔案]按鈕,載入需要進行剪輯的MOV檔案。影片匯入後,點選[裁剪],選擇裁剪範圍。在裁剪的界面,可以在[裁剪區域大小]欄目中設定影片畫面裁剪的範圍,也可以通過拖動影片畫面的裁剪框進行裁剪。建議勾選[保持寬高比]選項,可以讓匯出影片的寬高比例更加統一。
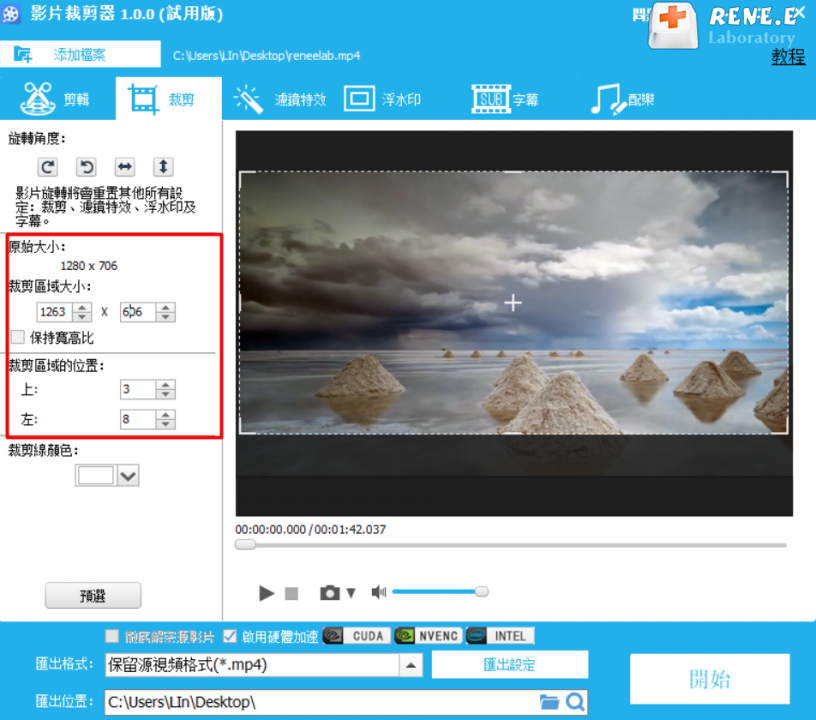
③ 對影片編輯完成以後,在界面下方的[匯出格式]中選擇影片的匯出格式,然後在[匯出位址]中選擇影片的保存位址,點選[開始]按鈕,即可按照之前的設定處理影片,並把影片匯出到設定的位址。
MOV影片的特點是高清晰度,但同時檔案會較大。不壓縮就將影片轉換成GIF,會導致GIF檔案十分大,在上載到互聯網上時可能會因檔案過大而無法載入或載入時間過長。
具體的操作步驟如下:
①打開Renee Video Editor軟體,點選[影片壓縮]。
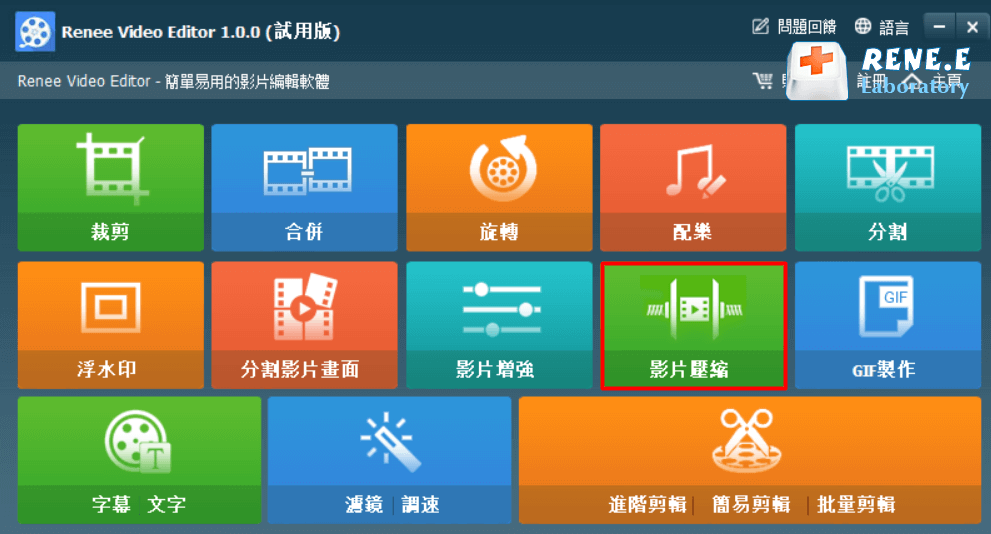
②您可選擇點選[+]或直接將影片拖進軟體中,將影片匯入軟體。然後,點選[壓縮]。
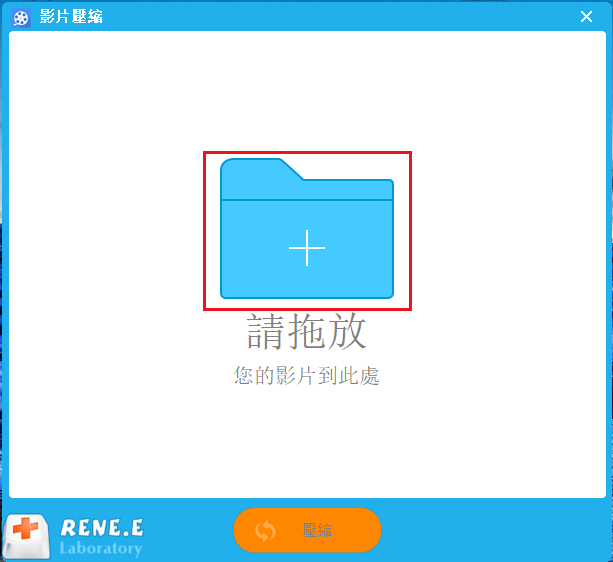
③進入影片壓縮設定頁面,您可自訂影片的大小、格式、解析度、質量和影格速率,甚至您還可以預覽壓縮後的影片。設定完成後,選擇影片的保存位址,點選[壓縮],MOV影片將會自動壓縮保存。在將MOV影片修剪完成後,就可開始將其轉換為GIF。
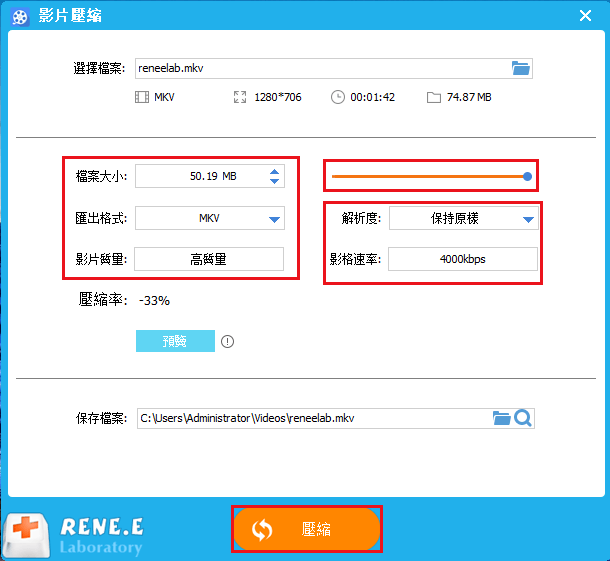
在將MOV優化剪輯後,就可以開始轉換成GIF。下面將介紹四種轉換方法,您可選擇其中一種進行轉換。
Renee Video Editor是功能全面的影片編輯軟體,用戶可輕鬆地將MOV影片轉換成GIF圖片。該軟體的用戶界面簡潔,在轉換操作上也是比較簡單。除了可以製作GIF,它還提供全面的影片編輯功能,例如裁剪、合併、旋轉、配樂、分割、影片壓縮等功能。另外,該軟體有著廣泛的多媒體格式支援,可編輯不同的影片和音訊檔案。
具體的操作步驟如下:
① 首先您需要安裝並打開Renee Video Editor軟體,點選[GIF 製作]。
![Renee Video Editor軟體,在軟體的初始界面中,點選[GIF製作]按鈕](https://net.reneelab.com/wp-content/uploads/sites/7/2020/11/Video-Editor-gif.png)
② 在視窗中有“影片轉 GIF”和“圖檔轉 GIF”可供選擇,我們在這裡演示如何將MOV轉 GIF,所以選擇前者。由於“Renee Video Editor”支援所有主流的影片格式,所以可以直接開始轉換,無需提前轉換影片格式。另外,您還可以根據自己的實際需要,調整 GIF 的“開始時間”、“結束時間”、“匯出大小”以及“影格速率”。
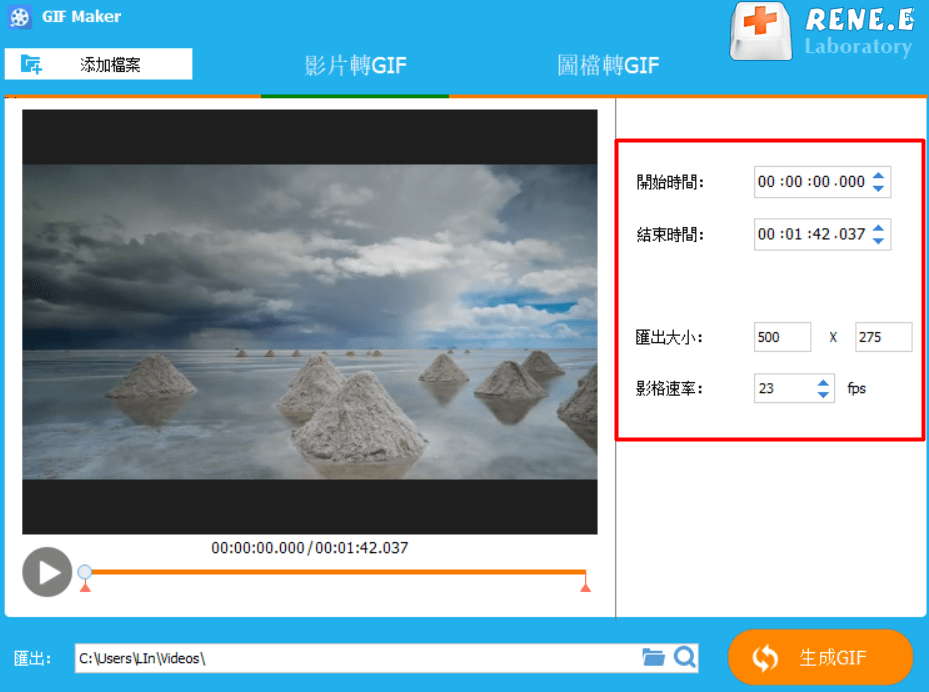
③ 點選[生成 GIF]後等待片刻即可。實際效果展示:

Tips你也可以添加JPG、PNG、JPEG以及BMP檔案到“Renee Video Editor”中,生成GIF
說到在線轉換工具,那就不得不提Zamzar。Zamzar在線轉換工具支援多種檔案類型和格式,當然也包括MOV到GIF的轉換。該在線工具的轉換操作比較簡單,只需三步就能完成。但在開始轉換前,您需確保電腦的網路連接穩定,否則會出現轉換失敗的情況。另外,您上載的MOV檔案的大小不能超過50MB。
在線轉換連結:https://www.zamzar.com/convert/mov-to-gif/
具體的操作步驟如下:
① 在瀏覽器中打開Zamzar在線轉換連結,點選[Add Files]上載要轉換的MOV影片檔案。
② 在網頁中已預設轉換的檔案格式是GIF,現在您只需點選[Convert Now]按鈕開始轉換檔案即可。轉換完成後,請點選[Download]將GIF檔案下載到電腦中。
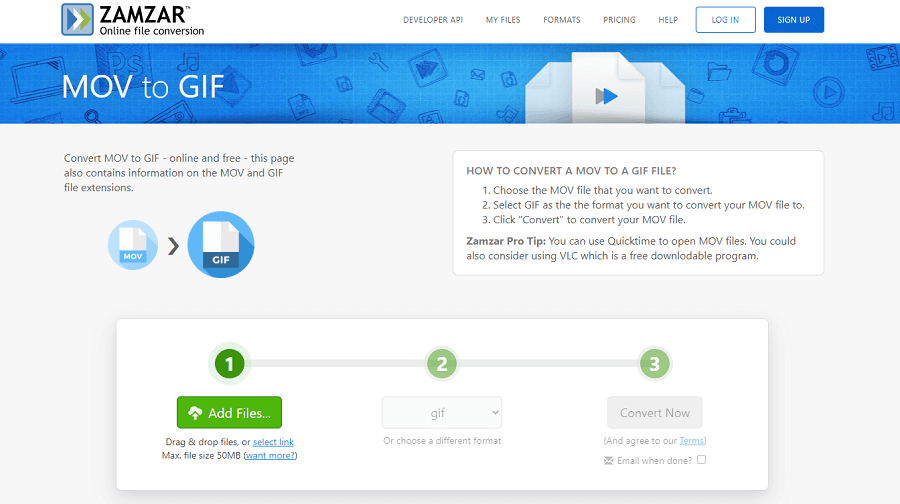
使用ezgif在線影片轉換器,您可以上載MOV、AVI、WebM、FLV、WMV和許多其他流行的多媒體格式,以將它們轉換為高質量的GIF動圖。您可以選擇從電腦或檔案連結中上載檔案,上載後,您可以選擇要剪切的影片部分,輸入影片的開始時間和結束時間。如果不選擇剪切的影片片段,那該轉換器將會自動剪輯影片的前五秒並開始生成GIF。在轉換成後,如果您還想更改GIF的尺寸或僅裁剪影片的一部分,那也可以在完成轉換後在該網站上進行編輯。
在線轉換連結:https://ezgif.com/video-to-gif
具體的操作步驟如下:
① 在瀏覽器中打開轉換連結,點選[選擇檔案]上載要轉換的MOV影片檔案;當然您也可通過輸入影片連結進行轉換。然後,點選[Upload video]上載檔案。
② 影片上載後,您可設定動圖的開始與結束時間、尺寸、影格速率等。設定完成後。點選[Convert to GIF]。
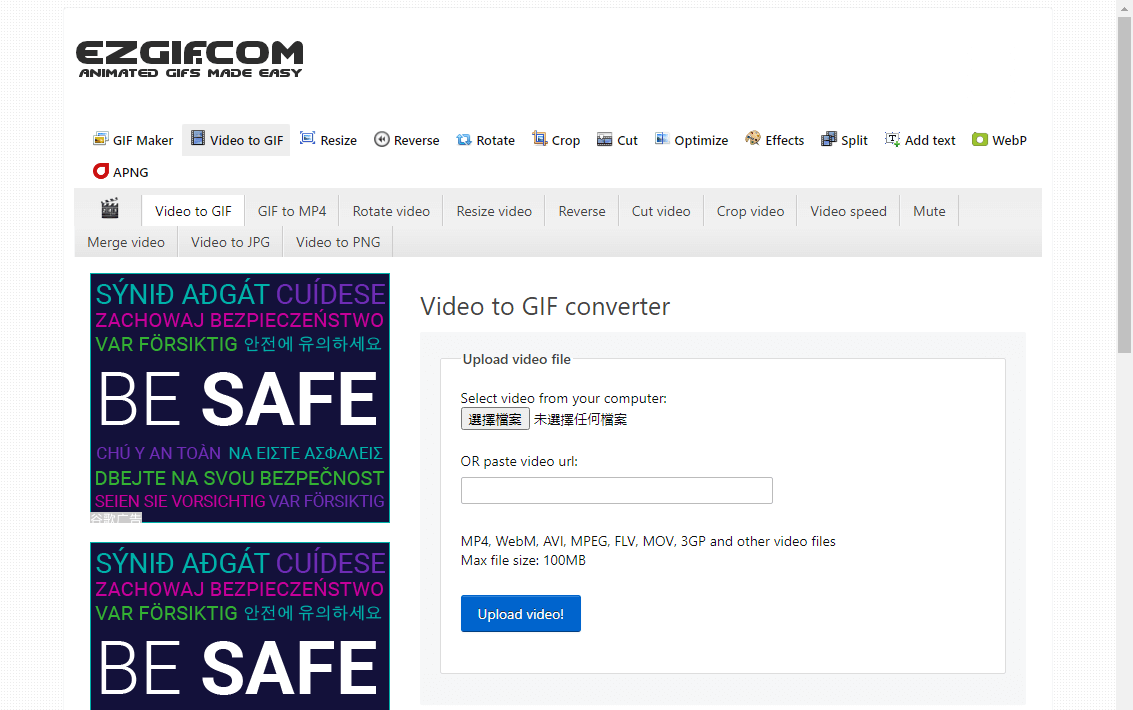
ACONVERT.COM是一個功能強大的在線轉換工具,可將所有流行的影片檔案轉換為GIF或其他多種格式。該轉換工具支援多種檔案上載方式,用戶可以從URL、電腦、Google雲碟硬碟和Dropbox中匯入MOV影片檔案。若想要優化影片,該工具提供了一些設定選項,您可在上載檔案後更改影片大小、幀速率和影片寬高比。另外,在轉換完成後,您可將GIF動圖下載到您的電腦或直接保存到Dropbox或Google雲碟硬碟。
在線轉換連結:https://www.aconvert.com/tw/video/MOV-to-gif/
具體的操作步驟如下:
① 在瀏覽器中打開ACONVERT.COM在線轉檔工具,點選[選擇檔案]按鈕將需要轉換格式的MOV檔案匯入到該網頁伺服器當中。
② 在[目標格式]選項預設[GIF]格式,那您無需再選擇。您可以在[選項]中選擇[更改大小,比特率或幀速率]更改影片的引數,如無修改請直接點選[開始轉換]按鈕,即可開始執行MOV轉GIF格式的命令。
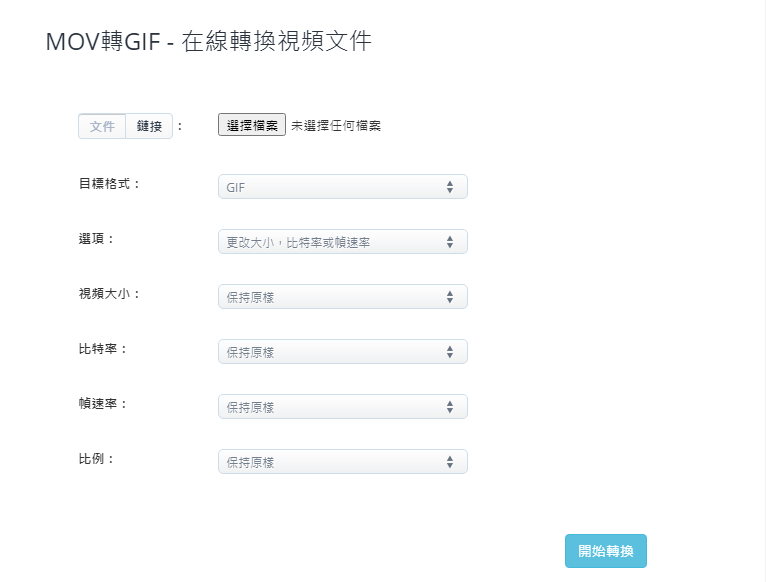
Tips使用在線的轉檔工具雖然便捷,但是會存在很多弊端,比如:
- 網路不穩定會導致轉換失敗
- 轉換檔案太大會限制上載
- 將檔案上載到網頁伺服器的方式存在著資訊洩露的風險
因此,要追求更穩定更快捷的GIF製作方式,那建議您使用Renee Video Editor軟體,使用該軟體您不用擔心會出現上述提到的問題。





