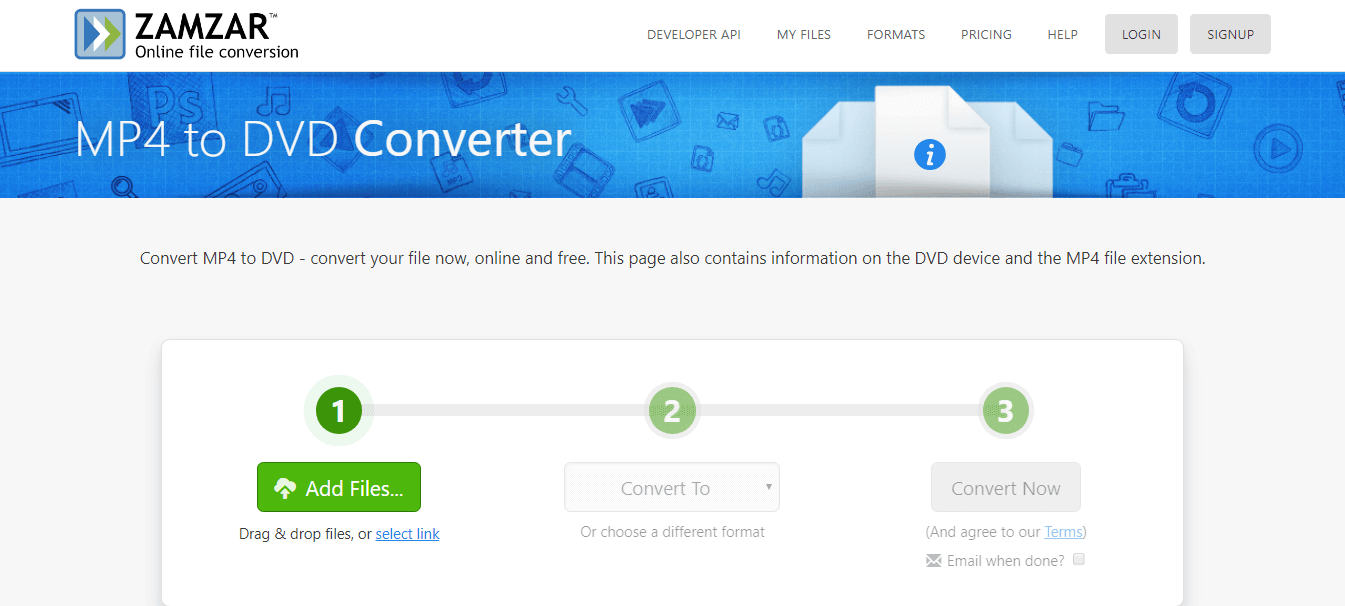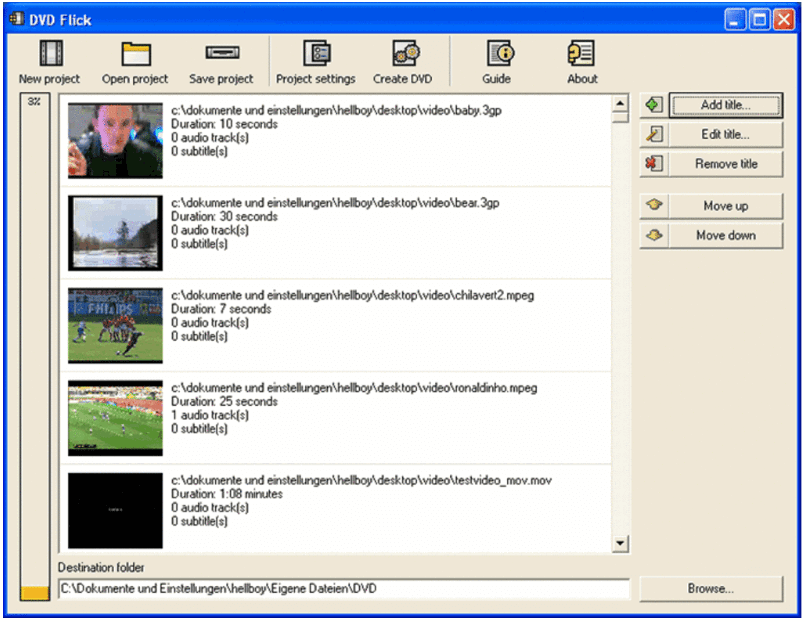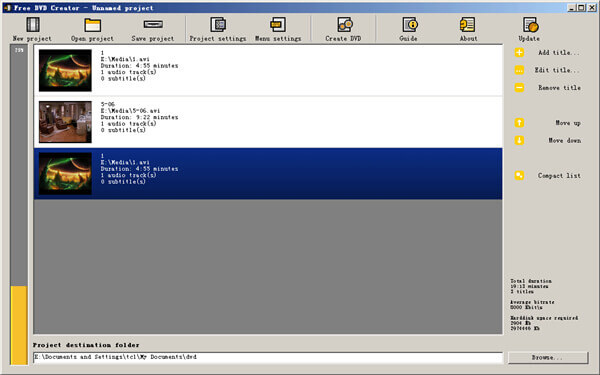摘要
眾所周知,MP4是一種非常流行的檔案格式,可以相容各種裝置和影片播放軟體(播放機)。雖然這種格式相較於其它格式有較好的通用性,但也不能完美地適配所有的終端裝置。比如,當你的iPhone/iPad或其他裝置上有MP4格式的影片檔案,並且想要在家用DVD播放軟體(播放機)上觀看時,最好的方式就是把MP4轉DVD影片再進行瀏覽。接下來這篇文章,本文會教大家如何快速並高質量地將MP4檔案轉換為DVD影片,趕快去了解一下具體如何操作吧。

剪接功能可對影片進行剪接,去除影片內不想要的畫面。
合併多個不同格式的影片,并匯出為一個影片。
可按大小、時長或用戶自訂等方法將影片分割為數個片段。
適用於:Windows 10 / 8.1 / 8 / 7 / Vista / XP (32bit/64bit)
剪接功能可對影片進行剪接,去除影片內不想要的畫面。
合併多個不同格式的影片,并匯出為一個影片。
可按大小、時長或用戶自訂等方法將影片分割為數個片段。
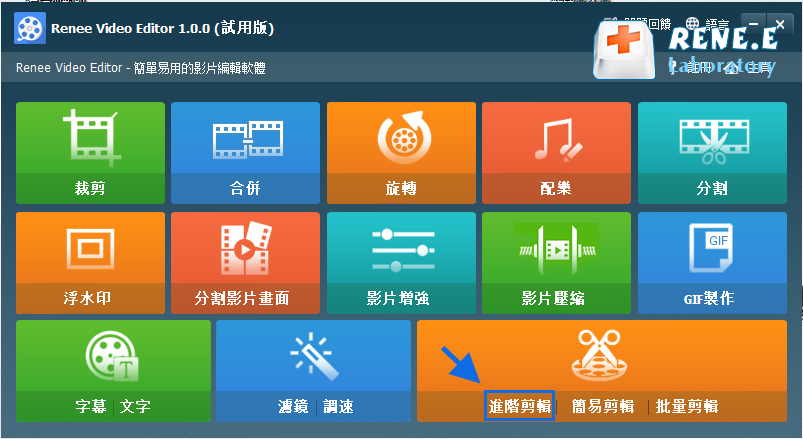
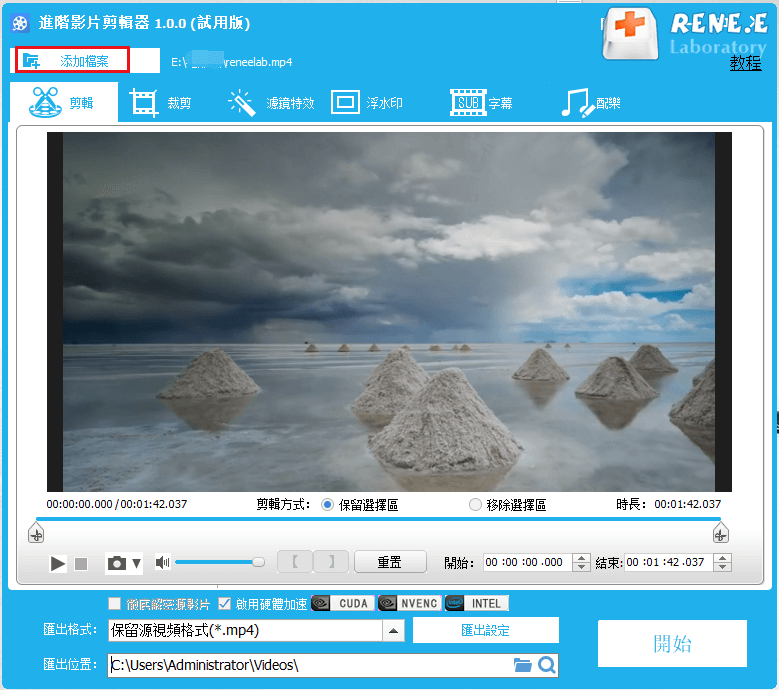
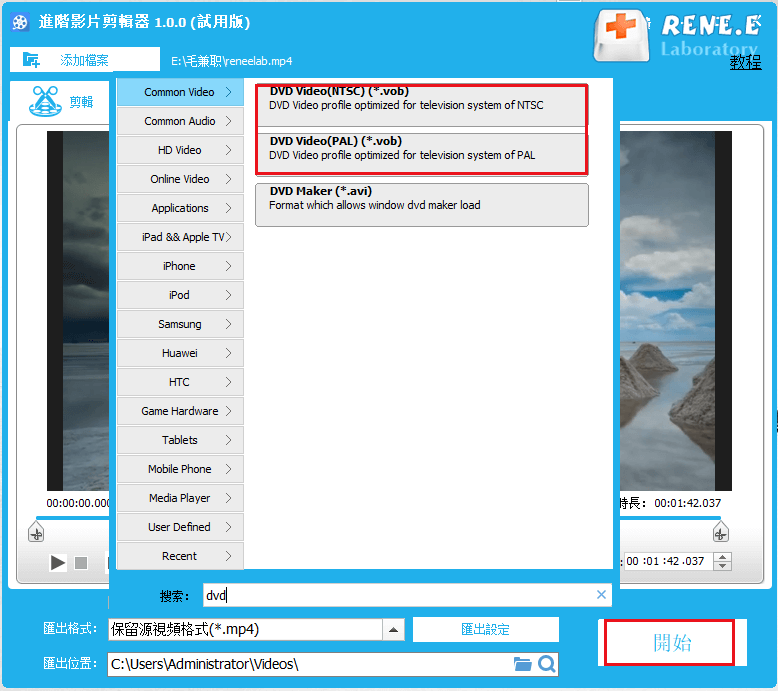
NTSC和PAL屬於全球兩大主要的電視廣播制式,但是作業系統投射顏色影像的頻率有所不同。NTSC是National Television System Committee的縮寫,其標準主要應用於日本、美國,加拿大、墨西哥等等,PAL 則是Phase Alternating Line的縮寫,主要應用於中國,香港、中東地區和歐洲一帶。這兩種制式是不能互相相容的,如果在PAL制式的電視上播放NTSC的影像,畫面將變成黑白,反過來也是一樣。
PAL清晰度比NTSC高,色彩比NTSC精準,對比度高,缺點是是閃屏很嚴重(後期的倍頻掃描電視除外),暗部細節發黑。
NTSC動態畫面效果比PAL好,畫面層次感比PAL強,暗部細節強,閃爍少,缺點是色彩不夠精準,容易偏色,白點比PAL低。