2020-11-2 劉恩綺 客服部資深專員
摘要
在日常的工作生活中,如果需要傳輸的PDF檔案太大,或者對方電腦未安裝PDF閱讀器時,我們通常可以把PDF轉JPEG格式的圖片之後再發送給對方。這一操作對於熟悉Mac作業系統電腦的老手來說比較簡單,而對於一些不太熟悉PDF檔案相應操作的新手朋友來說,就可能需要花費較多的時間去完成了。那麼接下來這篇文章將向大家介紹如何在Mac作業系統中將PDF轉換為JPEG格式,我們一起去了解一下吧。
JPEG格式(全稱是Joint Photographic Experts Group)是常見的一種影像格式,是JPG格式的縮寫全稱。JPEG格式通過壓縮率極高的壓縮技術,去除掉冗餘的影像和彩色資訊,來還原和展現影像,換句話說,就是可以佔用最少的磁碟空間得到較好的影像質量。同時,JPEG還是一種很靈活的格式,影像質量的可調性較大,允許你用不同的壓縮比例對這種檔案進行壓縮,比如我們可以把1.37MB的JPEG圖片檔案壓縮至20.3KB。
而PDF格式的主要特點是能將文字、字型、格式、顏色及獨立於裝置和解析度的圖形影像、超文本連結、聲音和動態影像等電子信息封裝在一個檔案裡,集成度較高,但無法根據壓縮或放大來改變其圖文質量。因此在一些情況下,我們需要通過操作來改變圖文質量時,可以選擇將PDF格式檔案轉換為JPEG格式。
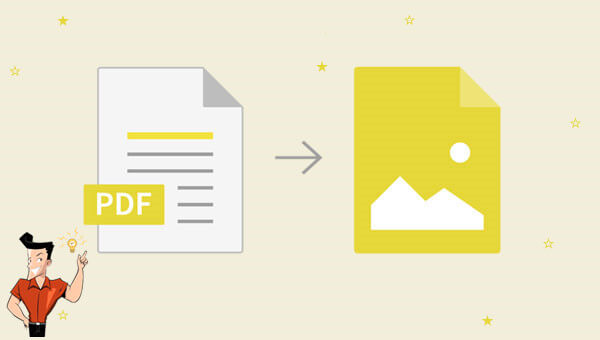
因為標新立異的蘋果公司在開發作業系統之初就有意要將自己的Mac作業系統和久負盛名的Windows作業系統區別開來,於是對Mac作業系統的所有軟體都做了一定程度的優化,使其操作過程更流暢,操作方式更多樣。因此要在Mac作業系統上將PDF轉換為JPEG圖片,就可以通過内建的“預覽”功能、第三方PDF編輯軟體和在線工具等三種方法來完成。
Mac作業系統中内建的“預覽”是一款強大的看圖、修圖、改圖軟體,也是一款多功能的 PDF 閱讀與編輯工具。“Mac預覽”不但擁有PDF的裁切、填寫、簽名、註解、拷貝PDF 內文字與圖片等功能,而且還支援TIFF、PNG、JPEG、GIF、BMP、PDF 等主要格式檔案的瀏覽與編輯,同時也支援PhotoShop等專業影像處理軟體、Office 等專業文書處理軟體所產生的特殊檔案格式。
在“預覽”中將PDF檔案保存為JPEG圖片的具體操作步驟如下:
步驟1:右鍵點選需要轉換的PDF檔案,並在“打開檔案的應用程式”中選擇[預覽程式.app],進入頁面。
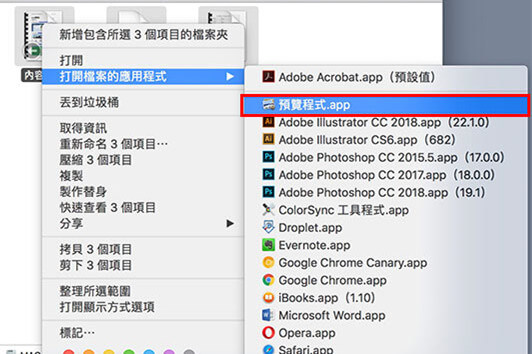
步驟2:成功進入頁面後,在左上方的“檔案”中,選中“輸出”選項。
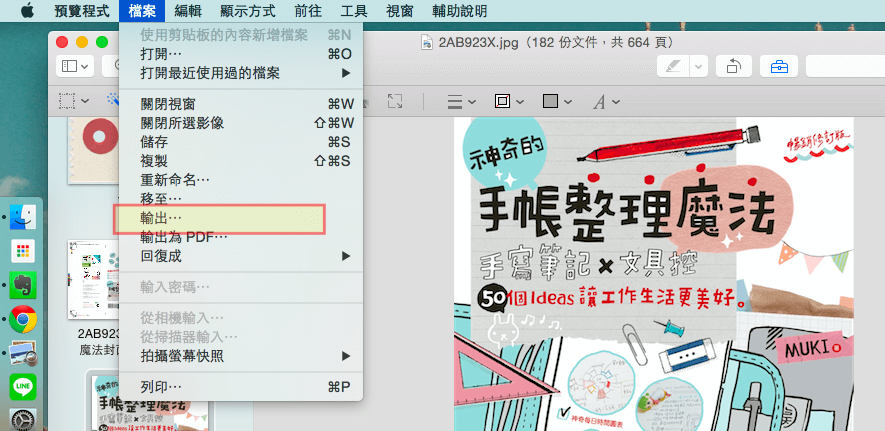
步驟3:在彈框中選擇好需要保存的具體位址,然後在“格式”選擇框中勾選“JPEG”格式,點選[儲存],即可完成操作。
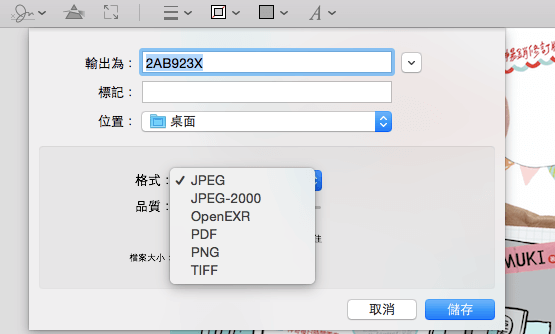
PDF Element 是一款全功能PDF檔案處理工具,可以輕鬆將 PDF 檔案轉換為 Word、Excel、PowerPoint、Image影像、EPUB電子書、HTML網頁、TXT文本或者RTF等格式。此外,它支援OCR光學辨識引擎(目前支援29個語種的字符辨識),極大地提升了文字的辨識率,可以完整保持文字的樣式。除了轉換PDF格式外,它還具備PDF的編輯、生成、註釋、表單填寫、檔案加密、掃描、電子簽名、云同步、OCR、資訊提取等多種實用功能。
使用PDF Element將PDF檔案保存為JPEG格式圖片,具體操作步驟如下:
步驟1:打開PDF Element後,點選[PDF轉換]進入頁面,如需批量操作,可點選[批量處理]再點選[PDF轉換]添加檔案。
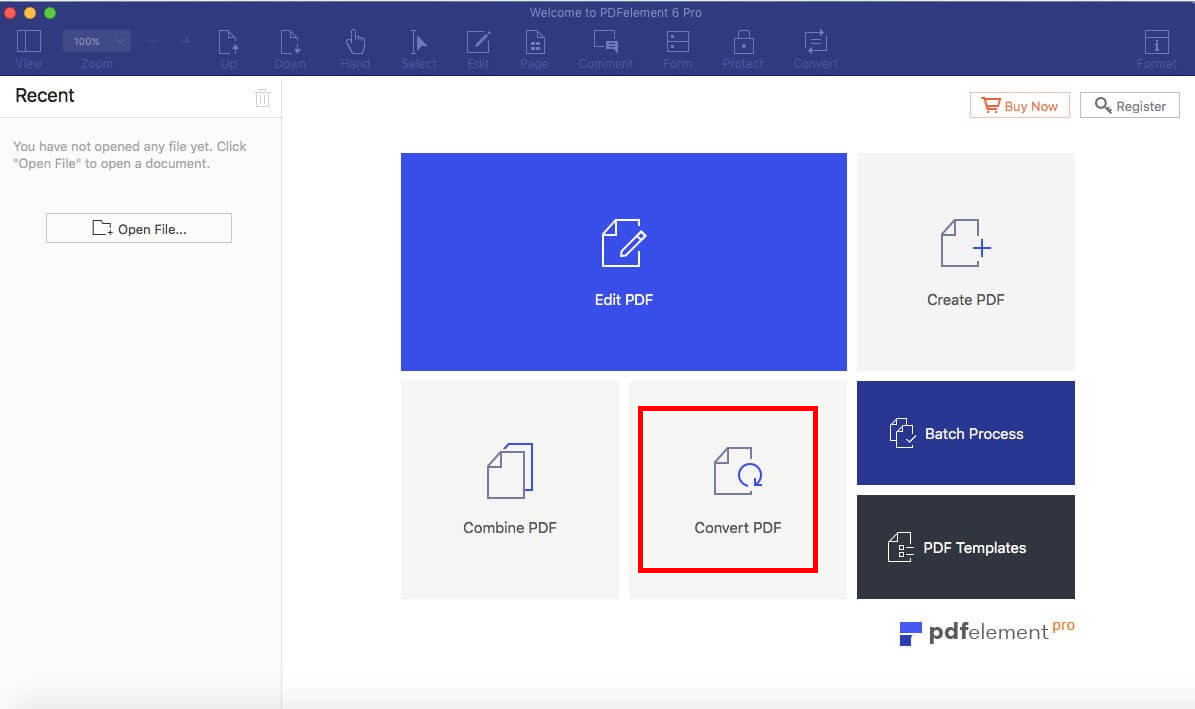
步驟2:在彈框中選擇想要轉換的PDF檔案,點選[打開],將PDF檔案匯入PDF Element中。
步驟3:成功匯入檔案後,可以在上方的操作欄中看到許多選項,支援將PDF檔案轉換為Word、Excel、PPT、影像、EPUB、TXT、HTML、Pages等格式,在這裡我們點選[轉為影像](PDF Element會預設為JPEG格式),進入下一頁面。
步驟3:在右側的選擇頁面中,點選[轉換]。
步驟4:在彈框中選擇需要保存的具體位址後,點選[保存],最後等待其轉換成功即可。
Adobe Acrobat是一款集檢視、列印和管理編輯PDF於一體的實用工具,不僅能將PDF檔案轉換為JPEG格式,還可以使用内建工具快速查找PDF中的信息。如果您收到一個 PDF表單,則可以在線填寫並以電子郵件方式提交;如果收到審閱 PDF 的邀請,則可使用註釋和標記工具為其添加批註。使用Adobe Acrobat的多媒體工具可以播放 PDF 中的影片和音樂。如果PDF中包含敏感信息,還可利用數字身份證對檔案進行簽名或驗證,或直接將PDF格式檔案轉換成Word和Excel格式檔案等,功能非常多樣。
使用Adobe Acrobat將PDF檔案保存為JPEG格式的具體操作步驟如下:
步驟1:把需要編輯的PDF檔案用Adobe Acrobat打開,在右側的編輯欄中找到並點選[編輯PDF],進入頁面。
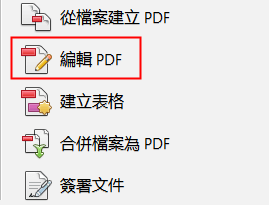
步驟2:在左上角的“檔案”欄目中選擇[另存新檔]後,在彈框中的“格式”一欄裡選中“JPEG”,最後點選[儲存]即可
Document Converter是一款能將PDF檔案轉換為大部分常用格式的專業轉換器,除了PDF格式以外,還可以轉換ABW、DOCX、HTML、LWP、ODT、RTF、WPS、EPUB、LRF、MOBI、OEB、 PDB等檔案格式。極簡的設計風格讓Document Converter顯得更加高效,在幾秒間就可完成PDF轉JPEG的操作。此外,Document Converter還可將轉換的內容直接保存在iCloud和内建的文庫中,方便用戶找回並儲存以往的檔案。
使用Document Converter將PDF檔案保存為JPEG圖片的具體操作步驟如下:
步驟1:下載並打開Document Converter,在極為簡潔的界面中點選[把檔案拖放到這里或瀏覽],之後選擇檔案將其匯入Document Converter。
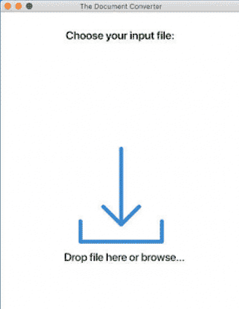
步驟2:PDF檔案成功匯入Document Converter後,在選擇欄中點選[JPG Photo(.jpg)]後點選[轉換],最後等待其轉換成功即可,轉換後的圖片會保存在Document Converter的文庫中。
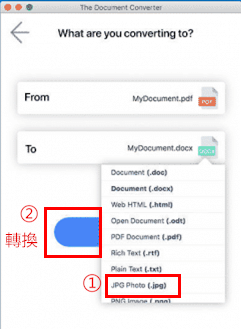
在線轉檔器的應用場景一般是在網路比較良好且轉換網頁內容較少的情況下,其操作特點是快速簡潔,一般只需要兩三步的操作就可以完成轉換任務,下面給大家介紹一下使用Smallpdf在線網站進行轉檔的具體操作步驟。
步驟1:在瀏覽器中輸入Smallpdf在線轉檔工具的網址(https://smallpdf.com/zh-TW/pdf-to-jpg),進入[PDF轉JPG]網頁後,點選[選取檔案]以進入下一操作。
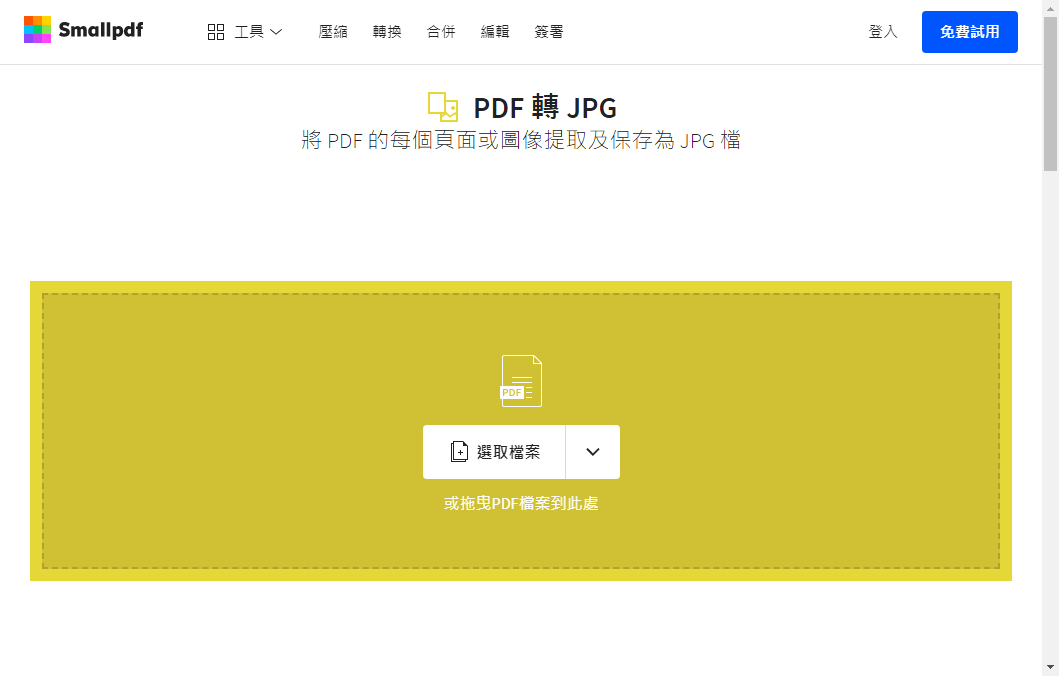
步驟2:彈框中選中需要操作的PDF檔案,點選[打開],上載檔案。
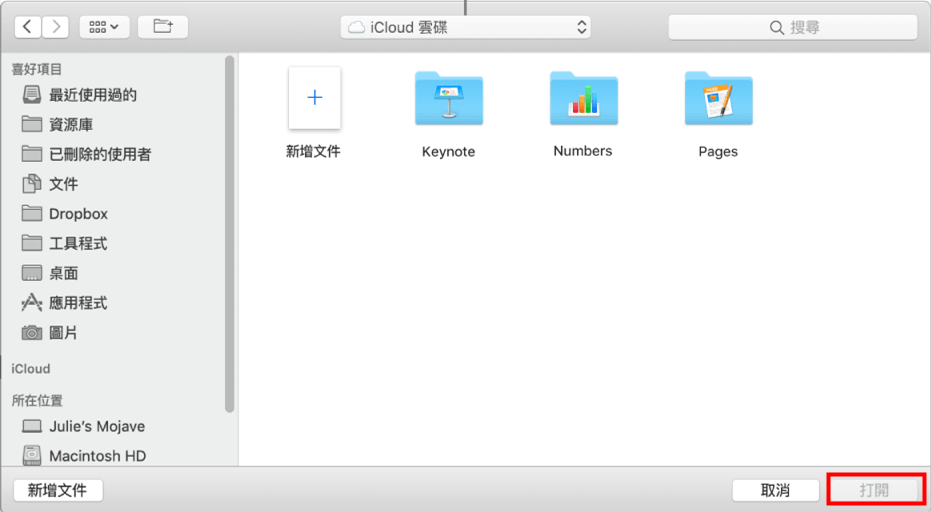
步驟3:成功匯入PDF檔案後,根據需求選擇[轉換整個頁面]或“逐一擷取圖像”,然後點選[選擇選項]。
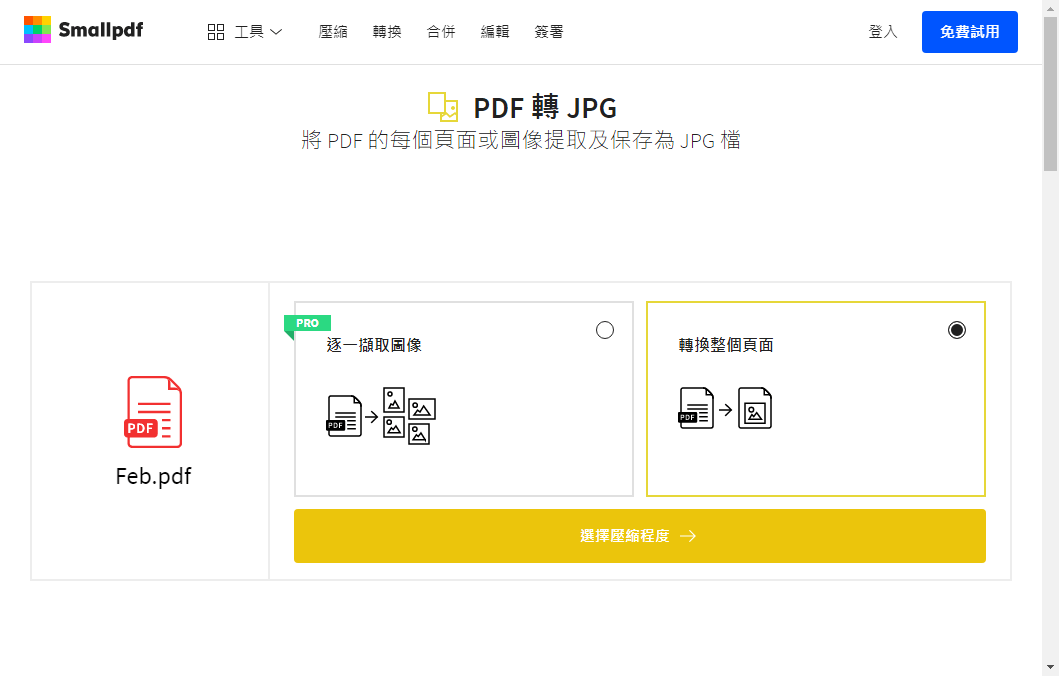
步驟4:等待PDF轉換為JPG完成即可。
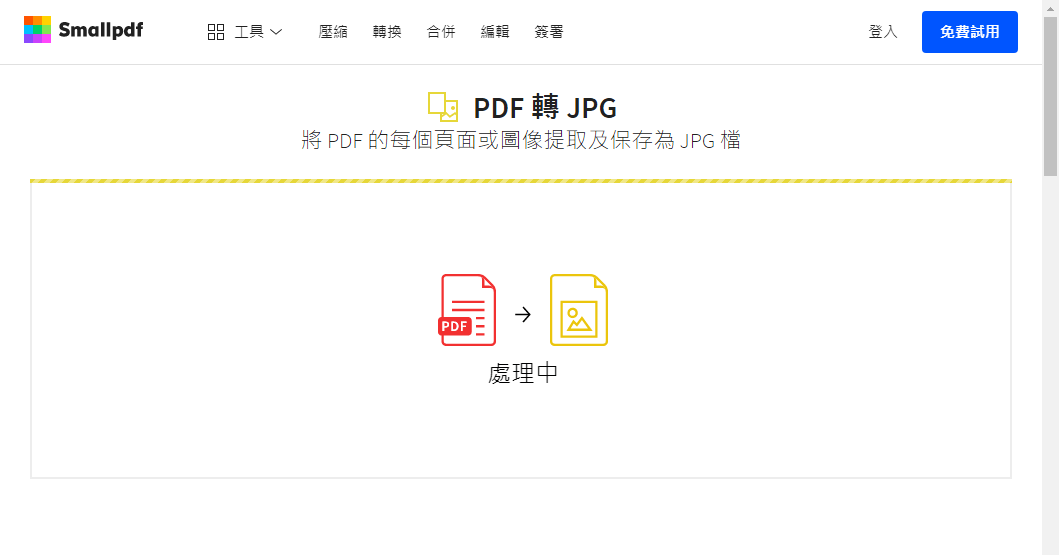
以上分別介紹了三種在Mac作業系統中將PDF檔案轉換為JPEG格式的方法及相應步驟。用戶可以在“預覽”功能、第三方PDF編輯軟體和在線工具三種方法中,根據自身情況選擇其中一個即可。介紹完Mac作業系統的操作,Windows用戶也不用擔心,想要完成PDF的轉檔操作,使用Renee PDF Aide即可輕鬆解決。
Renee PDF Aide是一款集多種功能於一身的專業PDF轉換軟體,其界面簡潔直觀,操作極為簡單。功能強大的Renee PDF Aide可以將PDF檔案轉換為Word、Excel、PowerPoint、Image、HTML、TXT等常見的檔案格式,除此之外,它還擁有修復損壞檔案、優化大檔案載入時長、實現多頁面檔案的分割、多個檔案合併成指定頁面、調整檔案的顯示角度、加密/解密PDF檔案、給專屬檔案添加多形式浮水印等多種個性化的編輯操作功能。
而對於PDF檔案轉換為JPEG格式,操作起來還是比較簡單的,通過以下三個步驟就可以完成:
步驟1:下載並安裝Renee PDF Aide,之後執行軟體。主頁面會出現兩個功能模塊,即“PDF工具集”和“轉換PDF”,點選[PDF換擋]進入頁面。
![打開Renee PDF Aide軟體,選擇[PDF轉檔]](https://net.reneelab.com/wp-content/uploads/sites/7/2020/04/PDF-Aide-OCR.png)
溫馨提示:“PDF工具集”可以完成修復損壞檔案、優化大檔案載入時長、實現多頁面檔案的分割、將多個檔案合併成指定頁面、調整檔案的顯示角度、加密/解密PDF檔案、給專屬檔案添加多形式浮水印等操作;而“PDF轉檔”則可以將PDF轉檔成其他常用的檔案格式。
步驟2:進入操作頁面後,可以選擇將PDF檔案轉換為Word、Excel、PowerPoint、Image、HTML、TXT等常見的檔案格式。此時選中“Image”選項,之後通過“添加檔案”按鈕將需要轉換格式的檔案匯入到Renee PDF Aide當中(如需要批量操作,可以繼續添加檔案)。
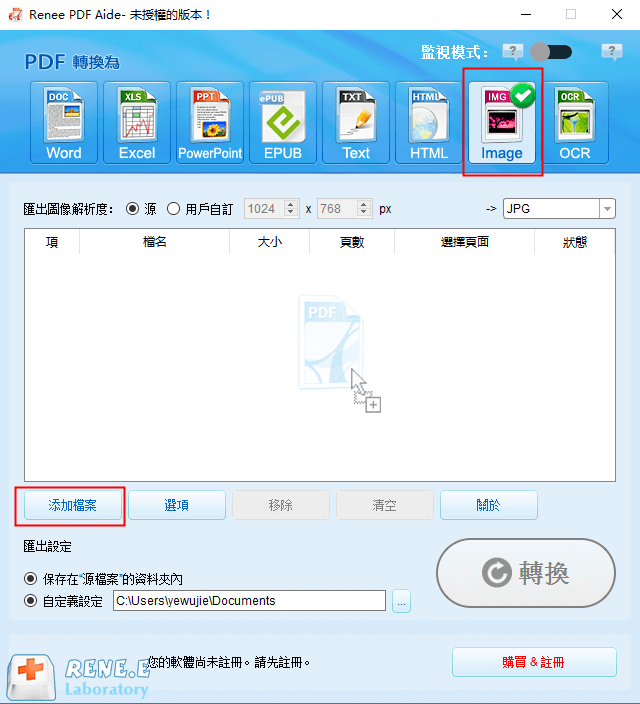
步驟3:在選擇欄中選中“JPG”以確定格式,還可在“匯出的圖片解析度”中選中想要匯出的圖片解析度,然後在“自訂設定”中選好想要保存檔案的位址,最後點選[轉換]即可。
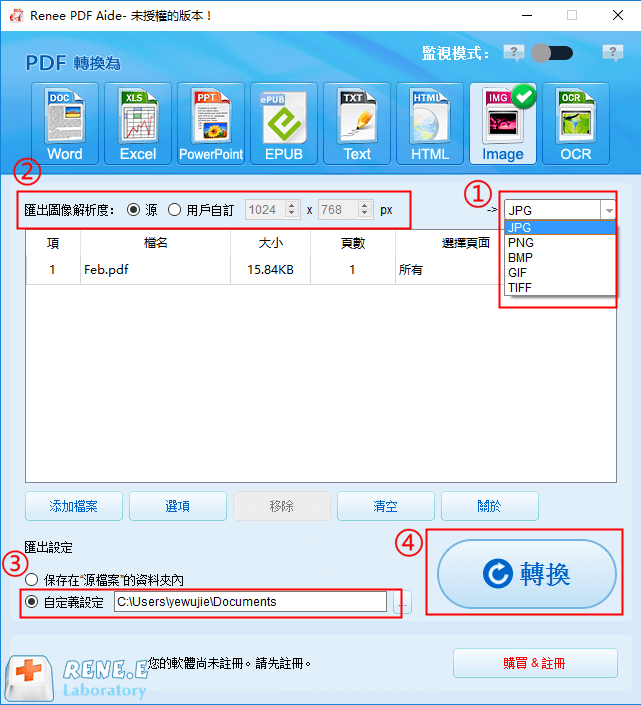
文章主要介紹了Mac作業系統上將PDF轉換為JPEG圖片的三種方法,三種方法的操作都比較簡單快捷,用戶可以根據自己的喜好和實際情況進行選擇。而對於Windows用戶來說,推薦使用Renee PDF Aide,這一款軟體的功能比較齊全,操作起來也比較簡單,基本能滿足不論新手或老手的各種需求。





