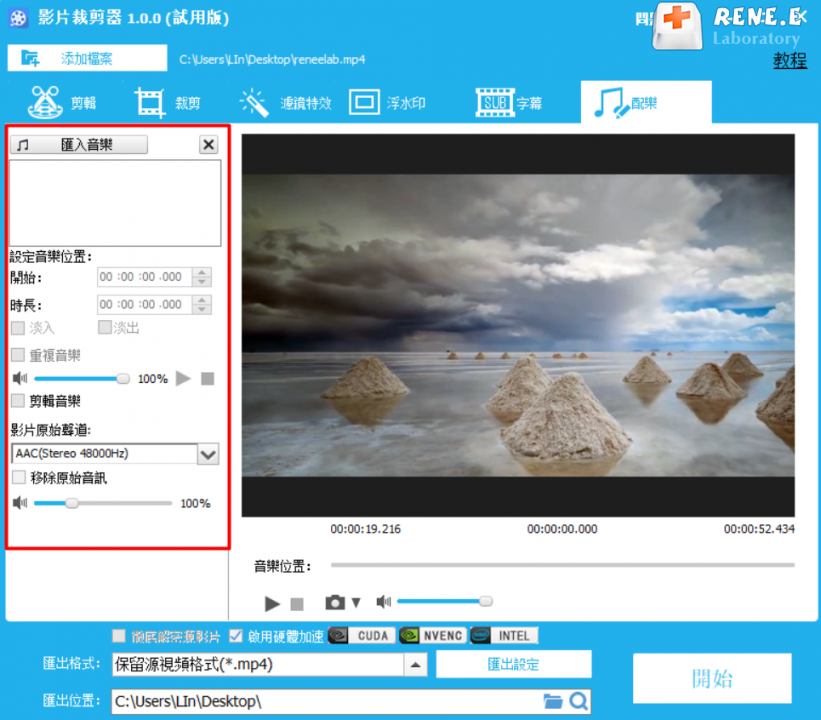2020-11-11 劉恩綺 客服部資深專員
摘要
Twitter是全球互聯網上訪問量最大的十個社交網站之一,有很多用戶會把自己的創意影片分享到Twitter,因此該網站上有非常多精彩的影片。大家如果想把Twitter上的影片保存到本機資料夾,並且將其轉換為GIF動圖,那麼可以檢視本篇文章,我們將為大家分享下載Twitter影片以及Twitter轉GIF的方法。
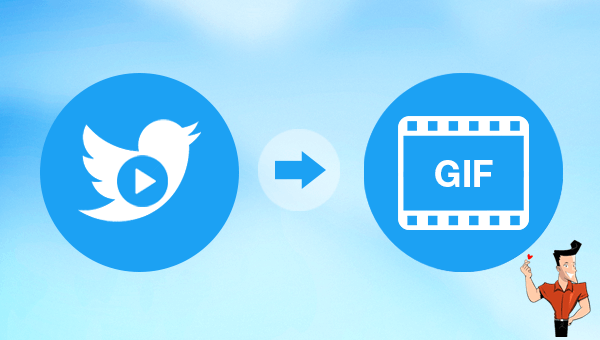
在將影片從Twitter轉GIF之前,我們需要先把Twitter網站上的影片下載到本機資料夾,那麼Twitter上的影片如何下載呢?下面將為大家分享兩種下載方法,一種是使用專業的軟體,另一種是使用在線網站。
GihosoftTubeGet,是一款由GihosoftStudio公司研發的免費 YouTube 影片下載軟體,該軟體支援下載Twitter、YouTube、Facebook等應用平台上的影片。用戶只需要在官網下載軟體,然後復制Twitter影片的連結,將其粘貼到該軟體中,即可將Twitter影片保存到本機資料夾。
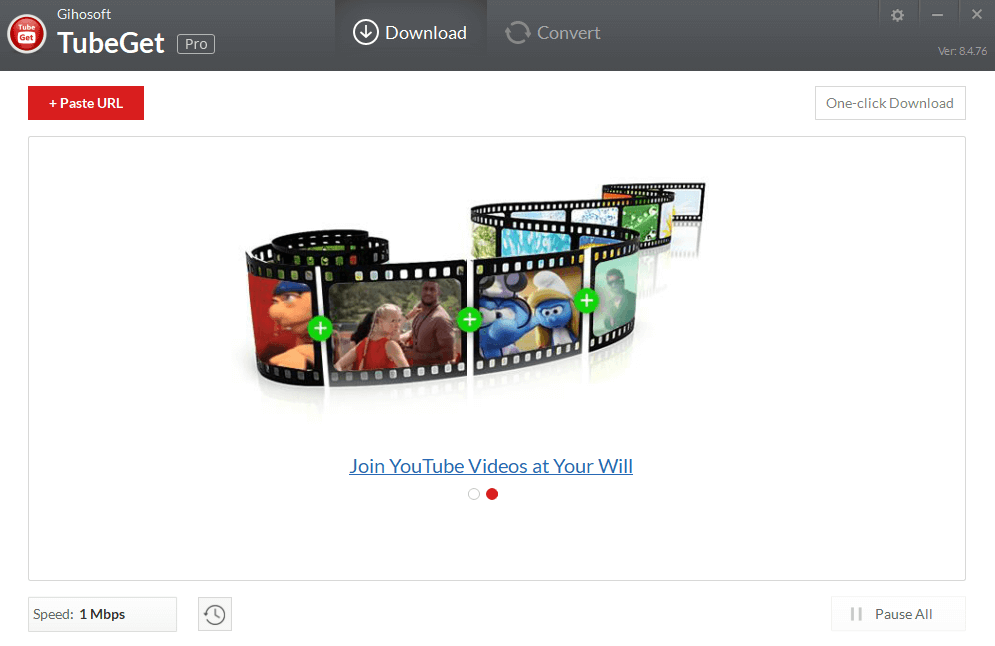
TwitterFk網站是一個支援在線下載Twitter影片的網站,在該網站下載影片的操也十分簡單,用戶只需要打開TwitterFk網站,然後復制Twitter影片的連結,將連結粘貼到該網站上,然後點選[Download]按鈕,即可保存Twitter影片到電腦上。
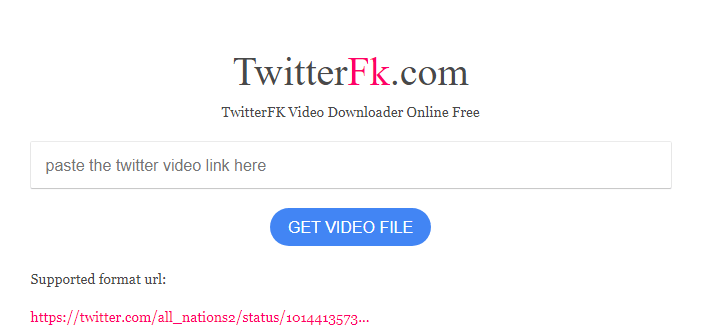
上面就是將Twitter上的影片保存到本機的兩種方法,把影片保存到本機以後,我們就可以把影片轉換為GIF動態圖。下面將為大家介紹一款十分實用的影片編輯軟體 – Renee Video Editor,只要跟著步驟操作,就可以輕鬆地將影片從Twitter轉GIF檔案。
使用軟體進行操作,最大的好處就是不受網路環境的限制,可以在脫線的狀態下進行轉換操作,整個過程更加穩定,不用擔心轉換失敗的問題發生。下面就以Renee Video Editor軟體為例,給大家介紹影片從Twitter轉GIF的具體操作步驟。
什麼是Renee Video Editor軟體?
專業影音編輯軟體-Renee Video Editor

剪接功能可對影片進行剪接,去除影片內不想要的畫面。
合併多個不同格式的影片,并匯出為一個影片。
可按大小、時長或用戶自訂等方法將影片分割為數個片段。
適用於:Windows 10 / 8.1 / 8 / 7 / Vista / XP (32bit/64bit)
剪接功能可對影片進行剪接,去除影片內不想要的畫面。
合併多個不同格式的影片,并匯出為一個影片。
可按大小、時長或用戶自訂等方法將影片分割為數個片段。
Renee Video Editor是現在市面上專業的影片編輯軟體之一,雖然該軟體的操作界面簡潔,操作也很簡單,但是它的影片編輯功能十分齊全,可以對影片進行裁剪/合併/配樂/分割/影片增強/影片壓縮/GIF製作/添加字幕和浮水印/添加濾鏡/調速/剪輯等操作。此外,該軟體還支援編輯和轉換多種檔案格式,比如MP4/AVI/M4A/FLV/WMA等格式,可以滿足絕大多數用戶日常的使用。
使用Renee Video Editor將影片從Twitter轉GIF的具體操作步驟:
步驟1:下載安裝Renee Video Editor,在安裝的時候可以根據自身的需要,選擇軟體的語言(本文以繁體中文為例)。
步驟2:執行軟體,在軟體的初始界面中,點選[GIF製作]按鈕。
![Renee Video Editor軟體,在軟體的初始界面中,點選[GIF製作]按鈕](https://net.reneelab.com/wp-content/uploads/sites/7/2020/11/Video-Editor-gif.png)
步驟3:在[GIF製作]界面中,選擇[影片轉GIF],然後點選[添加檔案],載入需要轉換的影片檔案。
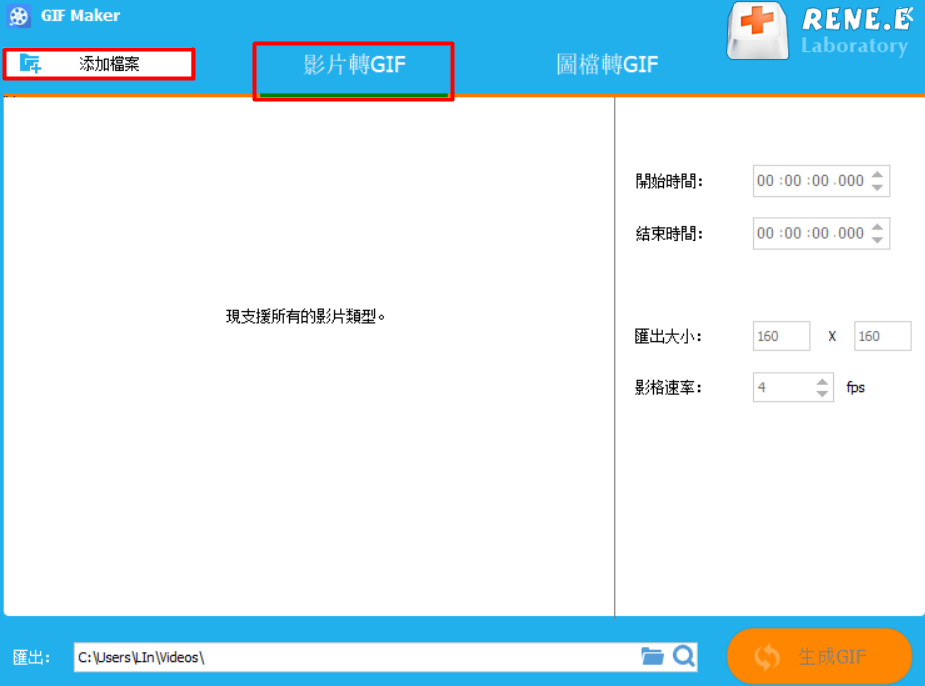
步驟4:在界面右側選擇影片的開始時間和結束時間,如果是把整個影片製作為GIF,則不需要更改影片的開始和結束時間,我們還可以在[匯出大小]中調整GIF界面大小,在[影格速率]中調整GIF的播放速率。
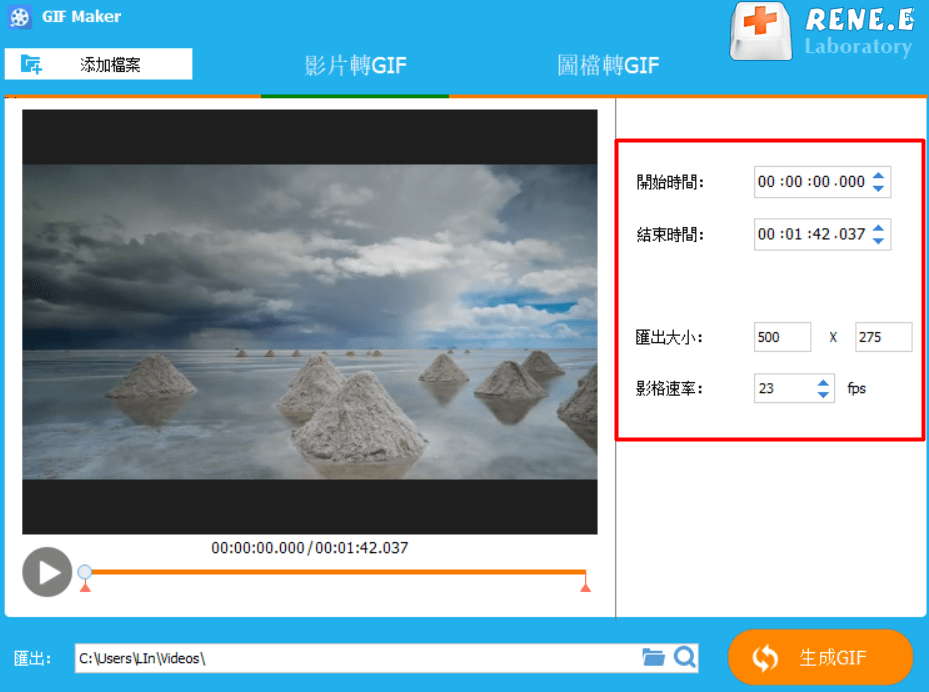
步驟5:設定完成後,在[匯出]中選擇檔案的保存位址,然後點選[生成GIF]按鈕,即可將影片從Twitter轉GIF並保存到指定的資料夾。
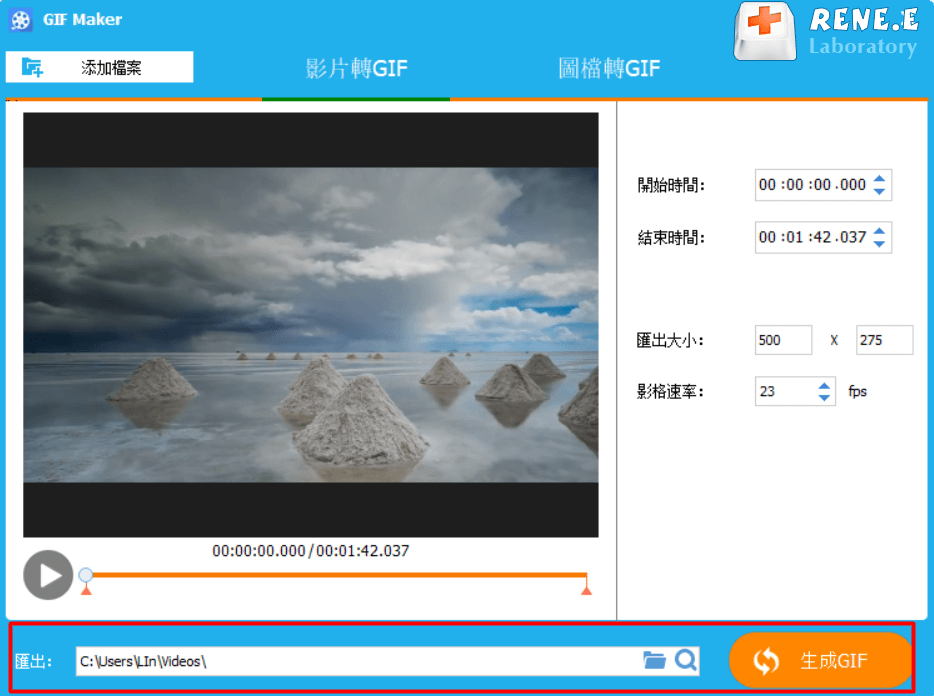
為了製作出來的GIF效果更好,大家可以在製作GIF之前編輯一下影片,Renee Video Editor軟體擁有齊全的影片編輯功能,除了剪輯、裁剪、合併、分割影片以外,還可以調整影片的光度,飽和度和對比度等等。
Renee Video Editor除了可以對影片進行轉檔以外,還可以對影片進行一系列的編輯操作。大家可以在執行軟體以後,在主界面的右下角找到並點選[進階剪輯]按鈕進入影片編輯的界面,之後點選[添加檔案]按鈕匯入需要編輯的影片。
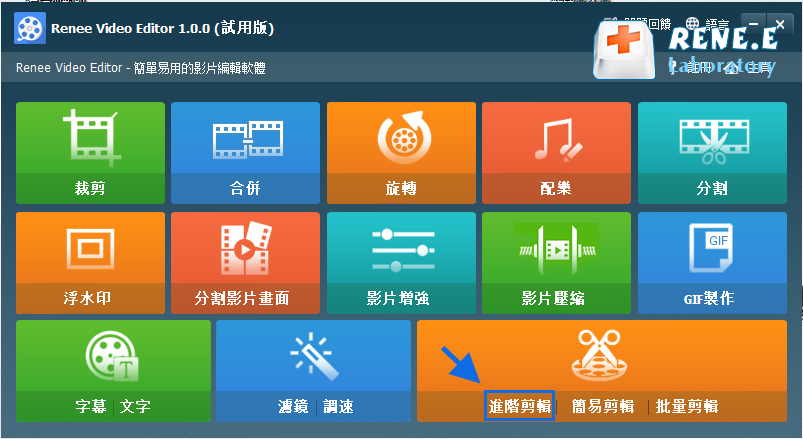
匯入影片到軟體中之後,可以根據以下的介紹選擇自己喜歡的功能對影片進行編輯。
①剪輯功能:可以保留或者移除影片的部分片段,通過拖拉進度條或者直接設定影片的開始時間和結束時間進行剪輯。
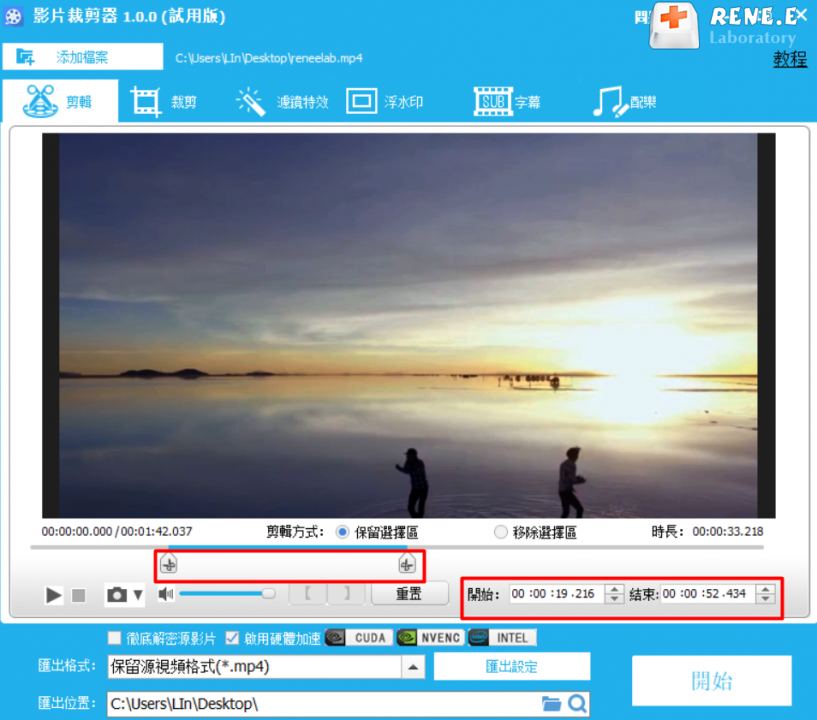
②裁剪功能:用以調整影片的界面大小。在[裁剪區域大小]和[選擇裁剪區域位址]中設定裁剪的大小和位址,或手動拖拉影片畫面周圍的裁剪框進行裁剪。
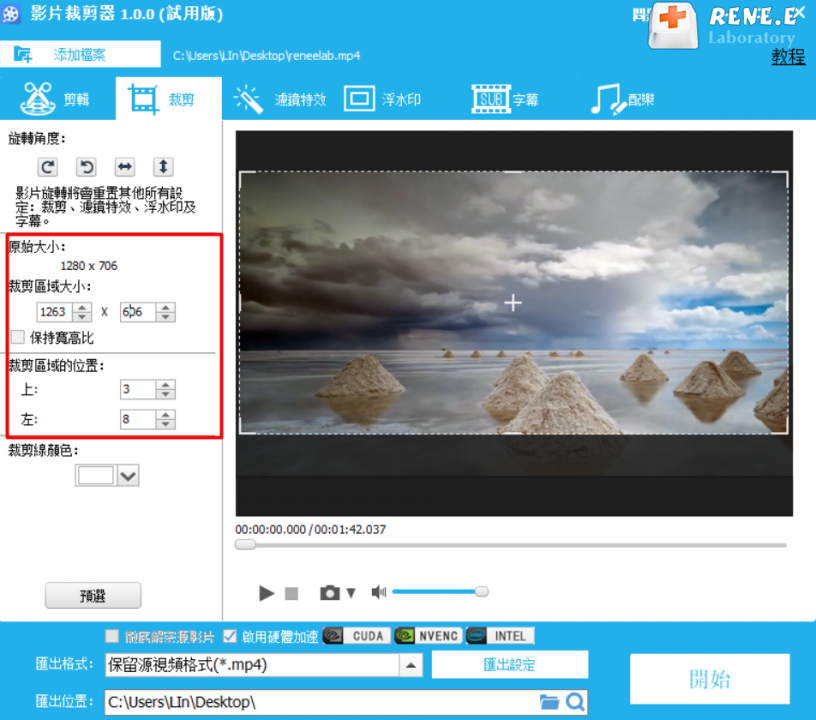
③濾鏡特效:可以調整影片的光度、對比度、彩度。軟體內還設定了[一鍵增強]按鈕,選擇[一鍵增強]以後,軟體就會智能地對影片引數進行調整。除此以外,我們還可以調整影片的播放速度,給影片添加特效,讓影片的顯示效果更好。
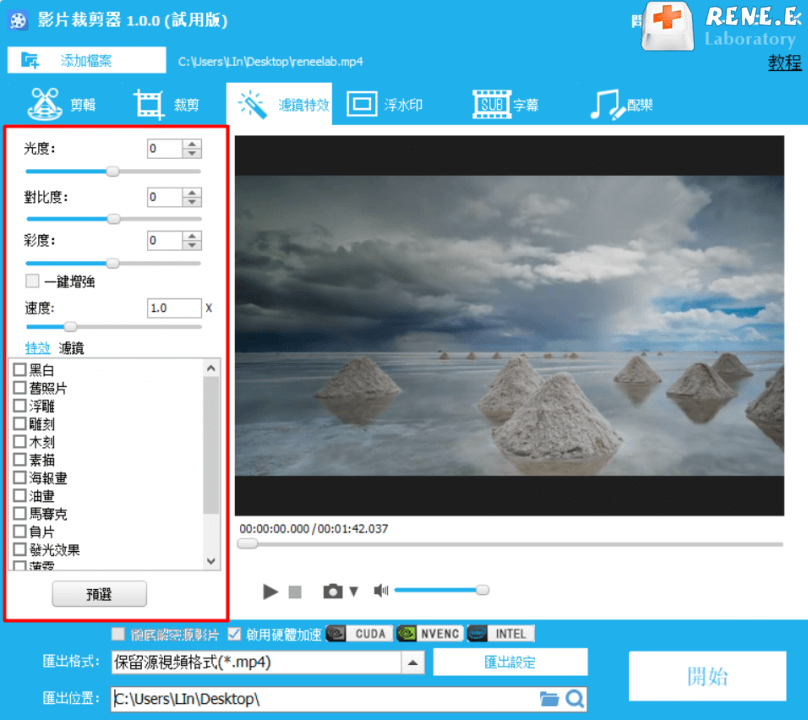
④浮水印:為影片添加浮水印。在左側的浮水印編輯工具欄,可以添加文本、圖片、影片浮水印,還可以調整浮水印持續時間,文字浮水印可以對文字字形進行選擇。
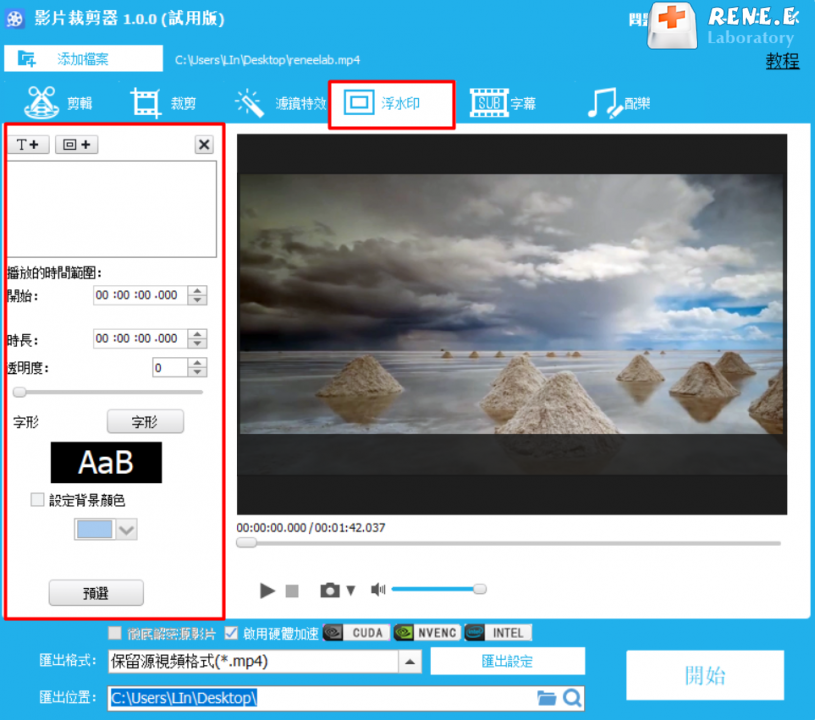
⑤字幕:為影片添加字幕,在[字幕]選項框中選擇並添加影片對應的字幕,之後可以調整字幕的位址、字形以及顏色。
![在[字幕]選項框中選擇並添加影片對應的字幕](https://net.reneelab.com/wp-content/uploads/sites/7/2020/10/Video-Editor-zimu.png)
⑥配樂:可以給影片添加背景音樂,也可移除影片的原始音訊。點選[匯入音樂]即可選擇並添加音樂,之後可以設定音樂的開始時間和結束時間,調整音量等。