2020-11-13 劉恩綺 客服部資深專員
摘要
大家對於Photoshop編輯圖片可能更加熟悉,其實該軟體也支援匯入影片,並將其轉換為GIF檔案。如果您還不了解用PS把影片轉GIF的操作方法,可以檢視本篇文章,本文不但要教大家如何使用PS把影片轉換為GIF檔案,還會教大家一種比PS還要簡單的方法,一起去學習一下具體的操作步驟吧。
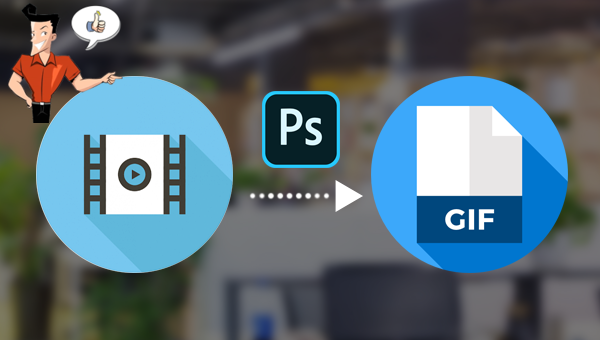
GIF作為一種體積較小、成像較為有趣的檔案格式,一直深受互聯網用戶的喜愛。它可以在一定時間內呈獻給用戶最有趣的畫面,以至於越來越多的網路用戶熱衷於把影片當中的有趣畫面製作成GIF檔案並傳播開來。所以接下來我們將介紹如何用PS把影片轉換為GIF檔案。
具體操作步驟如下:
步驟1:下載安裝後執行Photoshop軟體。在頂部功能表欄裡找到[檔案]-[打開](或直接使用快捷鍵Ctrl+O),將需要製成GIF檔案的影片匯入到該軟體當中。
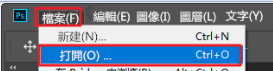
步驟2:等待片刻,待影片檔案讀取完成後,會自動在軟體下方打開[時間軸]的編輯界面,在這裡您可以對影片進行剪切、解析度設定、影格速率設定等操作。

步驟3:之後在頂部功能表欄裡找到[檔案]-[匯出]-[匯出為]選項,在打開的匯出編輯頁面裡找到[檔案設定]-[格式]欄,選擇[GIF]格式,此外您還可以對[影像大小]、[畫布大小]等引數進行調整。設定完成後,點選右下角[全部匯出]按鈕,即可將影片檔案轉換為GIF格式檔案。
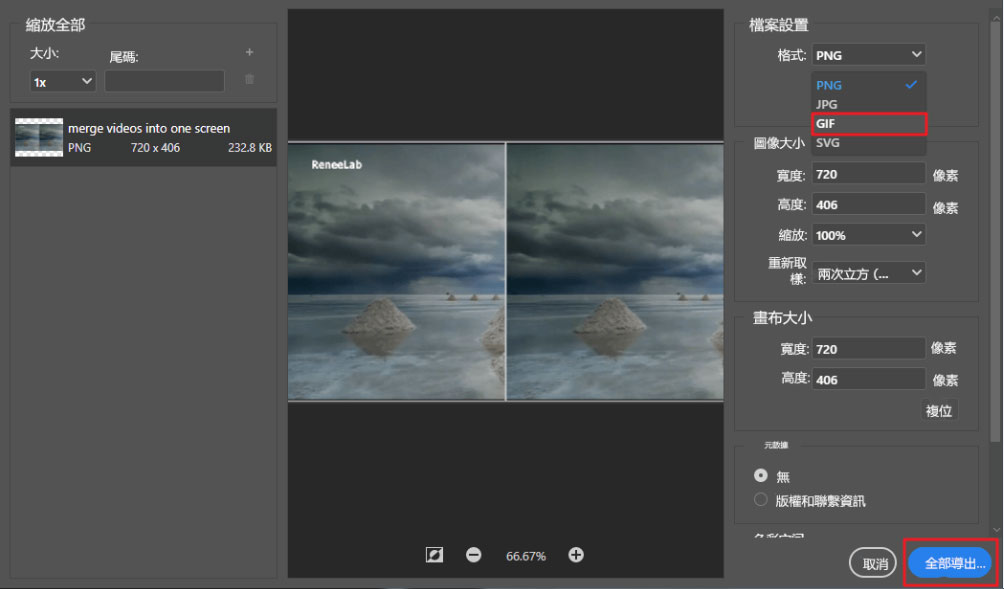
以上就是使用Photoshop軟體把影片轉換成GIF影像的完整操作步驟,使用該軟體雖然能夠達到檔案轉檔的目的,但是並非您的最優選擇。一來Photoshop正版軟體的費用較高;二來使用Ps匯入影片時速度比較慢,所以為了給您提供更好的操作和使用體驗,本文推薦您一款可以快速將影片轉換為GIF檔案的軟體——Renee Video Editor,作為一款功能多樣的影片工具箱,它除了可以將影片轉換成GIF檔案,還可以轉換成其他多種影片/音訊格式,同時還具有影片分割、裁剪、剪輯、合併等功能。下面我們一起了解一下具體如何操作吧。
Renee Video Editor是一款功能多樣的影片編輯軟體,該軟體不但能夠實現多種影片格式之間的互相轉換,比如WMV、AVI、MP4、M4A、MOV、MKV等幾乎所有常用的影片格式,並且可以將檔案保存為不同的終端裝置所支援的檔案格式;此外,該軟體還配備了非常多樣的影片工具箱,能夠滿足大家多樣化的影片編輯需求,比如合併多個影片,自訂批量剪輯影片,裁剪影片畫面,添加字幕、浮水印、特效濾鏡和背景音樂,實現多個影片在同一個畫面同時播放的效果,影片轉GIF等等。
該軟體界面簡潔,操作簡單,且同時適用於Windows和Mac作業系統,不管您是影片剪輯新手還是專業剪輯達人,這款軟體對您來說都將是一個非常不錯的選擇。
專業影音編輯軟體-Renee Video Editor

剪接功能可對影片進行剪接,去除影片內不想要的畫面。
合併多個不同格式的影片,并匯出為一個影片。
可按大小、時長或用戶自訂等方法將影片分割為數個片段。
適用於:Windows 10 / 8.1 / 8 / 7 / Vista / XP (32bit/64bit)
剪接功能可對影片進行剪接,去除影片內不想要的畫面。
合併多個不同格式的影片,并匯出為一個影片。
可按大小、時長或用戶自訂等方法將影片分割為數個片段。
借助Renee Video Editor軟體把影片轉換為GIF格式的檔案非常的簡單,具體操作流程如下:
步驟1:下載安裝後執行Renee Video Editor軟體,在首頁功能功能表欄裡選擇[GIF製作]選項按鈕並進入相應的編輯界面。
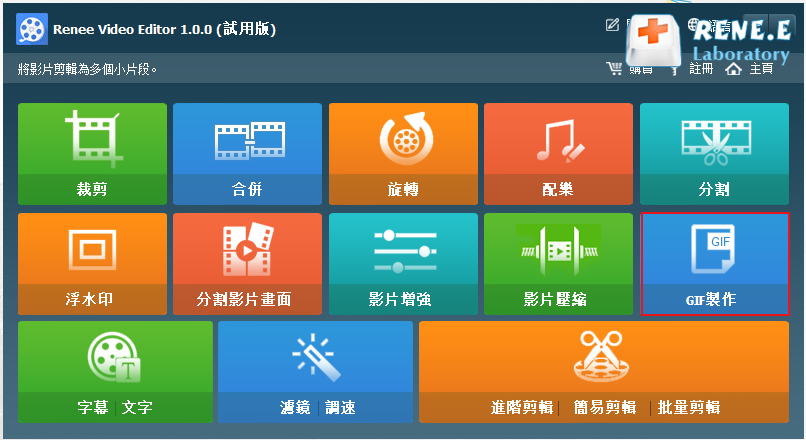
Renee Video Editor軟體首頁功能說明:
裁剪:裁剪影片畫面的大小。
合併:將多個影片/音訊檔案合併為一個完整的檔案。
旋轉:將影片順時針、逆時針旋轉90度/180度/270度,或者將影片上下顛倒或鏡面旋轉。
配樂:調整音量,選擇音軌,給影片配樂或刪除原始音訊。
分割:將影片按照時長、段數或檔案大小分割為多個小片段。
浮水印:將文字、圖片、影片或GIF圖片以浮水印的形式添加到影片中。
分割影片畫面:可以將一個影片或多個影片的片段拼接在一個影片畫面中。
影片增強:提高影片的畫面質量。
影片壓縮:壓縮影片大小。
GIF製作:將影片或圖片製作成GIF檔案。
字幕/文字:添加字幕/文字到影片當中。
濾鏡/調速:調整亮度、對比度、飽和度以及添加多種特效;影片調速支援1/10-4倍調速。
進階剪輯:剪輯影片,裁剪影片,添加浮水印、字幕及濾鏡特效和配樂。
簡易剪輯:快速剪輯影片片段。
批量剪輯:批量剪輯影片/音訊。
步驟2:接下來在打開的編輯詳情頁裡,選擇[影片轉GIF],之後點選[添加檔案]按鈕,將需要轉換成GIF的影片檔案匯入到該軟體當中。 (另外,該軟體還支援將多個圖片轉換成GIF檔案)
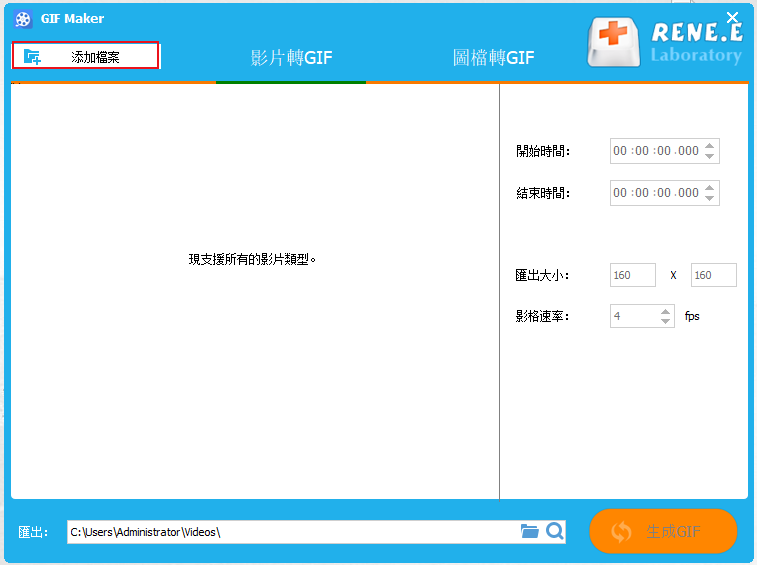
步驟3:影片匯入之後,您可以直接拖動影片預覽的滾動條或在右側[開始時間]和[結束時間]中設定需要製作成GIF檔案的範圍。此外,您還可以在[匯出大小]和[影格速率]中設定GIF畫面尺寸與每秒幀數(FPS),每秒幀數建議在20-60之間即可,幀數越高,畫面越流暢,對電腦硬體也有一定的要求。
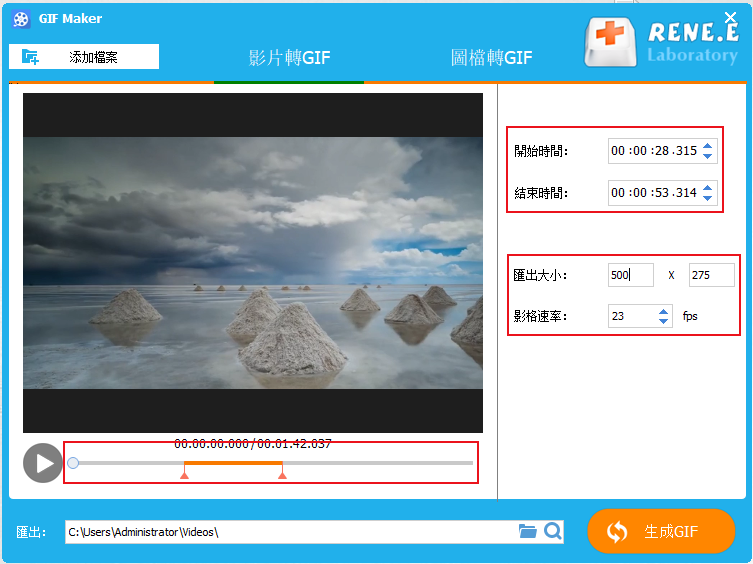
步驟4:設定完成後,點選右下方[生成GIF]按鈕,即可開始執行將影片轉換成GIF檔案的命令,非常的方便快捷。
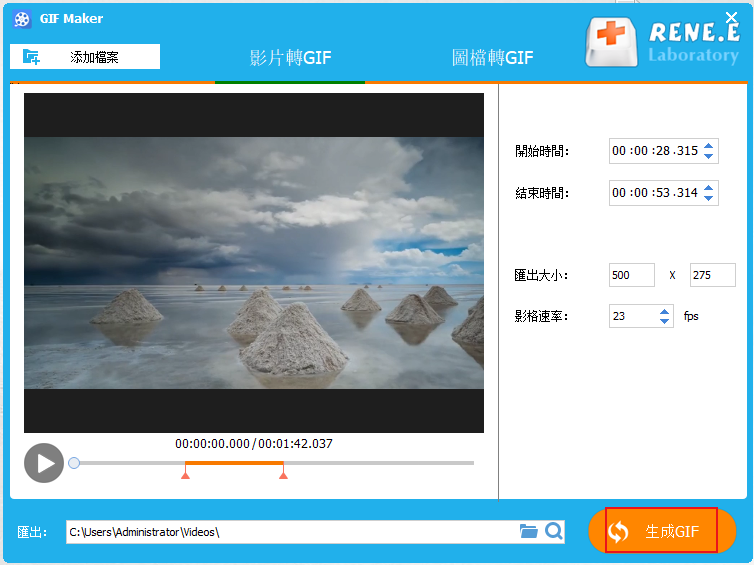
以上就是使用Renee Video Editor軟體把影片轉GIF檔案的完整操作步驟,它的操作過程會比Photoshop軟體更加直觀和快速,因為Renee Video Editor軟體是一款專業的影片編輯和轉檔工具,載入影片檔案會更加的高效,所以如果您有製作GIF檔案的需求,可以優先使用Renee Video Editor軟體。




