2023-9-15 周宇翔 高級程式開發員
摘要
了解手動複製數據的優點和缺點,並探索第三方硬盤克隆軟件等替代方案。在決定如何將外部硬盤複製到另一個硬盤時,請考慮您的個人需求。
備份重要檔案或移動到新設備時,將數據從一個外部硬盤驅動器傳輸到另一個外部硬盤驅動器可能是一項關鍵任務。無論您是要復制當前外部硬盤驅動器的內容,還是只是尋找複製特定檔案的可靠方法,都有多種方法可供考慮。在本文中,我們將探索不同的方法和工具,使將外部硬盤複製到另一個硬盤的過程無縫且高效。因此,讓我們深入研究並發現保護數據並確保設備之間平穩過渡的最佳方法。
可以通過多種方法將外部硬盤複製到另一個硬盤。一種簡單直接的方法是使用檔案傳輸程序,例如 Windows 檔案資源管理員。以下是要遵循的步驟:
步驟 1:將兩個硬盤連接到您的電腦
打開檔案資源管理員並找到源硬盤驅動器,在 Windows 系統上通常標記為“C:”。導航到包含要傳輸的檔案和數據的檔案夾。

步驟 2:選擇您要復制的檔案和數據
這可以通過單獨選擇每個項目或使用鍵盤快捷鍵(例如 Ctrl+A 選擇全部)來完成。
步驟 3:複製檔案和數據
選擇檔案和數據後,右鍵單擊任何選定的項目並選擇“複製”選項。或者,您可以使用快捷鍵 Ctrl+C。
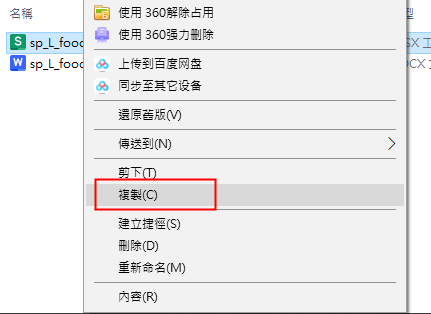
步驟 4:打開目標檔案夾
複製檔案和數據後,導航到目標硬盤驅動器,該驅動器可以是不同的內部驅動器或外部驅動器。打開要將檔案和數據傳輸到的目標檔案夾。
步驟 5:粘貼檔案和數據
最後,右鍵單擊目標檔案夾中的任何空白區域,然後選擇“貼上”選項或使用快捷鍵 Ctrl+V。選定的檔案和數據現在將開始從源硬盤驅動器複製到目標硬盤驅動器。
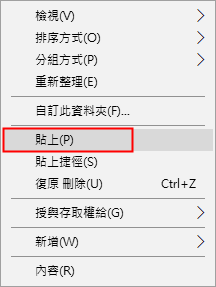
通過執行以下步驟,您可以輕鬆地將檔案從一個外部硬盤驅動器手動複製到另一個外部硬盤驅動器。如果在復製過程中遇到任何問題,請記住檢查檔案大小限製或檔案系統兼容性。
出於多種原因,將外部硬盤驅動器手動複製到另一個硬盤驅動器可能是一種有益的方法。雖然有多種方法可用於傳輸數據,但根據具體情況,手動方法可以提供一定的優勢。本章探討了手動將外部硬盤驅動器複製到另一個驅動器的優點和局限性,並提供了更多細節和示例來支持這一想法。
1. 複製過程的靈活性和控制。
對複製過程的 靈活性和控制 是手動數據複製的主要優勢之一。當您選擇手動複製時,您可以自由選擇在傳輸中包含或排除哪些檔案或檔案夾。這使您可以優先考慮重要數據並忽略不必要的檔案,從而節省時間和目標驅動器上的存儲空間。
此外,手動複製允許您設定自己的數據傳輸速度。與可能有自己的預定義設定或限制的自動化方法不同,手動複製使您可以自由決定傳輸的速度和時間。當處理大量數據或使用有限的網絡帶寬時,這尤其有用。
2.不依賴第三方軟件或工具。
此外,將外部硬盤複製到另一個的主要優點之一是 無需依賴第三方軟件或工具 。這意味著用戶無需安裝任何附加程序或購買昂貴的軟件即可執行複製過程。
通過利用操作系統提供的內置特性和功能,用戶可以輕鬆地將其外部硬盤驅動器複製到另一台設備。例如,在 Windows 操作系統上,檔案資源管理員提供了一種在外部驅動器之間傳輸檔案和檔案夾的簡單方法。用戶只需打開兩個檔案資源管理員窗口,一個顯示源驅動器,另一個顯示目標驅動器。然後,他們可以選擇所需的檔案或檔案夾並將其從源驅動器拖動到目標驅動器。

1. 耗時,尤其是對於大量數據。
將數據從外部硬盤複製到另一個的主要挑戰之一是 完成該過程所需的時間 。當處理大量數據時,這個問題變得更加明顯。檔案傳輸,尤其是視頻或圖像等高分辨率檔案的傳輸可能非常耗時。
例如,假設您有一個 1 TB 的外部硬盤驅動器,其中充滿了各種多媒體檔案。如果您要手動將這些檔案複製到另一個外部硬盤驅動器,則很容易需要幾個小時(甚至幾天)才能完成任務。這可能非常不方便,特別是當您的截止日期很緊或需要與某人快速共享數據時。
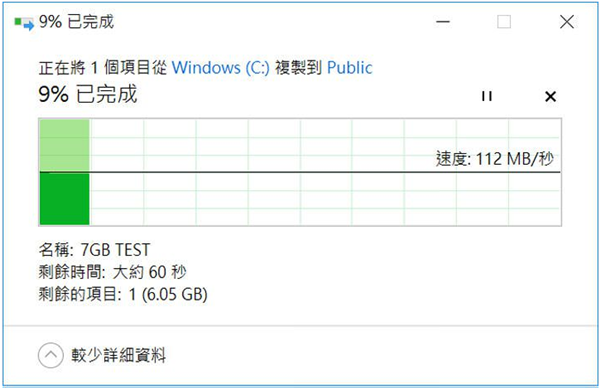
2. 人為錯誤的可能性更高,導致數據丟失或損壞。
將數據從外部硬盤驅動器複製到另一個硬盤驅動器可能是一項艱鉅的任務,尤其是在處理大量信息時。在此過程中的關鍵問題之一是 人為錯誤的可能性較高 ,這最終可能導致數據丟失或損壞。
例如,當手動複製檔案時,用戶可能會無意中選擇錯誤的檔案或檔案夾。此錯誤可能會被忽視,直到訪問新硬盤時才發現關鍵數據丟失或被覆蓋。想像一下,花費數小時復製檔案,卻發現重要的文檔或珍貴的回憶無法再訪問時的挫敗感。
熱點推薦 - ADs專業檔案救援軟體 - Renee Undeleter 

簡單易用 簡單幾步即可從不同的儲存裝置救回檔案。
多種掃描方案 內建多種掃描方案,可針對不同的檔案丟失原因進行掃描救援!
多檔案類型救援 可從不同的儲存裝置中救回多種類型的檔案。
救援前可預覽 可邊掃描邊預覽已掃描到的檔案,確認檔案內容及質量後,可立即停止掃描進行救援!
適用於:Windows 10 / 8.1 / 8 / 7 / Vista / XP (32bit/64bit) & Mac OS 10.6 或以上
簡單易用 簡單幾步即可救回檔案。
多檔案類型救援 可從不同的儲存裝置中救回多種格式的檔案。
多種掃描方案 可針對不同的檔案丟失原因進行救援!
免費試用免費試用免費試用已有1000名用戶下載并使用Renee Undeleter成功救回丟失的檔案資訊! 3. 缺乏自動化,未來更新或備份需要手動操作。
缺乏自動化可能會給未來的更新或備份帶來重大挑戰。如果沒有自動化流程,個人就被迫依靠手動操作來確保其外部硬盤驅動器是最新的並定期備份。這不僅需要大量的時間和精力,而且還 增加了人為錯誤的風險 。
例如,想像一個場景,您已將所有重要檔案和檔案夾複製到外部硬盤驅動器上。隨著時間的推移,您會對電腦上的這些檔案進行多次更新,創建新版本或添加新內容。但是,如果沒有自動化,您將需要手動識別這些更新的檔案並將其傳輸到外部硬盤驅動器,以確保每次更改都得到考慮。
總而言之,雖然手動數據複製可能適合某些具有特定要求和偏好的個人,但需要進行徹底的評估。在決定是否適合手動複製時,應考慮數據量、檔案大小、個人喜好和更新頻率等因素。通過仔細評估這些方面,個人可以就複製外部硬盤驅動器的最有效方法做出明智的選擇。
優點:
- 複印過程的靈活性和控制
- 不依賴第三方軟件或工具
缺點:
- 耗時,尤其是對於大量數據
- 人為錯誤的可能性更高,導致數據丟失或損壞
- 缺乏自動化,需要手動進行未來的更新或備份
一種更高效、更方便的選擇是使用 Renee Becca 等專用軟件來克隆外部硬盤,而不是手動將檔案從一個外部硬盤複製到另一個外部硬盤。 Renee Becca 提供全面的數據備份和恢復解決方案,使其成為保護您寶貴數據的寶貴工具。該軟件提供了一個用戶友好的界面,指導您完成克隆過程的每個步驟。從選擇所需的備份選項到選擇要克隆的檔案和檔案夾, Renee Becca 可確保提供無縫且無憂的體驗。
Renee Becca專為幫助電腦用戶 克隆磁盤和遷移系統 而設計。 Renee Becca不僅可以克隆磁盤(包括系統)/分區,還支持將系統完美遷移到其他磁盤/分區。
此外,Renee Becca在 數據備份和恢復 方面也很可靠。它可以備份和恢復磁盤、系統、分區、檔案夾甚至檔案。它可以完美地將系統/分區/磁盤克隆到新系統,遷移系統時 自動進行4K對齊 。幫助您獲得SSD的最佳性能,遷移MBR/GPT分區表的系統以及遷移FAT/NTFS檔案系統的系統。
步驟 1:下載並安裝Renee Becca
首先從官方網站下載 Renee Becca 並將其安裝到您的電腦上。
步驟 2:選擇克隆功能
然後,打開Renee Becca。選擇“ 克隆 ”-“ 硬碟克隆/克隆系統磁碟 ”。當電腦中未安裝新硬盤時,您可以使用外殼和數據讀取器將新硬盤連接到電腦。

步驟 3:選擇源盤和目標盤
接下來,選擇源磁盤和目標磁盤。拖動以調整每個分區的大小。如果克隆系統盤,可以勾選“ 讓目標磁片可以啟動(只針對系統磁片)”選項。最後點擊“ 克隆 ”將數據克隆到三星新硬盤上。
![勾選[讓目標磁碟可以啟動(只針對系統磁片)],之後 點選[克隆]按鈕](https://net.reneelab.com/wp-content/uploads/sites/7/2021/09/Becca-kelong.png)
步驟 4:修改啟動順序
克隆過程完成後,下次電腦啟動時,通過 BIOS 設定 選擇 SSD 作為第一啟動選項。進入BIOS後,使用方向鍵 選擇“Boot”選項,選擇SSD作為第一啟動選項 。然後,按 F10 保存設定。然後重新啟動您的電腦。
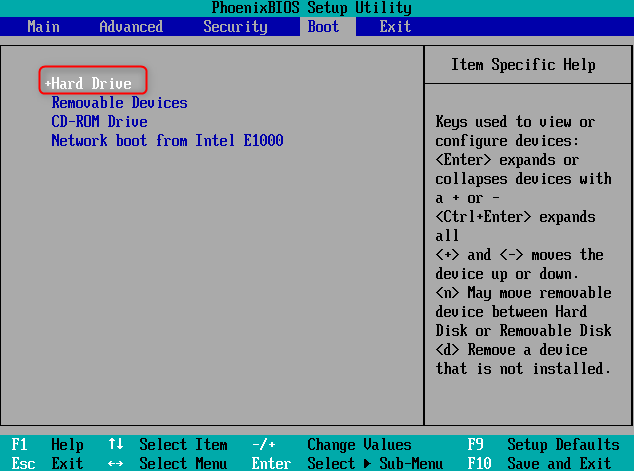
電腦從新硬盤啟動成功後,格式化原系統盤以利用磁盤空間。或者您可以在電腦關閉後取出硬盤。從新硬盤啟動電腦,將原硬盤重新連接到電腦上進行系統盤格式化。
優點:
- 提供將 HDD 克隆到 SSD 的可靠替代方案
- 提供直觀的界面和分步說明
- 簡化硬盤克隆過程
缺點:
- 需要下載並安裝第三方軟件
- 需要購買許可證代碼。




