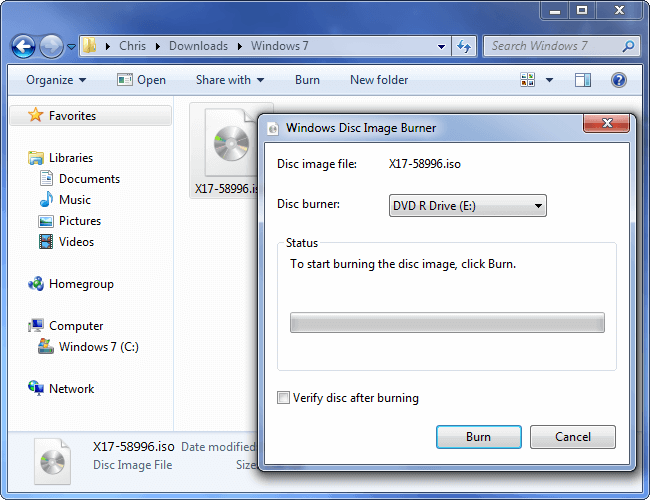摘要
在過去,人們常使用原廠附帶的恢復光碟來修復電腦出現的各種問題。若沒有Windows修復光碟又該如何自行生成呢?本文將主要介紹生成Win 10 修復光碟、PassNow修復光碟以及下載Windows 7作業系統重灌光碟的操作方法。
一、關於修復光碟

二、定期備份電腦資訊
1、使用Renee Becca軟體備份資訊
① 打開Renee Becca軟體,點選[備份],選擇[檔案備份]。
![主界面[備份]欄裡選擇[檔案備份]選項](https://net.reneelab.com/wp-content/uploads/sites/7/2020/07/Becca-wenjianbeifen.png)
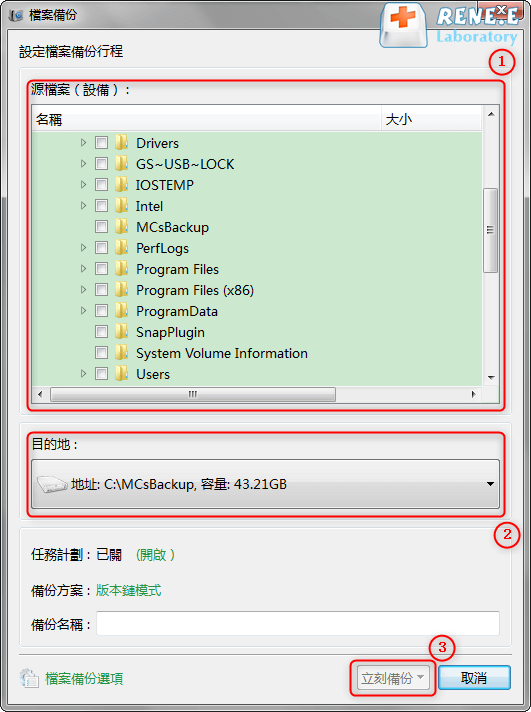
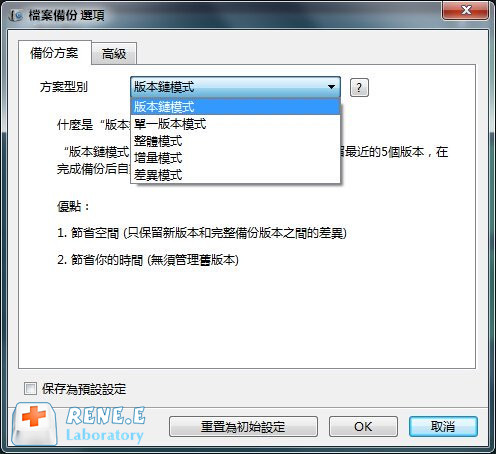
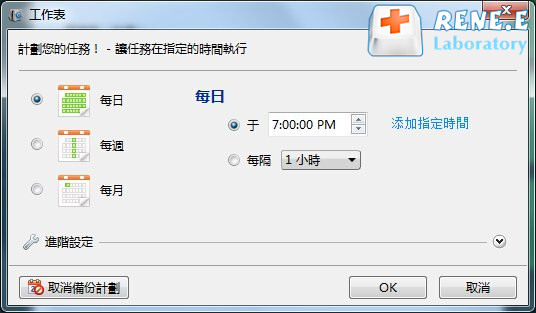
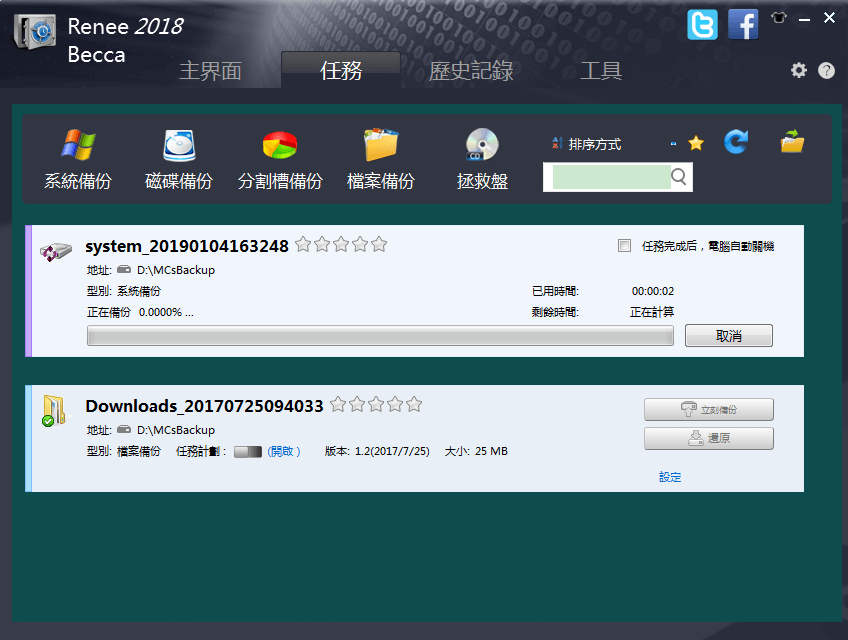
2、OneDrive在線備份Windows電腦資訊
① 單擊螢幕右下角作業系統托盤中的OneDrive圖標或在開始功能表中找到它。然後點選[更多]>[設定]。
② 點選[備份]選項卡,然後點選[管理備份]。
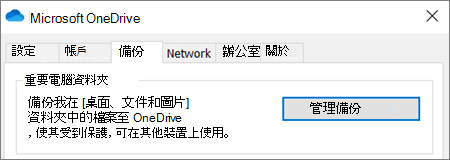
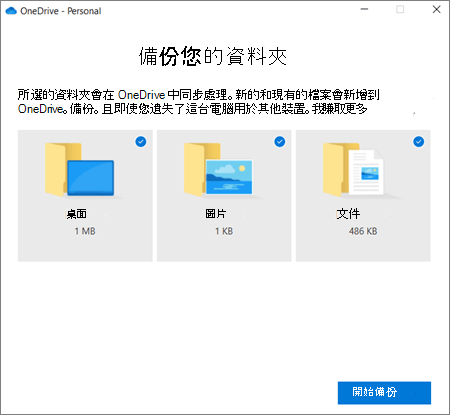
三、建立Win 10 修復光碟
① 首先,您需將空白的CD / DVD光碟插入Windows 10電腦中,並確定它能被電腦辨識。
② 點選在“開始”旁邊的Cortana搜索框,輸入“控制台”,然後在搜索結果頁中點選打開它。
![左下角搜索欄中輸入[控制台]](https://net.reneelab.com/wp-content/uploads/sites/7/2020/08/kongzhibanmian.jpg)
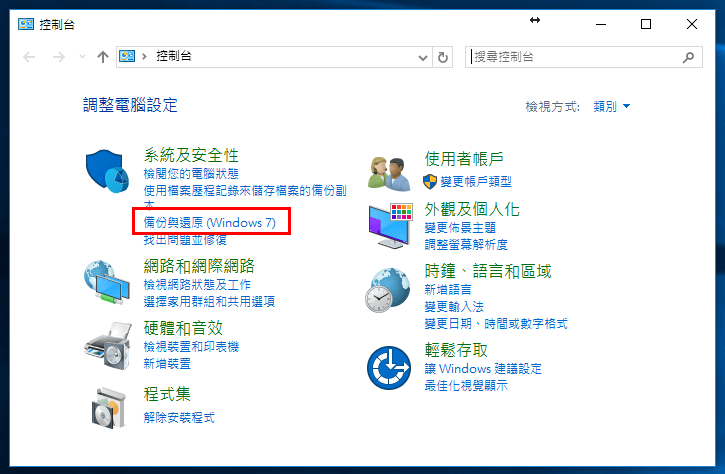
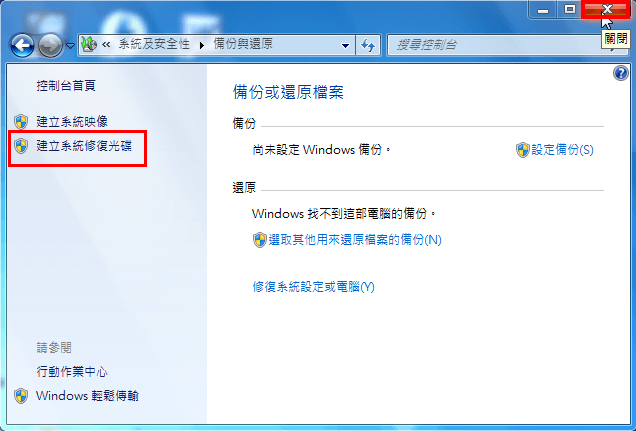
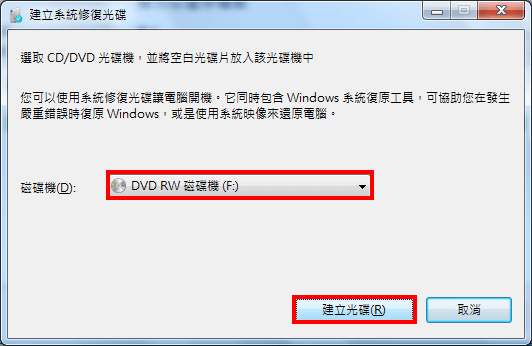
建立Windows 10復原磁碟機是指將關鍵的作業系統重灌檔案拷貝到USB隨身碟介質中進行保存,主要是用於在需要時重裝Windows 10作業系統,將其回復到出廠時的預設狀態。Win 10 修復光碟和復原磁碟機幾乎相同。兩者都可以修復Windows 10Windows作業系統損壞或啟動問題。因此,您無需同時建立Windows 10的作業系統光碟和復原磁碟機。但是,如果您無法從USB復原磁碟機中引導啟動Windows,則您可嘗試建立Win 10 修復光碟來啟動修復故障。
兩者之間的區別:
● USB隨身碟小巧便攜,與DVD / CD光碟相比,它更易保存,損壞的可能性也會更小。
● USB的資訊傳輸速度會比DVD讀取器快的多。
● USB隨身碟的可用範圍比光碟廣。許多新的台式電腦或筆電都不再具有內部DVD驅動器,因此有時您只能建立USB復原磁碟機。
四、建立PassNow修復光碟
要製作PassNow修復光碟需要先下載Renee Passnow軟體,該軟體可以完美支援逾1600款電腦及Windows平板,包括 Dell、HP、Acer、Lenovo、Samsung、Toshiba、Sony、IBM等。同時,可相容 Windows 10 / 8.1 / 8 / 7 / Vista / XP。

快速密碼重設移除過程100%安全,僅需5分鐘,即可快速掌控您的電腦。
支援移除多種帳號密碼可移除管理員帳號及一般本機帳號的密碼。
微軟帳號也可快速登入可將Windows 支援移除10/8.1/8的Microsoft帳號(微軟帳號)轉換為本機帳號,助您快速進入系統。
無損作業系統密碼移除過程不會對帳號內的檔案或作業系統造成任何的損壞。操作簡單易懂,無需相關專業知識即可獨立操作。
多功能拯救檔案內建檔案救援及檔案轉移功能,無需系統即可救援及轉移硬碟內的檔案資訊。
新版本Renee Passnow支援UEFI啟動環境,支援更多型號的筆電及超極本。
適用Windows 10, 8.1, 8, 7, Vista, XP。
快速密碼重設移除過程100%安全,僅需5分鐘,即可快速掌控您的電腦。
支援移除多種帳號密碼可移除管理員帳號及一般本機帳號的密碼。
微軟帳號也可快速登入可將Windows 支援移除10/8.1/8的Microsoft帳號(微軟帳號)轉換為本機帳號,助您快速進入系統。
微軟帳號也可快速登入可將Windows 支援移除10/8.1/8的Microsoft帳號(微軟帳號)轉換為本機帳號,助您快速進入系統。
PassNow修復光碟的建立方法
① 首先,您需在另一台電腦下載Renee Passnow軟體。然後插入CD / DVD,打開該軟體。
② 選擇拯救碟類型选择,[創建一個拯救U盤]或[創建一個拯救CD];然後,根據電腦系統引數選擇[x64]或[x86];接著,點擊[描述]欄下方的[立即下載],下載授權的ISO檔案。下載完成後,點擊[創建拯救USB],即可創建拯救碟。
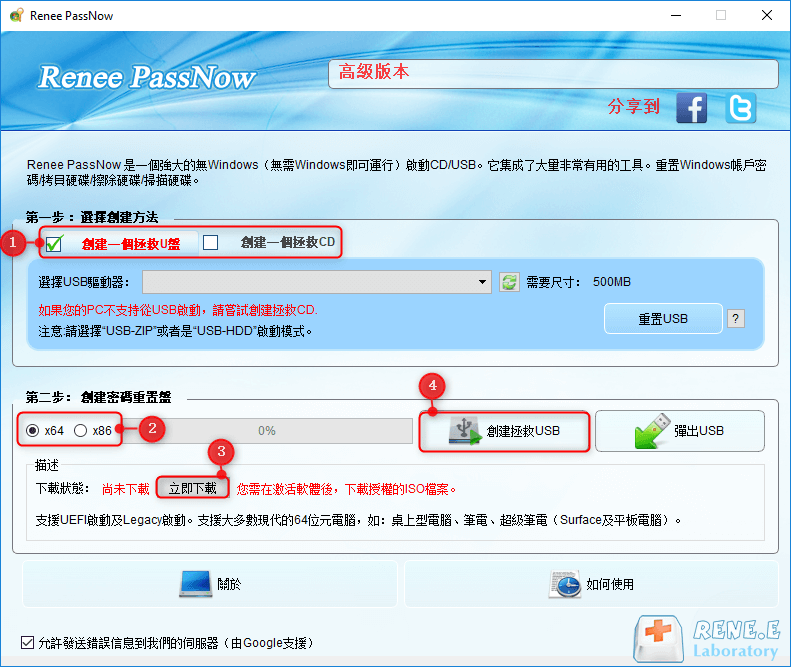
1、轉移電腦中的重要資訊
① 將建立好的“PassNow 修復光碟”連接至電腦,然後開機。
② 按下相應按鍵(一般是F2或DEL)進入BIOS / UEFI,將開機順序設為CD-ROM Drive,保存設定。
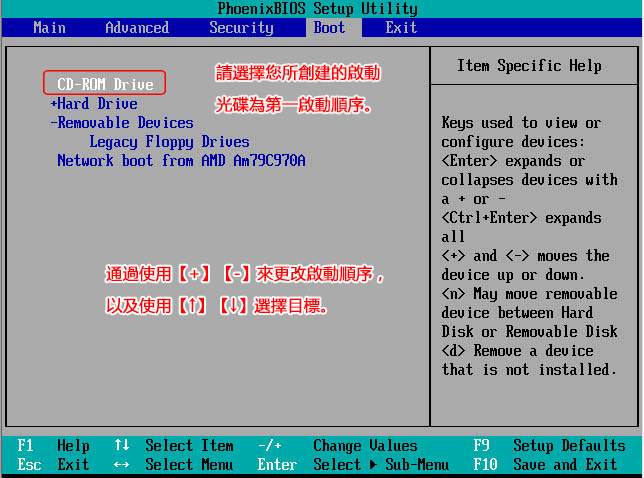


2、回復電腦中丟失的資訊
① 將建立好的“PassNow 修復光碟”連接至電腦,然後開機。按相應的鍵進入BIOS / UEFI設定,將開機順序設為CD-ROM Drive,保存設定。
② 成功從拯救光碟中開機後,選擇界面中的“Undeleter”,點選[運行]。
![選擇[Undeleter]選項](https://net.reneelab.com/wp-content/uploads/sites/7/2020/07/passnow1.png)
![選擇[分區恢復]對硬碟進行掃描](https://net.reneelab.com/wp-content/uploads/sites/7/2020/07/ReneUndeleter-partition-1.png)

3、重設/清除Windows帳戶密碼
① 將建立好的“PassNow 修復光碟”連接至電腦,然後開機。按相應的鍵進入BIOS / UEFI設定,將開機順序設為CD-ROM Drive,保存設定。
② 成功從拯救光碟中開機後,選擇界面中的“PassNow”,點選[運行]。
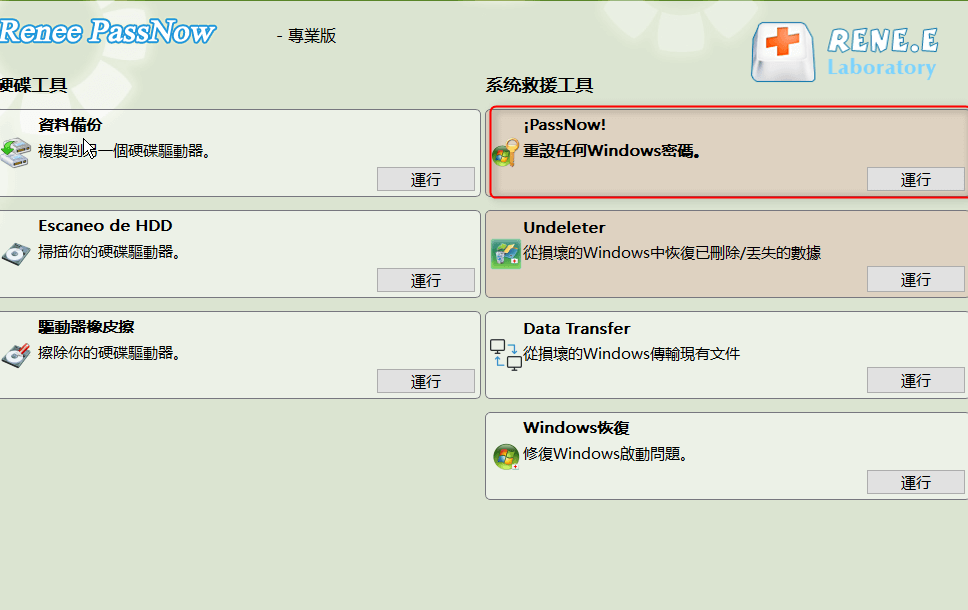
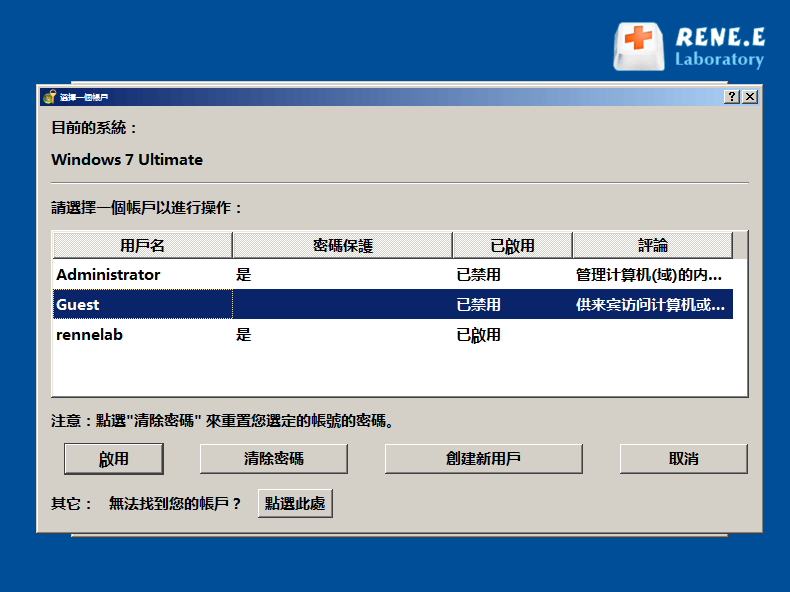
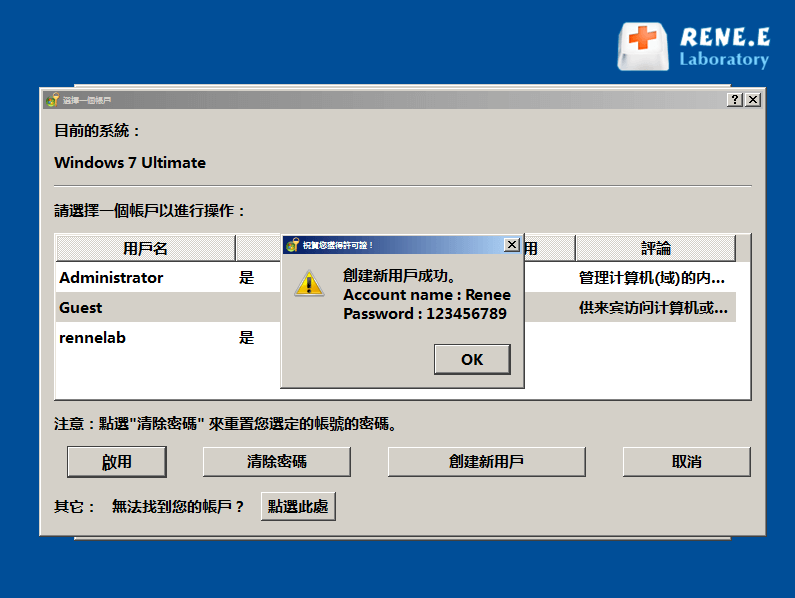
五、如何製作Windows7作業系統重灌光碟
① 首先,您需要先下載Windows 7光碟映像(ISO檔案)。最安全的獲取方式是通過Microsoft官網上下載:https: //www.microsoft.com/en-us/software-download/windows7
② 點選進入該網站後,輸入有效的Windows 7產品密鑰,並點選[校驗]。注意:產品密鑰通常是位於Windows DVD隨附的包裝盒內、DVD上或顯示您已購買Windows的確認電子郵件中。
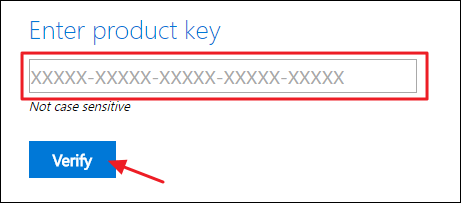
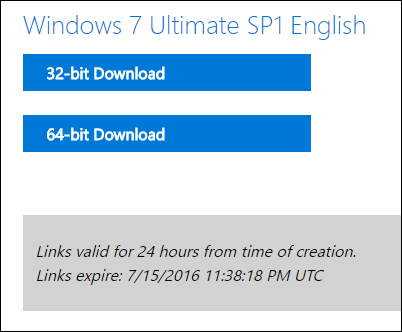
① 將CD或DVD插入電腦的光碟驅動器。
② 右鍵單擊下載到電腦中的ISO檔案,然後選擇[燒錄光碟映像]以打開Windows光碟映像燒錄機視窗。如果您使用的是Windows 7,則只需輕按兩下ISO檔案即可。