2020-1-8 王智偉 測試部技術長
摘要
在日常使用電腦的過程中,對HDD進行加密並不是遙不可及的。因為加密的基礎知識並不複雜。今天就為大家介紹一些為HDD進行加密的方法。
當我們需要對重要檔案資訊進行保護的時候,除了物理上的隔絕,我們一般會使用加密工具對檔案進行處理,讓別人無法輕易窺見重要檔案資訊。但是如果我們有大量的重要檔案資訊需要儲存,而且這些檔案資訊需要經常進行修改和維護,那麼通常的對單個檔案儲存加密方法就顯得不適合了。因為如果使用如RAR,ZIP等只適合儲存的格式加密儲存大量檔案,修改其中某個檔案後保存所需要等待的時間足以讓我們崩潰。
這個時候,我們就可以選擇對整個硬碟(HDD)進行磁區級別的加密。這種加密方式的特點是:
1. 可以對加密資料快速讀取及快速的保存,和使用普通的硬碟儲存檔案資訊基本沒有區別。
2. 加密儲存空間可以非常大,達到與硬碟基本同等大小。
當然,整碟(硬碟)加密除了可以對實際的硬碟加密,還可以對虛擬硬碟(資料儲存在一個大檔案中)進行加密處理。這樣子的話,我們不僅可以享受整碟硬碟加密所帶來的快速讀取和保存,還能自由定制加密區的大小(虛擬加密區檔案還能偽裝成其他檔案以增強隱秘性)。 後文中所提到的軟體 “Renee SecureSilo”使用的就是這個技術。

對於加密硬碟問題來說,使用方法中的安全性、隱蔽性、便捷性都很重要。如今,網路上有很多關於對硬碟進行加密的方法,如下載加密軟體,或者使用微軟系統自帶的Bitlocker為硬碟加密。下面就為大家介紹幾款可以對硬碟加密的軟體及方法。
Renee SecureSilo是一款專業的加密軟體,用於加密使用者的檔案資料,保護使用者隱私,軟體可以創建虛擬加密區,對我們加密區裡的檔案進行加密保護,隱蔽性也較高。另外,軟體還具備保護USB隨身碟,隱藏檔案,偽裝資料夾和密碼錢包功能。
下面為大家講解對硬碟進行加密時的具體使用方法。
1. 下載安裝並執行Renee SecureSilo軟體。首先我們要創建一個新的虛擬加密區,點擊“加密檔案”後,點擊“創建加密區;”
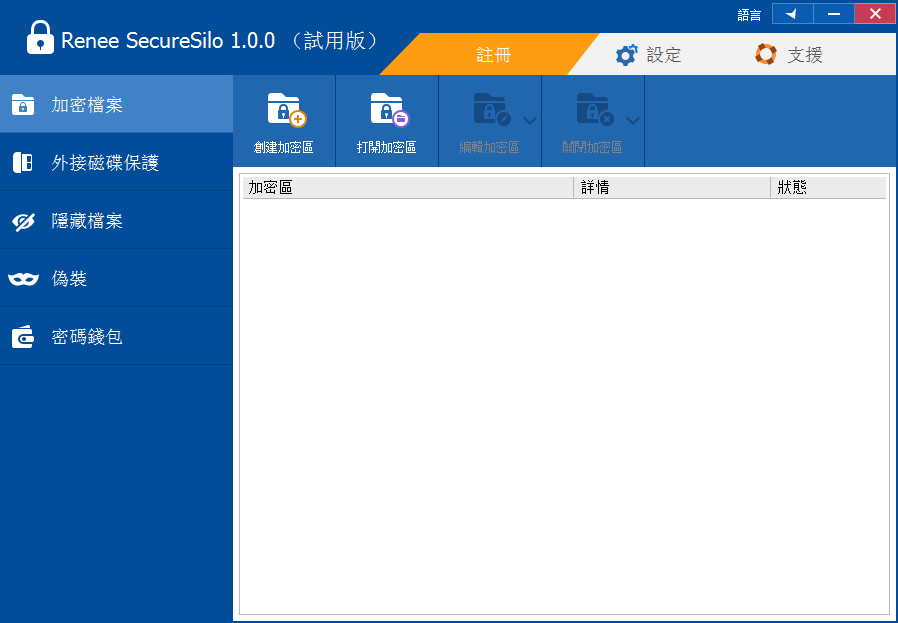
2. 接下來會彈出下圖對話方塊,設定下方加密區的名字與位置,點擊“下一步”;
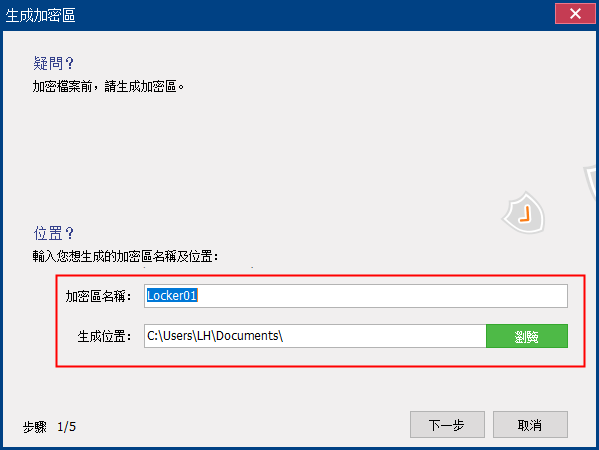
3. 設定有一定複雜程度並且自己能熟記的密碼,點擊“下一步”;
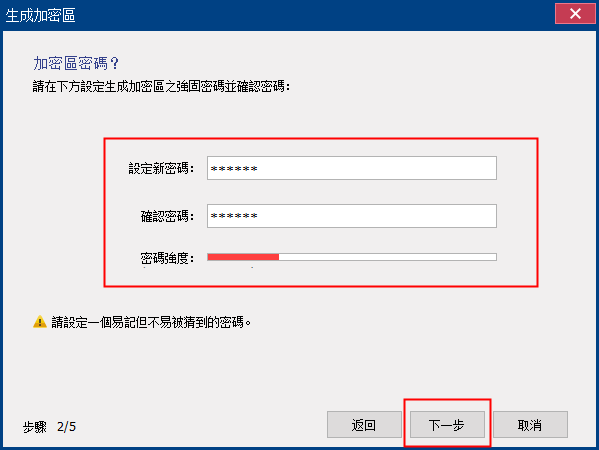
4.選擇設定這個加密區的存放空間大小,繼續點擊“下一步”;
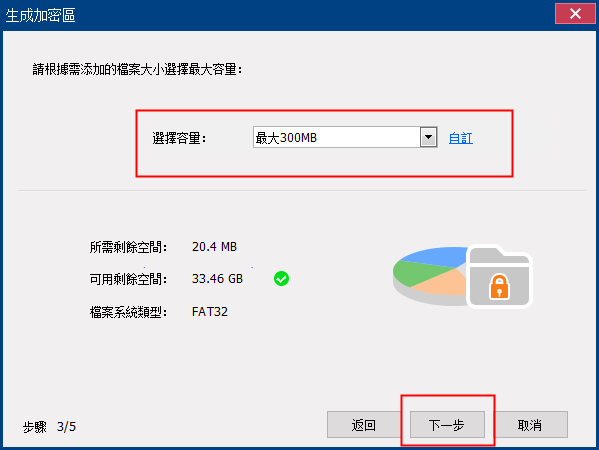
5. 接著就會顯示成功創建了一個虛擬加密區。可以把我們重要的檔案添加進去。
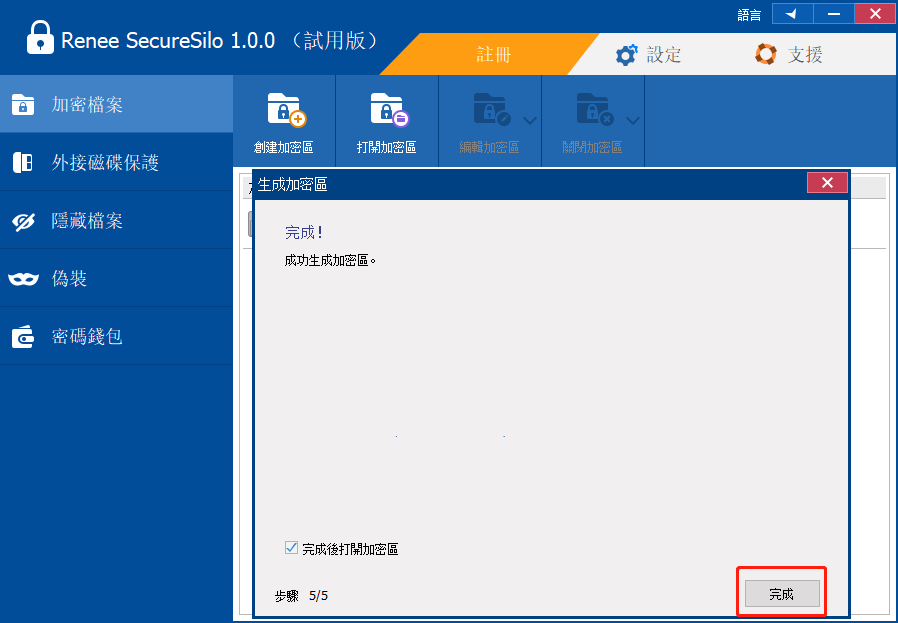
6.然後返回主介面,會看到該磁碟的狀態為打開,我們可以在該磁碟右擊,選擇關閉,即可完成加密硬碟操作。
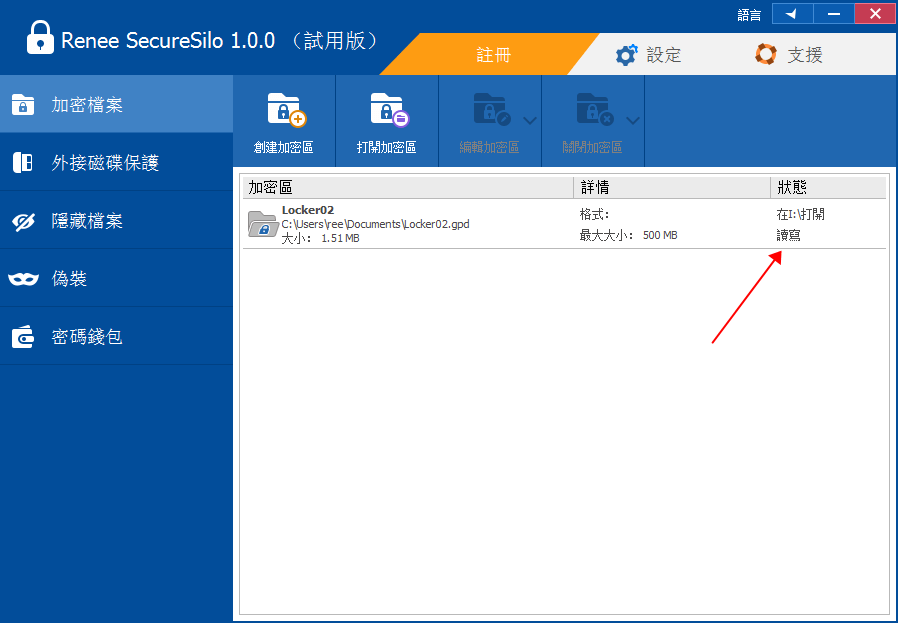

7.再次打開該磁碟時,右擊已關閉的磁碟選擇打開,輸入密碼即可瀏覽磁碟。
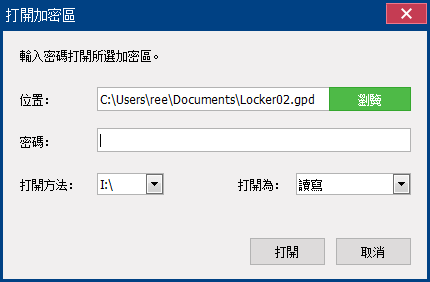
Tips: Renee SecureSilo還具備了懸浮窗功能,增加了該軟體的隱蔽性,可以隨時呈現我們所創建虛擬加密區的狀態(關閉或打開)。如圖示,點擊“+”的綠色圖示,可以直接輸入密碼打開我們的虛擬加密區,操作十分便捷;另外點擊橙色的圖示還具有一鍵退出的功能,它可以立刻關閉程式,最快捷地隱蔽我們的檔案,十分方便。
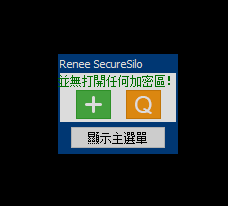
Secret Disk這是一款磁碟隱藏軟體,該軟體可以幫使用者輕鬆的把磁碟需要隱藏的檔案隱藏起來,保護磁碟上面的資訊安全。
1. 下載並安裝執行Secret Disk,註冊後選擇一個密碼;
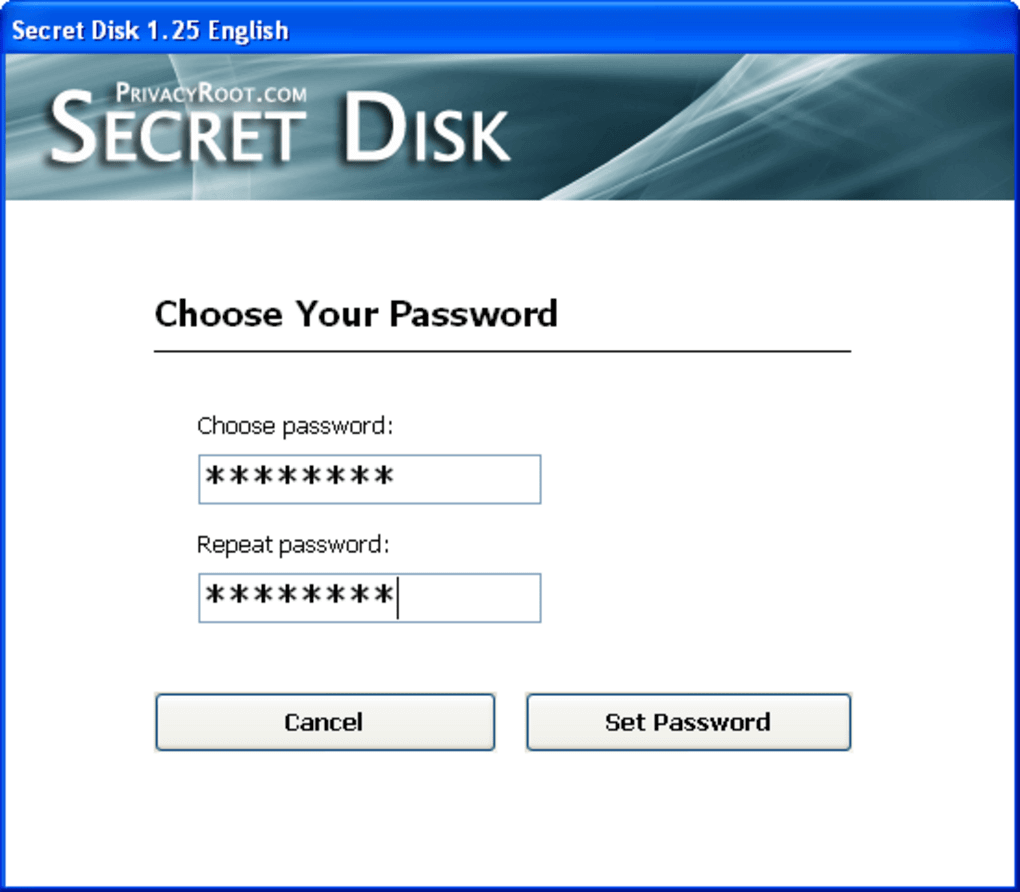
2.如圖示是已經創建的虛擬加密磁碟“Z”碟,呈現可見狀態;
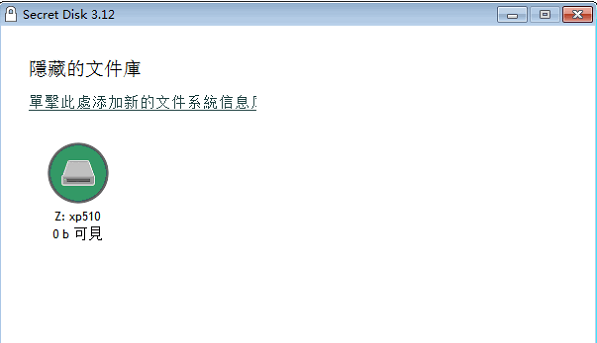
3.選擇完要保護檔案退出即可完成隱藏的狀態。
局限性:註冊操作複雜,只能隱藏檔案,加密性能不夠好。
Windows BitLocker是微軟在Windows Vista中新增的一種資料保護功能。使用BitLocker可以加密整個磁碟,通過加密Windows操作磁碟上儲存的所有資料,可以更好地保護電腦中的資料。
1.打開“電腦”,游標移動至需要鎖定的HDD(內建硬碟或者外接硬碟),按一下滑鼠右鍵,在彈出的選項中點擊開啟BitLocker,進入相應介面。
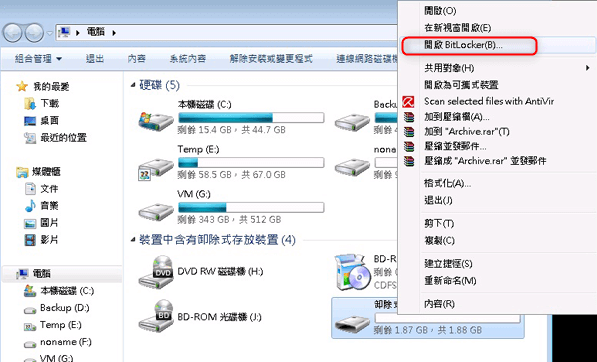
2.在BitLocker加密介面,勾選使用密碼解除鎖定磁碟機,然後輸入並確定密碼,點擊下一步按鈕。
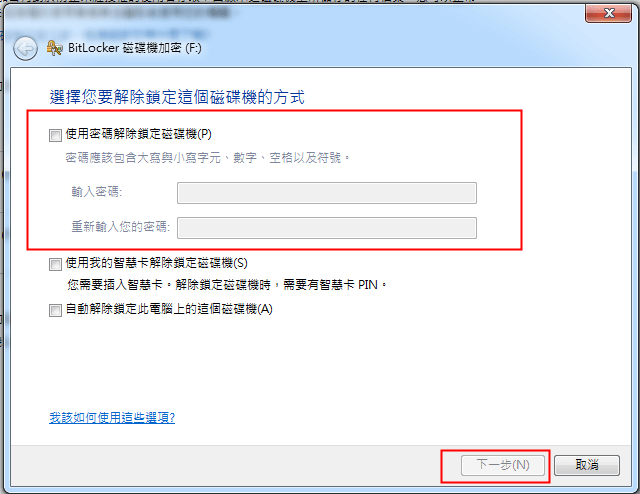
3.在此介面中選擇保存修復金鑰的方式,防止出現忘記密碼而無法解鎖HDD(內建硬碟或者外接硬碟)的情況。保存完好之後,點擊下一步按鈕。
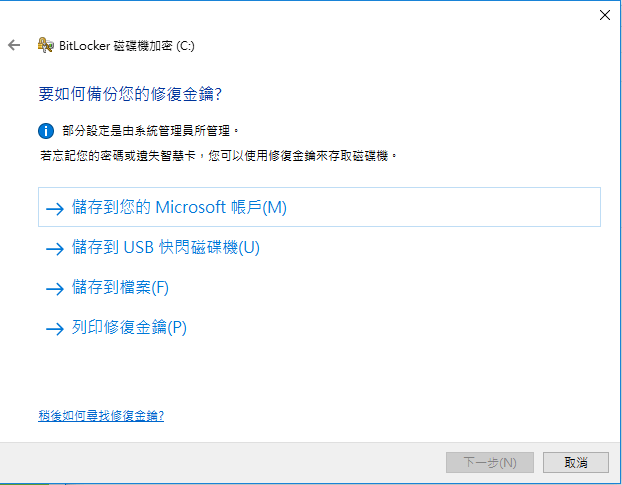
4.最後,點擊開始加密按鈕。稍等片刻,即可完成對此HDD(內建硬碟或者外接硬碟)的鎖定。
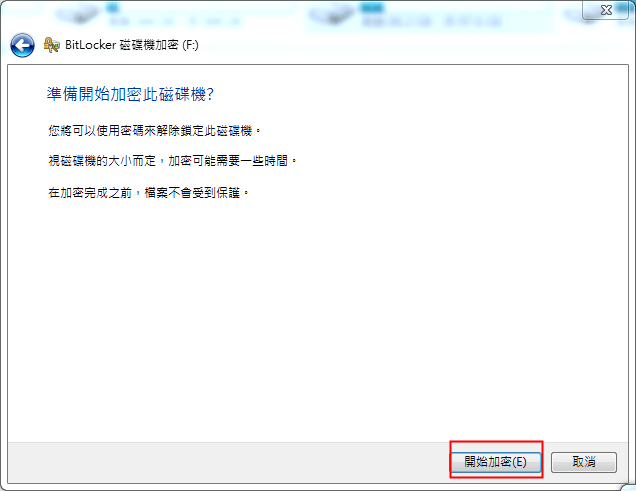
綜上所述,我們會發現BitLocker加密的方法雖然不需要安裝任何程式,可以直接使用,但不足的就是家庭版的用戶無法使用;Secret Disk軟體相比缺少了單獨加密檔案功能,固然安全性較低。而Renee SecureSilo具備創建虛擬加密區、保護USB隨身碟,隱藏檔案,偽裝資料夾和密碼錢包功能,在安全性和實用性上都遠勝其他兩種方法,因此推薦使用Renee SecureSilo對硬碟進行加密。





