2019-6-13 周宇翔 高級程式開發員
摘要
有不少使用者反映,將電腦系統升級到Windows 10後,把USB或其他裝置插入電腦時,卻發現無法打開,並顯示裝置未遷移的錯誤提示。本文將針對這一問題提出幾個解決方案。
一、出現裝置未遷移的原因
升級到Windows 10後,許多用戶發現某些裝置遇到無法使用的問題,例如USB裝置、監視器裝置、藍牙裝置等。而且在打開裝置管理員查看該裝置的內容時,顯示“裝置未遷移、錯誤0xc0000719”。
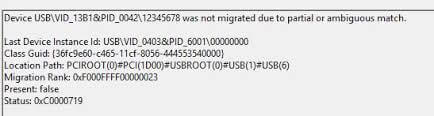
出現錯誤0xc0000719這一問題的原因可能有:
① Windows系統檔案已損壞,無法正確識別裝置;
② 驅動程式軟體與電腦不相容;
③ 裝置驅動程式軟體已損壞。
下面將針對這幾點原因,提供幾個解決方案。
熱點推薦 - ADs專業檔案備份還原/克隆、系統遷移軟體 - Renee Becca 

內建多種功能 備份、還原、克隆、系統遷移至SSD等。
4K對齊 系統遷移、硬碟克隆時對SSD自動4K對齊。
多種備份方案 支援硬碟、分割槽、資料夾的備份與還原。多種備份方案任君選擇。
支援克隆 可克隆磁碟/分割槽/磁碟到新硬碟。硬碟克隆後,可立即使用新硬碟開機。
自動備份 可為不同的備份對象制定自動備份計劃。
多功能 提供備份、還原、系統遷移、克隆等功能。
4K對齊 系統遷移、硬碟克隆時對SSD自動4K對齊。
自動備份 可為不同的備份對象制定自動備份計劃。
免費試用免費試用我们已有5000名用戶下載并成功進行克隆、備份還原等操作!二、裝置未遷移的解決方法
方法1:檢查系統檔案
如果您的系統檔案已損壞,則您的裝置可能無法成功遷移。請執行以下步驟以恢復系統檔案。
① 在螢幕左下角的的搜索框中輸入“cmd”。然後按右鍵搜索結果中的“ 命令提示字元”並選擇“以系統管理員身份執行”。
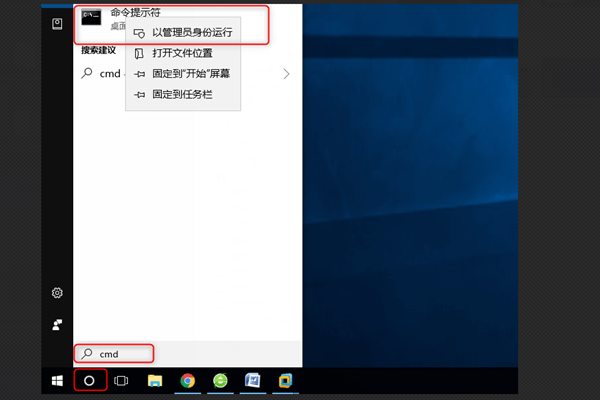
② 在命令提示視窗中輸入“sfc /scannow”,然後按鍵盤上的Enter 鍵。
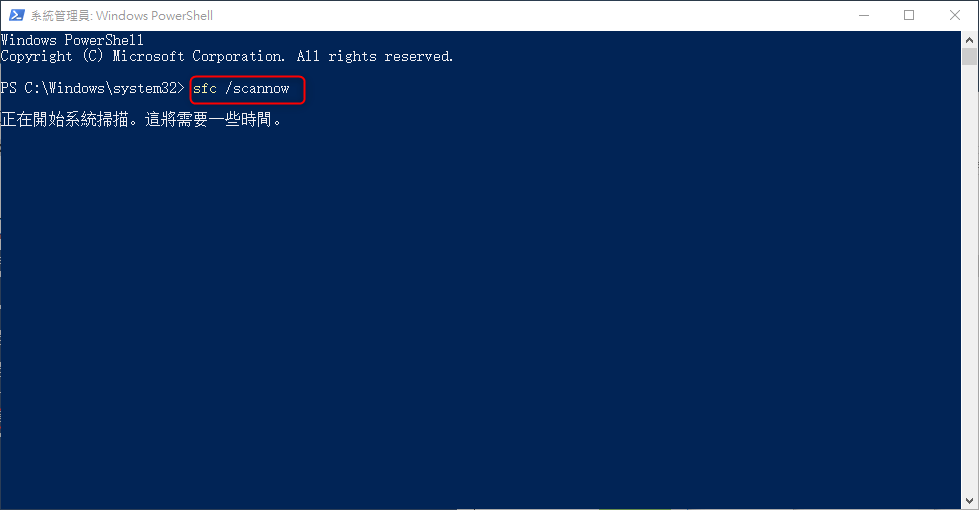
③ 等待掃描結束,通常可能需要15-45分鐘。如果存在任何損壞的檔案,系統檔案檢查程式將自動修復它們。
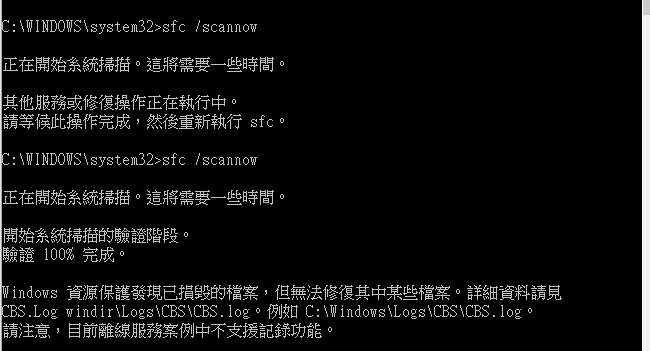
④ 重新開機電腦後,檢查裝置是否能正常打開。
方法2:更新晶片組驅動程式軟體
如果Windows安裝程式安裝的晶片組驅動程式軟體過於陳舊,則可能使電腦或硬體出現故障,導致無法正常檢測到硬體。因此,建議您登入到對應的晶片供應商官網,檢查您的主機板是否有更新晶片組驅動程式軟體。
方法3:解除安裝並重裝裝置驅動程式軟體
如果裝置顯示錯誤“裝置未遷移”,則可能是由損壞或不相容的驅動程式軟體引起的。除此之外,如果您是使用協力廠商軟體來更新電腦驅動程式軟體的,那這也可能會導致此類衝突,因此不建議您使用協力廠商軟體來更新驅動程式軟體。
①按右鍵左下角的“ 開始”菜單並點擊“裝置管理員”。
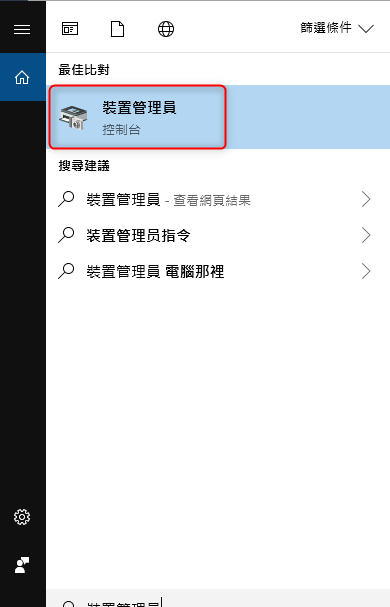
②找到目標裝置,然後按右鍵選擇“解除安裝裝置”。
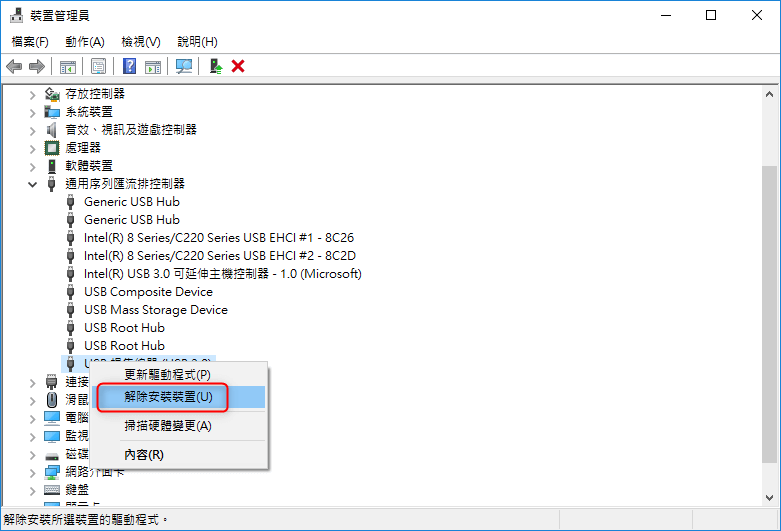
③重新開機電腦,Windows 10系統將會自動重新安裝鍵盤驅動程式軟體。最後檢查是否可以正常使用裝置。
方法4:嘗試其他USB埠——適用於USB裝置和硬碟
如果USB裝置插入電腦後顯示“裝置未遷移,錯誤0xc0000719”錯誤,那建議您嘗試將裝置插入電腦中其他幾個USB埠。如果插入其他USB埠也無法直接解決,那麼就按照方法3的步驟,在裝置管理員中“解除安裝”控制器驅動程式軟體軟體,並重新開機Windows 電腦讓作業系統搜索新驅動程式軟體軟體。
如果以上方法都不能解決問題,那您還可以嘗試格式化整個磁碟的重灌作業系統,獲取全新的系統環境,查看能否能解決問題。在重灌作業系統前,請備份好檔案資訊,建議您先使用Renee Becca進行備份,在系統重裝後可以快速還原。
三、使用Renee Becca來備份系統或檔案
具體的備份操作如下:
①下載並安裝Renee Becca。
②打開軟體,點擊“備份”。這裡您可以按需選擇“系統備份”、“硬碟/分割槽備份”、“檔案備份”。
系統備份:針對本機的Windows系統進行備份。
硬碟/分割槽備份:選定磁碟或分區進行備份。
檔案備份:選定檔案、資料夾進行備份
此處以“檔案備份”為例。
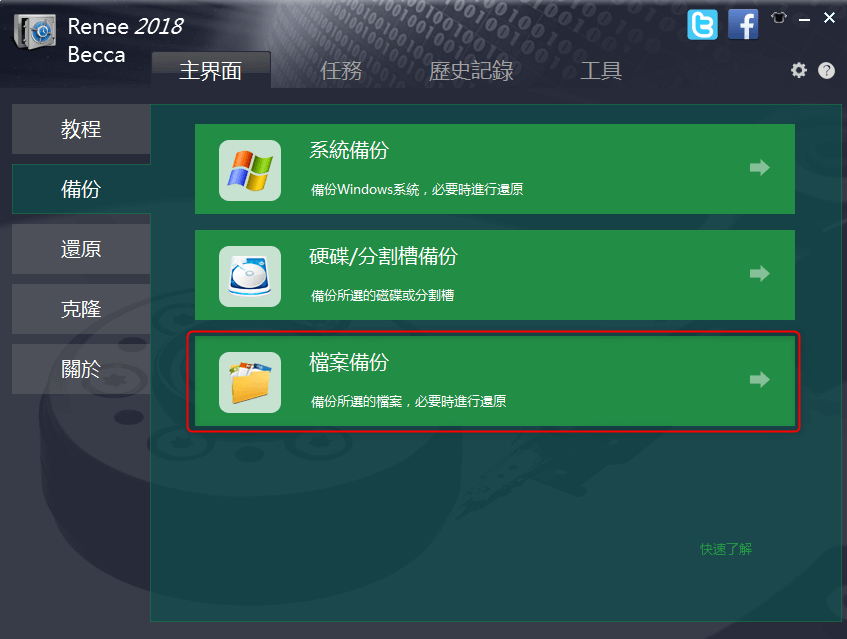
③然後選擇重要檔案所在的磁碟,可選擇整個磁碟或點擊進去選擇需要備份的一個或多個檔案。選擇好備份檔案、備份目的地後,最後點擊“立即備份”,等待備份完成。
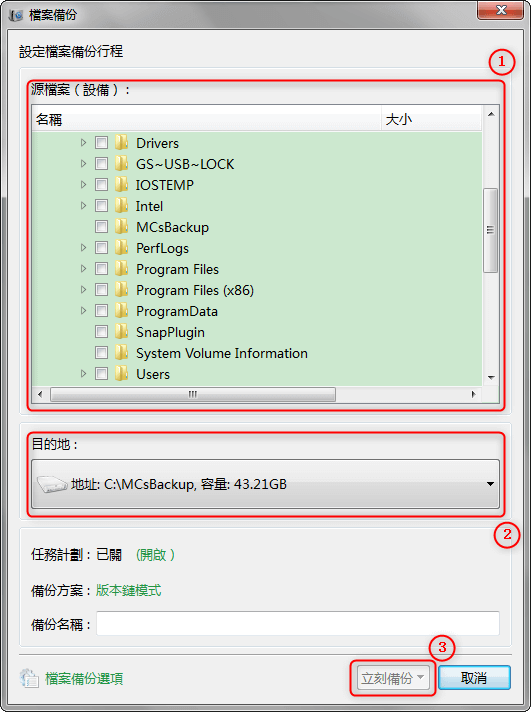
注意:如果全新的Windows 10系統重灌都沒能解決問題,那麼您只能將系統回退到以前的Windows 7或Windows 8.1或停用該裝置。





