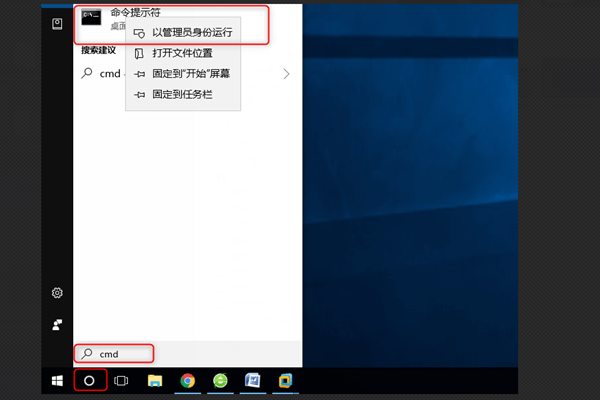摘要
不少用戶回饋升級或重置Windows 10後,遇到了一個陌生的帳戶defaultuser0,沒有密碼也無法登入Windows 10,這到底是怎麼回事呢?本文將針對這個問題,給大家分享一些方法和技巧,來幫助大家快速重新進入Windows 10,以及刪除defaultuser0帳號或者為該賬戶設定密碼。
為何Windows 10會出現defaultuser0帳號?
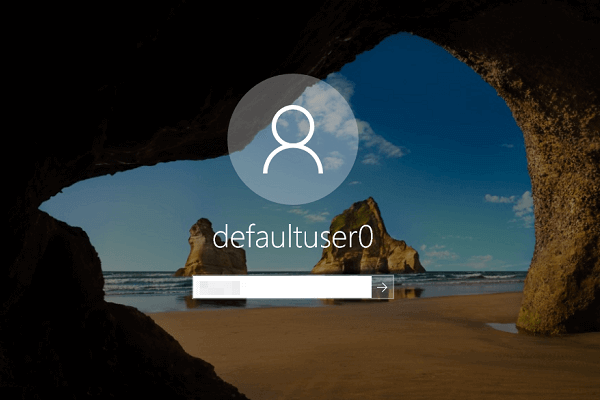
小貼士:什麼是defaultuser0帳號?
defaultuser0是安裝系統時創建和使用的臨時帳戶,不屬於任何一個用戶,也不具有任何設定檔。當它出現在登入螢幕時,需要用戶輸入密碼,但大家並不知道它的密碼是什麼。從微軟技術支援團隊那裡瞭解到,defaultuser0帳戶經過內部加密,我們無法得知明確的密碼。實際上,我們可以通過創建新帳戶,以及嘗試禁用defaultuser0或重置其密碼以解決該問題。
遇到defaultuser0賬號且無法登入Windows 10怎麼辦?
使用系統救援工具Renee PassNow創建管理員帳戶、禁用或重置賬戶密碼

快速密碼重設移除過程100%安全,僅需5分鐘,即可快速掌控您的電腦。
支援移除多種帳號密碼可移除管理員帳號及一般本機帳號的密碼。
微軟帳號也可快速登入可將Windows 支援移除10/8.1/8的Microsoft帳號(微軟帳號)轉換為本機帳號,助您快速進入系統。
無損作業系統密碼移除過程不會對帳號內的檔案或作業系統造成任何的損壞。操作簡單易懂,無需相關專業知識即可獨立操作。
多功能拯救檔案內建檔案救援及檔案轉移功能,無需系統即可救援及轉移硬碟內的檔案資訊。
新版本Renee Passnow支援UEFI啟動環境,支援更多型號的筆電及超極本。
適用Windows 10, 8.1, 8, 7, Vista, XP。
快速密碼重設移除過程100%安全,僅需5分鐘,即可快速掌控您的電腦。
支援移除多種帳號密碼可移除管理員帳號及一般本機帳號的密碼。
微軟帳號也可快速登入可將Windows 支援移除10/8.1/8的Microsoft帳號(微軟帳號)轉換為本機帳號,助您快速進入系統。
微軟帳號也可快速登入可將Windows 支援移除10/8.1/8的Microsoft帳號(微軟帳號)轉換為本機帳號,助您快速進入系統。
步驟一:在任一可正常運行及登入的Windows電腦下載並安裝Renee Passnow。
步驟二:運行Renee Passnow軟體,根據需求選擇創建方法:USB或CD/DVD。
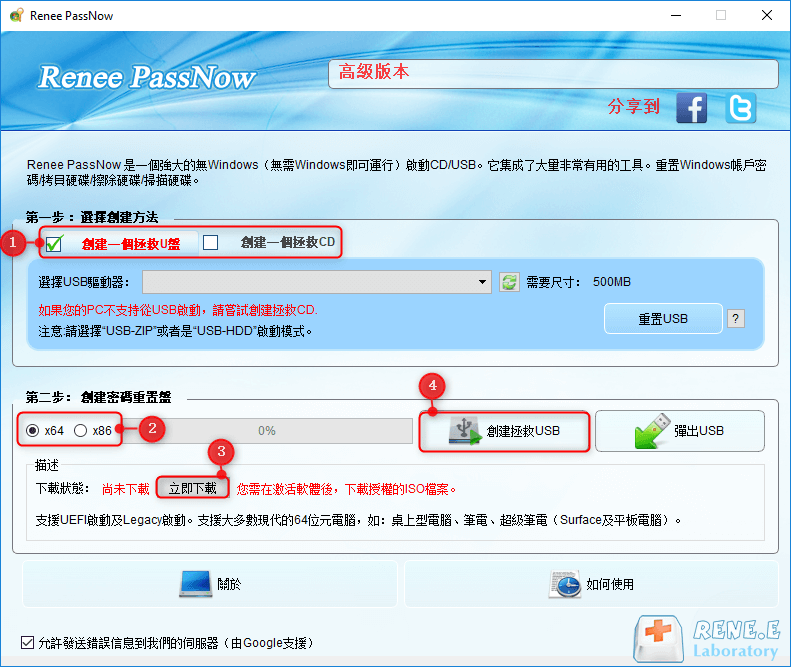
步驟三: 啟動目標電腦並在BIOS中修改開機順序 – 使電腦從拯救磁片啟動。
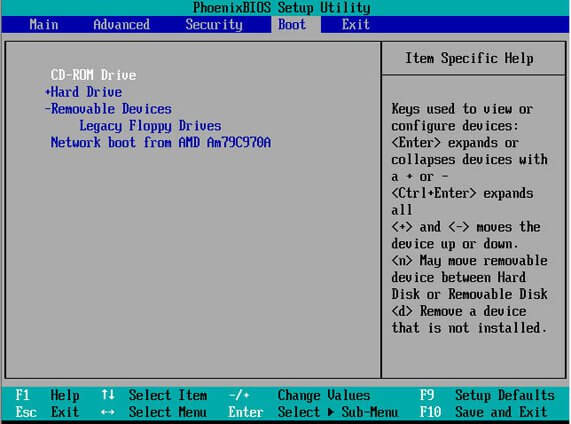
步驟四:成功從拯救磁片啟動後,請選擇密碼重置功能 “PassNow!"。
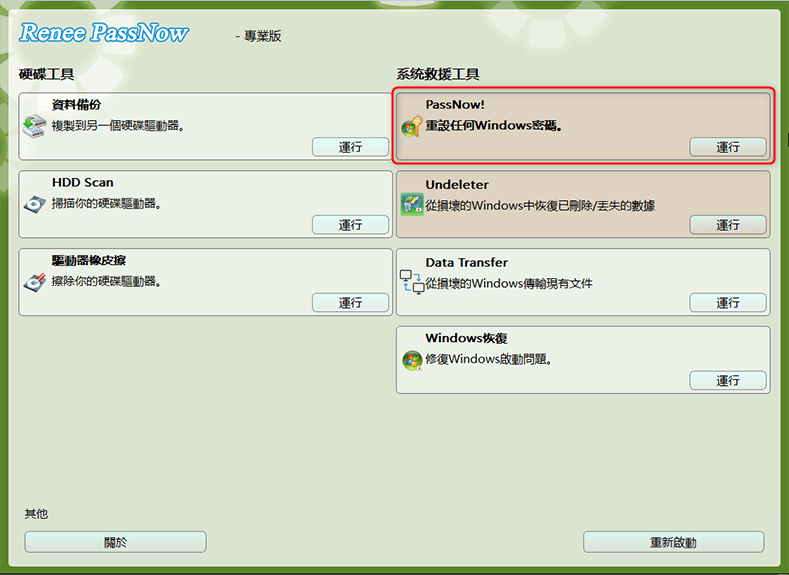
步驟五:點擊“創建新用戶”來建立新的管理員賬戶,即可快速訪問您的電腦。
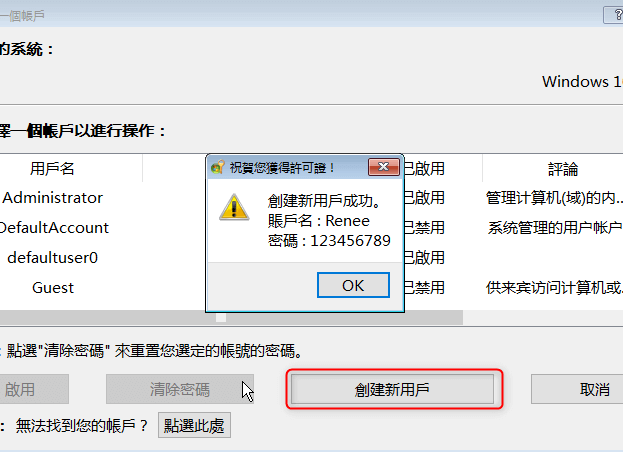
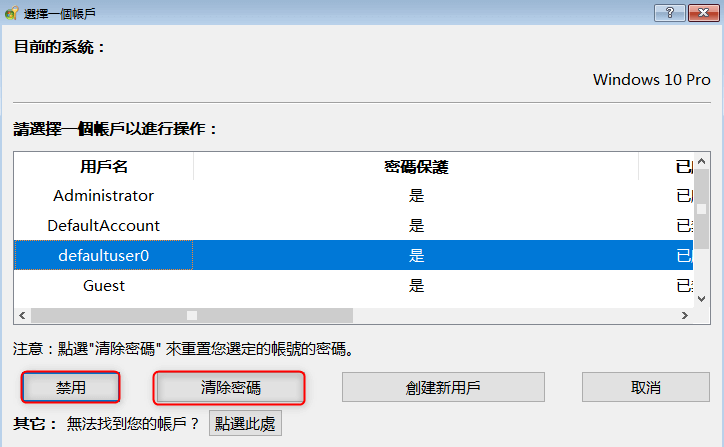
啟動安全模式,創建新帳戶來訪問Windows 10
步驟1: 按住Shift鍵的同時,按一下登錄螢幕右下方的電源按鈕,然後按一下“重新開機”,進入Windows 10 啟動選項。
步驟2:在每個選項介面中,依次選擇:疑難排解 — 進階選項 — 啟動設定。最後,在“啟動設定”的頁面上,按一下“重新啟動”。
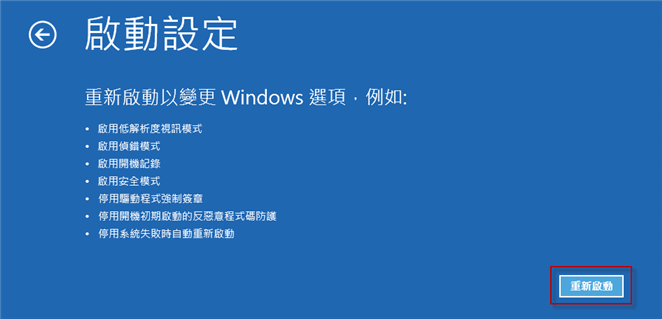
步驟3:重新開機後,按下F6或者6來啟用“帶命令提示字元的安全模式”。
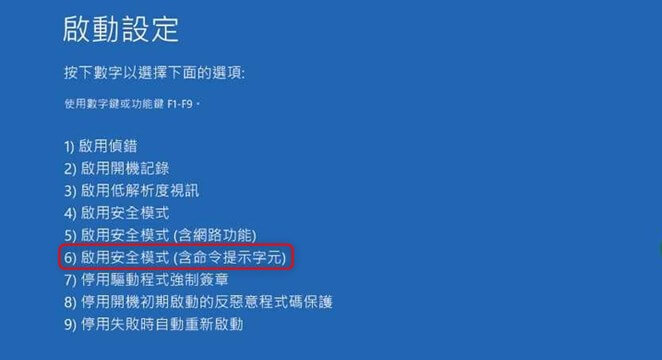
步驟4:出現“管理員”介面時,輸入以下指令:net user 您的用戶名 /add,然後按下“Enter”即可。如果新創建的帳號需要添加密碼,你可以直接輸入此指令:net user 您的用戶名 您的密碼 /add。
步驟5:命令成功完成後便可退出,然後重新開機。現在您可以用新創建的帳號登入Windows 10了。
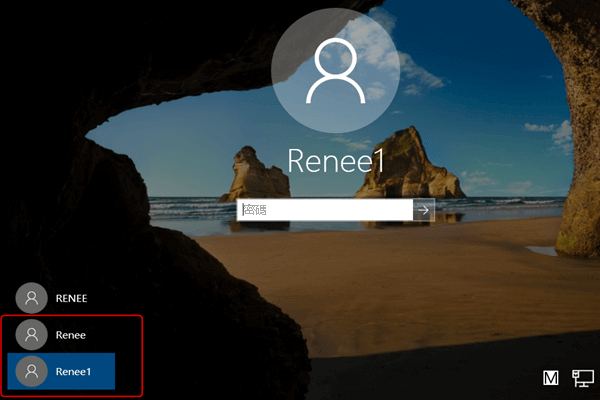
三、如何增強defaultuser0賬戶的安全性?(若保留該賬戶)
選項1:為defaultuser0帳號設定密碼
選項2:隱藏defaultuser0賬戶
注意:如果沒有管理員許可權,建議創建管理員帳戶再進行。