2023-9-8 周宇翔 高級程式開發員
摘要
戴爾密碼重置盤是解決忘記密碼問題的重要工具。這份綜合指南解釋了其目的、正確用法,甚至還提供了其他替代密碼重置工具,以供大家進行比較和參考。
Dell密碼重置盤是一種特殊的工具,它可以幫助用戶在忘記Dell電腦登錄密碼的情況下恢復訪問權限。這個功能非常有用,尤其是當您急需進入Dell電腦卻無法記起密碼時。下面將詳細解釋如何創建和使用Dell密碼重置盤來解決忘記或丟失密碼的問題。
步驟1:首先,您需要準備一個可用的USB隨身碟或CD/DVD來創建密碼重置盤。請確保該儲存裝置沒有重要資訊,因為在創建過程中它將被格式化。
步驟2:接下來,插入USB隨身碟或CD/DVD到您的電腦中。然後在工作列搜尋框中輸入“控制台”並點選搜尋結果中的“控制台”。
步驟3:在控制台界面中,找到“使用者賬戶”選項,然後點選進入。
步驟4:在使用者賬戶界面中,您會看到一個“建立一張密碼重設磁片”選項,點選進入。
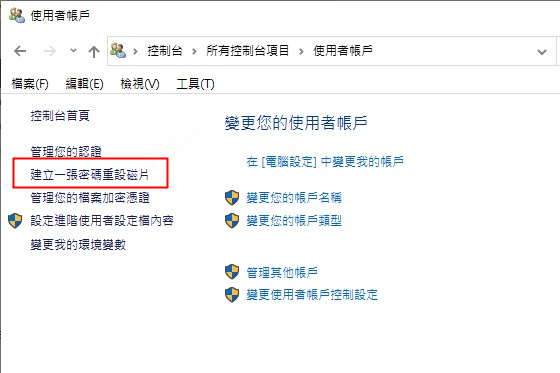
步驟5:作業系統會彈出一個嚮導視窗,您需要按照提示進行操作,選擇正確的USB隨身碟或CD/DVD,並完成密碼重置盤的創建過程。請注意,創建過程可能需要一些時間,請耐心等待。
步驟6:完成密碼重置盤的創建後,將其安全存放在一個易於找到的地方,同時確保不會被未經授權的人使用。
步驟1:當您忘記Dell電腦登錄密碼時,只需將密碼重置盤插入電腦,並重新開機電腦。
步驟2:在重新開機過程中,您會看到一個“重設密碼”選項,點選進入。
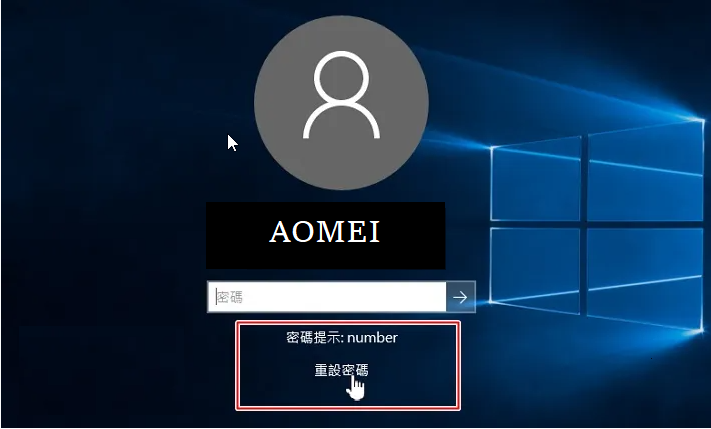
步驟3:按照提示操作,選擇正確的密碼重置盤,然後根據作業系統的指引來重置密碼。

步驟4:重置完成後,您可以重新登錄您的Dell電腦,並重新獲得訪問權限。
總之,Dell密碼重置盤是一個非常方便實用的工具,可以幫助您解決忘記密碼的問題。通過詳細的步驟和操作,您可以輕鬆地創建和使用密碼重置盤來快速恢復您的Dell電腦訪問權限。記得妥善保管密碼重置盤,以免遭到他人的濫用。
總之,Dell密碼重置盤是一個非常方便實用的工具,可以幫助您解決忘記密碼的問題。通過詳細的步驟和操作,您可以輕鬆地創建和使用密碼重置盤來快速恢復您的Dell電腦訪問權限。記得妥善保管密碼重置盤,以免遭到他人的濫用。
優點:
- 方便實用的工具。
- 可以幫助用戶恢復訪問權限。
缺點:
- 需要準備可用的USB隨身碟或CD/DVD。
- 可能需要一些時間創建。
- 需要妥善保管以防濫用。
如果您發現自己的Windows電腦被鎖定並且無法訪問您的帳戶,請不要擔心! Renee PassNow ,可以幫助您重置Windows 帳戶密碼並重新獲得對裝置的訪問權限。在這裡,我們將指導您逐步了解如何有效地使用此工具。
溫馨提示如果您的帳戶是 Microsoft 帳戶,Renee PassNow會將該帳戶轉換為本機帳戶。重置登錄密碼後,您需要重新將您的帳戶連接到您的Microsoft帳戶。
第1步:下載並安裝Renee PassNow
首先從官方網站下載Renee PassNow並將其安裝在您可以訪問的另一台電腦上。您可以根據您電腦的操作作業系統選擇合適的版本。
Renee Passnow - 專業系統救援軟體

快速密碼重設移除過程100%安全,僅需5分鐘,即可快速掌控您的電腦。
支援移除多種帳號密碼可移除管理員帳號及一般本機帳號的密碼。
微軟帳號也可快速登入可將Windows 支援移除10/8.1/8的Microsoft帳號(微軟帳號)轉換為本機帳號,助您快速進入系統。
無損作業系統密碼移除過程不會對帳號內的檔案或作業系統造成任何的損壞。操作簡單易懂,無需相關專業知識即可獨立操作。
多功能拯救檔案內建檔案救援及檔案轉移功能,無需系統即可救援及轉移硬碟內的檔案資訊。
新版本Renee Passnow支援UEFI啟動環境,支援更多型號的筆電及超極本。
適用Windows 10, 8.1, 8, 7, Vista, XP。
快速密碼重設移除過程100%安全,僅需5分鐘,即可快速掌控您的電腦。
支援移除多種帳號密碼可移除管理員帳號及一般本機帳號的密碼。
微軟帳號也可快速登入可將Windows 支援移除10/8.1/8的Microsoft帳號(微軟帳號)轉換為本機帳號,助您快速進入系統。
微軟帳號也可快速登入可將Windows 支援移除10/8.1/8的Microsoft帳號(微軟帳號)轉換為本機帳號,助您快速進入系統。
第2步:創建可啟動 USB 或 CD/DVD
啟動Renee Passnow並將USB閃存驅動器或空白CD/DVD插入電腦。選擇創建可啟動媒體的選項。按照螢幕上的說明完成該過程。

第3步:從可啟動媒體啟動鎖定的電腦
將可啟動USB隨身碟或 CD/DVD 插入鎖定的 Windows 電腦。重新啟動電腦並按相應的鍵(通常是 F2 或Del)進入 BIOS 設定(請參閱下表)。配置啟動順序,將可啟動媒體設定為首位。

第4步:選擇PassNow!功能
從可啟動媒體成功啟動後,作業系統將載入Renee Passnow。從出現的功能界面中選擇“ PassNow! ”。

第5步:重置密碼
選擇您要重置密碼的用戶帳戶。然後,單擊“清除密碼”按鈕。 Renee Passnow將刪除或重置所選用戶帳戶的密碼。

此外,您也可以點選“創建新用戶”,之後可以通過新創建的用戶賬號和密碼登錄到Windows作業系統中。
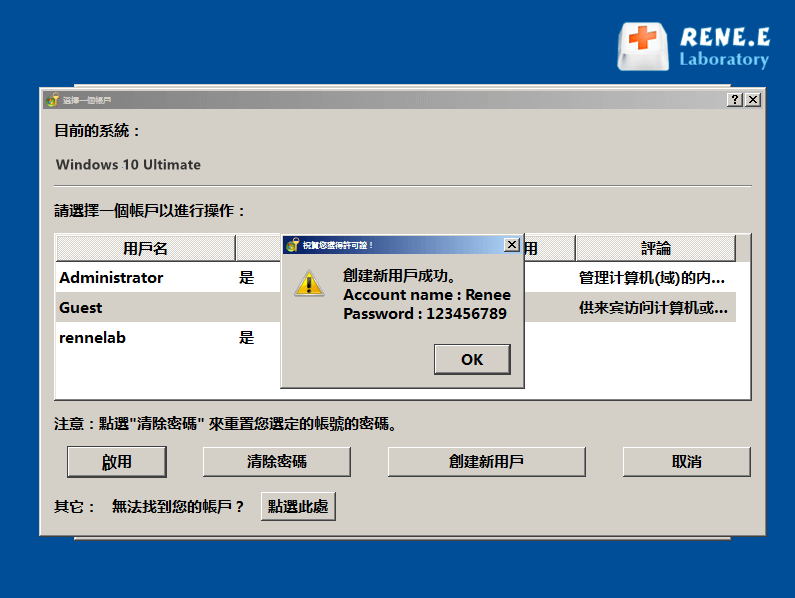
第6步:重新啟動電腦
重置密碼後,從電腦中移除可啟動媒體並重新啟動。您現在無需密碼即可登錄 Windows 電腦。
恭喜!您已使用Renee PassNow成功重置Windows 帳戶密碼。您現在無需密碼即可登錄電腦。請務必注意,此方法有可能刪除電腦上的任何資訊或檔案,因此提前進行備份至關重要。
Offline NT Password editor 這款功能強大的工具允許用戶通過完全刪除或重置賬戶密碼來重新獲得Windows賬戶的訪問權限。 Offline NT Password editor通常是在所有其他方法都失敗時作為最後手段使用的。它的工作原理是創建一個可啟動磁盤或USB 驅動器,其中 包含修改Windows 註冊表和刪除密碼所需的檔案 。
步驟1:首先使用Offline NT Password editor創建可啟動USB 驅動器或CD/DVD。您可以從他們的官方網站下載ISO 檔案。
https://pogostick.net/~pnh/ntpasswd/
步驟2:將可啟動USB 驅動器或CD/DVD 插入目標伺服器的CD/DVD 驅動器。您可以使用 ImgBurn 或者 Nero 將下載的ISO 刻錄到CD。
步驟 3:重新啟動伺服器並從 USB 驅動器或 CD/DVD 啟動。您可能需要更改伺服器 BIOS 設定中的啟動順序。
步驟 4:載入工具後,它會顯示類別似命令提示字元的界面。選擇適當的選項,找到 Windows 安裝和 SAM 檔案。
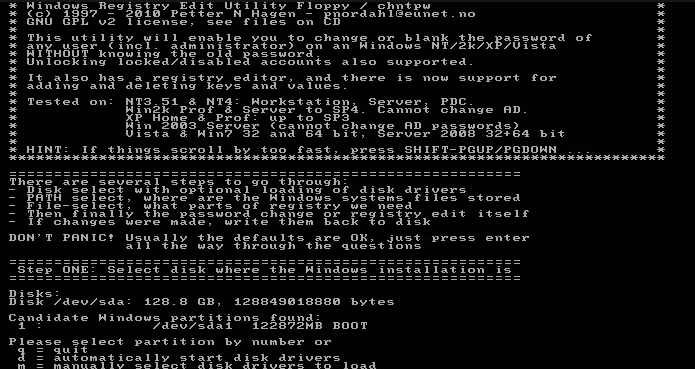
步驟 5:接下來,選擇要重置密碼的使用者賬戶。

步驟 6:選擇重置密碼選項並確認更改。
步驟 7:最後,移除USB 驅動器或 CD/DVD,重新啟動電腦。
步驟 8:現在,您應該可以使用新重置的密碼登錄 Windows。
需要注意的是,使用Offline NT Password editor需要一定的技術知識,對於初學者來說可能有點複雜。因此,建議仔細按照軟體提供的說明操作,或向有經驗的人尋求幫助,以確保成功完成該過程。
要正確使用Dell密碼重置盤,首先,用戶需要確保他們擁有該工具,並將其 保存在一個安全的地方 。此外,用戶還需要了解如何正確地使用該工具。以下是一些使用Dell密碼重置盤的建議和技巧:
1. 了解作業系統要求
在使用Dell密碼重置盤之前,用戶應該確保他們了解自己的電腦 作業系統要求 。這將有助於確保該工具能夠與用戶所使用的作業系統 兼容 。
2. 操作步驟
用戶在使用Dell密碼重置盤時應該 按照正確的操作步驟 進行操作。一般來說,用戶需要將重置盤插入電腦並按照螢幕上的指示進行操作。
3. 安全性
在使用Dell密碼重置盤之前,用戶應該確保他們在一個 安全的環境 中進行操作。這將有助於保護用戶的個人信息和作業系統安全。
4. 建立新密碼
一旦成功使用Dell密碼重置盤重置密碼,用戶應該立即 建立一個新的密碼 。這將有助於確保用戶對作業系統的安全訪問。




