2022-9-28 周宇翔 高級程式開發員
摘要
在Windows 8及其更高版本的Windows10作業系統中,快速啟動功能會被預設開啟,開機時間也能大大縮短。但是在某些情況下,快速啟動功能的開啟會帶來部分作業系統問題,從而無法正常使用電腦。那麼,如何在Windows 10作業系統中關閉快速啟動功能?本文將給你列舉幾種關閉快速啟動的實用、易操作的方法。
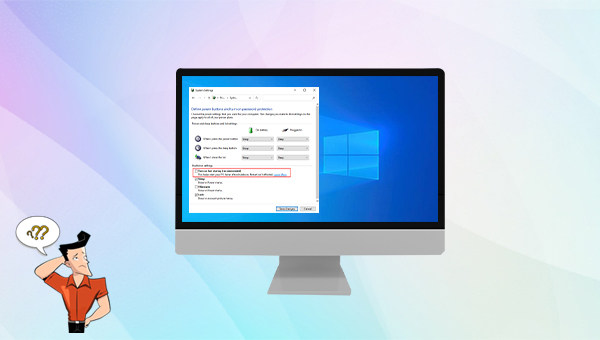
自Windows 8作業系統,微軟就引入了快速啟動功能(也稱為混合啟動)。與舊版Windows的睡眠、休眠功能類似,可以讓作業系統重新快速開啟。但是這三種功能又存在明顯的差異。
●睡眠模式
進入睡眠模式後,電腦依然會向記憶體供電,而對於其他的裝置則會停止供電。作業系統會將正在處理的資訊保存到記憶體中。用戶可使用滑鼠或鍵盤來喚醒作業系統。喚醒後,作業系統恢復到睡眠前的執行狀態。在此期間,電腦不能斷電,否則記憶體上的所有資訊將會丟失並需要重新開機。
●休眠模式
休眠模式開啟後,記憶體中的所有資訊都會保存在硬碟中的特定位址。按開機鍵打開電腦後,作業系統會恢復到休眠前的執行狀態,硬碟中臨時儲存的記憶體資訊也會恢復到記憶體。在此期間,電腦可以斷電。
●快速啟動模式
快速啟動模式,相當於登出後的休眠,結合了冷關機和休眠功能。在該模式啟用的情況下關閉電腦,作業系統會關閉所有應用程式和登出所有用戶,然後作業系統內核會進入休眠狀態和保存作業系統資訊到休眠檔案中。再次啟動電腦時,作業系統無需重新載入內核、驅動程式軟體和作業系統狀態,只要從休眠檔案載入影像並重新整理RAM,即可進入作業系統。這項技術大大縮短了開機時間。
在Win10快速啟動的確能使開機的時間縮短,但是電腦也因此無法進行常規的關機流程。這樣可能會引起一些問題或錯誤,導致無法正常使用電腦。以下是需要關閉快速啟動的幾點原因:
1.Windows作業系統的更新需要徹底關機。使用快速啟動的電腦,關機後不會重新開機內核,而更新作業系統或補丁後,作業系統需要自動重新開機才能使補丁生效,因此建議關閉快速啟動以完成Windows作業系統更新流程。需要注意的是,如果選擇手動重新開機,重新開機時間可能會長達幾小時。
2.對於雙作業系統的電腦,可能無法從其他作業系統訪問Windows作業系統硬碟。啟用了快速啟動的電腦,在關機後,Windows作業系統會鎖定Windows作業系統硬碟。此時,如果你在電腦啟動了另一個作業系統,並訪問或修改了開啟快速啟動的作業系統硬碟上的資訊,可能會導致資訊損壞。所以,對於雙作業系統的電腦,最好不要使用快速啟動模式。
3.部分裝置不支援休眠狀態。有些裝置進入休眠模式後,無法正常執行。對此,不建議開啟快速啟動功能。
4.影響固態硬碟的壽命。固態硬碟的使用壽命取決於讀寫次數,如果讀寫次數用盡,也就意味著固態硬碟已經無法再使用了。由於電腦沒有徹底關機,所以依然會有資訊寫入硬碟,對固態硬碟壽命也會有一定的損耗。
如果你遇到以上問題或者其他使用錯誤,建議在你的Window 10電腦上關閉快速啟動。那麼如何快速判斷你的電腦是否開啟了快速啟動呢?可以右鍵點選工作列,選擇[工作管理員],在[效能]>[CPU]欄目中可以看到正常執行時間,如果顯示的時長明顯比開機後的使用時間更長,那麼很有可能是開啟了快速啟動模式,這會使CPU在關機後仍然執行。
![選擇[工作管理員],在[效能]>[CPU]欄目](https://net.reneelab.com/wp-content/uploads/sites/7/2022/07/renwuguanliqi.jpg)
不管是關閉快速啟動,還是修改作業系統的其他設定,都建議你在操作前先進行資訊備份,以免發生資訊丟失。當你備份資訊的時候,可使用Renee Becca軟體。
Renee Becca軟體是一款專門用於作業系統/硬碟資訊備份還原的工具,它能夠幫助你備份和還原電腦裡的重要檔案資訊,比如程式、作業系統配置、郵件、照片、影片、檔案、書籤等。它採用了領先的增量/差量備份技術,能夠為你節省出更多的時間及磁碟空間,除了支援作業系統備份,還支援分割槽備份、硬碟備份、檔案備份、磁碟克隆,滿足你的不同需要。
專業檔案備份還原、克隆、系統遷移軟體 - Renee Becca

內建多種功能,如備份、還原、克隆、系統遷移至SSD等。
支援完美克隆磁碟/分割槽/磁碟到新硬碟。硬碟克隆完成後,可立即使用新硬碟開機使用。
在系統遷移、硬碟克隆時對SSD自動進行4K對齊。
支援硬碟、分割槽、資料夾的備份與還原。提供多種備份方案任君選擇。
可為不同的備份對象制定自動備份時間表及進階設定,選擇特定的備份方案,方便您管理及更新備份。
內建多種功能,如備份、還原、克隆、系統遷移至SSD等。
支援完美克隆磁碟/分割槽/磁碟到新硬碟。硬碟克隆完成後,可立即使用新硬碟開機使用。
在系統遷移、硬碟克隆時對SSD自動進行4K對齊
相容:Windows 10 / 8.1 / 8 / 7 / Vista / XP / 2008 / 2012(32bit/64bit) / Server 2008
如何使用Renee Becca軟體備份磁碟資訊?
第一步:在電腦中下載安裝並執行Renee Becca軟體,在主界面[備份]欄裡選擇[硬碟/分割槽備份]選項,該選項可以備份整個硬碟或分割槽的資訊。若只需要備份個別重要資訊,也可以使用[檔案備份]功能。
![主界面[備份]欄裡選擇[硬碟/分隔槽備份]選項](https://net.reneelab.com/wp-content/uploads/sites/7/2021/09/becca-beifen.png)
第二步:接下來,在[源檔案(設備)]中選擇需要備份的磁碟,在[目的地]裡選擇要儲存備份資訊的硬碟分割槽。若需要備份分割槽,可以在右上角選擇[分割槽備份]選項。

第三步:如果需要定期備份資訊,那麼可以在[任務計劃]中設定每日/每週/每月定期備份以及自動開始備份的時間。
![在[任務計劃]中定期備份以及自動開始備份的時間](https://net.reneelab.com/wp-content/uploads/sites/7/2021/09/becca-beifen3.png)
第四步:然後在[備份方案]-[方案型別]中根據個人需要選擇適合的備份方案模式,Renee Becca共有5種備份方案可供選擇,即版本鏈模式、單一版本模式、整體模式、增量模式和差異模式。

第五步:最後,點選[立刻備份]按鈕,即可按照你的設定開始執行磁碟備份的命令。
![點選[立刻備份]按鈕](https://net.reneelab.com/wp-content/uploads/sites/7/2022/01/becca-fenqubeifen3.png)
方法一:暫時禁用快速啟動
當你需要徹底關閉電腦一次時,可進行以下操作暫時禁用快速啟動。
第一步:點選桌面左下角的Windows圖標。然後,按住Shift鍵和點選[重新啟動]按鈕。接著電腦會重新開機,並進入到進階啟動模式。
![按[Ctrl+Alt+Delete],選擇右下角的[電源]按鈕,然後選擇[重新啟動]](https://net.reneelab.com/wp-content/uploads/sites/7/2022/07/chongqi.png)
第二步:點選[關閉您的電腦],即可單次禁用快速啟動和關閉電腦。
![點選[關閉您的電腦]](https://net.reneelab.com/wp-content/uploads/sites/7/2022/07/xuanzeyigexuanxiang.png)
方法二:修改電源設定以關閉快速啟動
第一步:點選底部功能表欄中的搜索按鈕,接著搜索[控制台],然後點選進入即可。
![左下角搜索欄中輸入[控制台]](https://net.reneelab.com/wp-content/uploads/sites/7/2020/08/kongzhibanmian.jpg)
第二步:依次點選[硬體和音效]>[電源選項]下的[變更電源按鈕行為]。
![選[硬體和音效]>[電源選項]下的[變更電源按鈕行為]](https://net.reneelab.com/wp-content/uploads/sites/7/2022/07/windows-yingjianheshengyin.png)
第三步:點選[變更目前無法使用的設定](需要管理員權限)。
![點選[變更目前無法使用的設定]](https://net.reneelab.com/wp-content/uploads/sites/7/2022/07/windows-yingjianheshengyin2.png)
接著,取消勾選[開啟快速啟動(建議選項)]。最後點選[儲存變更]即可。
![取消勾選[開啟快速啟動(建議選項)]。最後點選[儲存變更]即可](https://net.reneelab.com/wp-content/uploads/sites/7/2022/07/windows-yingjianheshengyin3.png)
方法三:修改BIOS設定以關閉快速啟動
第一步:點選桌面左下角的Windows圖標。然後,按住Shift鍵和點選[重新啟動]按鈕。接著電腦會重新開機,並進入到進階啟動模式。
![按[Ctrl+Alt+Delete],選擇右下角的[電源]按鈕,然後選擇[重新啟動]](https://net.reneelab.com/wp-content/uploads/sites/7/2022/07/chongqi.png)
第二步:依次點選[疑難排解]>[進階選項]>[UEFI韌體設定]。
![點選[疑難排解]>[進階選項]>[UEFI韌體設定]](https://net.reneelab.com/wp-content/uploads/sites/7/2022/07/windows-gaojixuanxiang.png)
第三步:然後點選[重新啟動]按鈕,即可進入UEFI BIOS界面。然後找到boot (startup)項,並關閉快速啟動。
![選[重新啟動]按鈕](https://net.reneelab.com/wp-content/uploads/sites/7/2022/07/windows-UEFI.jpg)
方法四:使用CMD命令關閉快速啟動
第一步:在桌面左下角搜索框內,搜索[cmd],並選擇[以系統管理員身分執行]打開命令提示字元工具。
![右鍵點選[命令提示字元]並選擇[以系統管理員身分執行]](https://net.reneelab.com/wp-content/uploads/sites/7/2018/07/run-cmd-e1531215321693.png)
第二步:輸入[powercfg /h off],以關閉快速啟動。(如果需要啟用快速啟動,可輸入[powercfg /h on]。)
![輸入[powercfg /h off],以關閉快速啟動。](https://net.reneelab.com/wp-content/uploads/sites/7/2022/07/powercfg.png)
温馨提示 如果你需要使用快速啟動模式,但不使用休眠選項,可以考慮壓縮休眠檔案的大小來節省儲存空間。預設情況下,該檔案會佔用大約75%的RAM空間。倘若硬碟的儲存空間足夠大,該檔案不會影響電腦的執行。不過對於儲存空間有限的磁碟,比如固態硬碟,壓縮休眠檔案無疑是個節省空間的好方法。
具體操作如下:打開命令提示字元後,輸入[powercfg /h /type reduced],可壓縮休眠檔案。如果想要使用完整的休眠檔案,可輸入[powercfg /h /type full]。
具體操作如下:打開命令提示字元後,輸入[powercfg /h /type reduced],可壓縮休眠檔案。如果想要使用完整的休眠檔案,可輸入[powercfg /h /type full]。
![打開命令提示字元後,輸入[powercfg /h /type reduced]](https://www.reneelab.net/wp-content/uploads/sites/7/2022/07/powercfg2.png)




