2024-8-6 鐘雅婷 資深軟體經理
摘要
了解如何在Windows系統中使用Renee Becca、dcfldd、DD for Windows及Minitool Partition Wizard Free等工具複製可開機USB隨身碟。本指南亦包含解決複製過程中常見問題的內容。
建立 可啟動 USB 驅動器 的副本對於 系統恢復 或在 多台機器上安裝操作系統 等任務至關重要。為了節省時間並確保準確性,必須使用高效的複製方法。推薦使用 第三方軟體 ,例如 Renee Becca ,以實現簡單且可靠的複製。
大多數可開機的 USB 隨身碟都有 分割表 。當 USB 隨身碟有 分割表 時,更有可能與各種系統和 引導程式 相容。例如,Windows 安裝通常需要 MBR (主開機記錄)或 GPT (GUID 分割表)才能被識別並正常運作。如果您的 USB 隨身碟有 分割表 ,它可以支援多個分割區。
溫馨提示具有 分區表 的 可開機USB隨身碟 可能包含多個 分區 。在這種情況下,這個USB隨身碟實際上是一個 外接硬碟 。
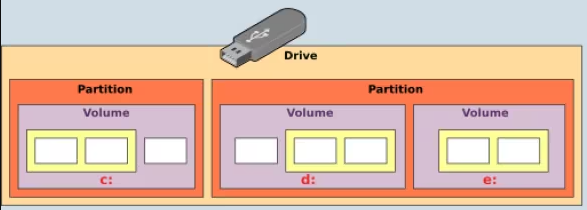
要使USB隨身碟 具有 啟動分區表 ,可以使用 Rufus 、 UNetbootin 或 Balena Etcher 等工具。這些工具會 自動建立必要的分區結構 並將 啟動載入程式 寫入USB隨身碟。
優點:
- 與各種系統和引導程式高度相容。
- 能夠支援多個分區。
- 大多數現代作業系統均可識別並可啟動。
缺點:
- 需要更多步驟和工具(例如 Rufus 或 UNetbootin)來建立。
- 如果在建立過程中出現問題,故障排除可能會更加困難。
雖然較少見,但 USB 隨身碟可以在沒有分區表的情況下製作成可開機 。這種設置通常稱為 超級軟碟 , 開機載入程序和操作系統文件直接存儲在驅動器上 ,無需分區。
未設置分區表的 USB隨身碟 可能需要 特定配置 ,且未必能在所有系統上 通用啟動 。然而,它們對於某些 特定應用 或 輕量級操作系統 (如 Puppy Linux )仍然有用。
複製沒有分區表的 USB 隨身碟很簡單,但 複製有分區表的則較為複雜 。可能需要 專業軟體來準確識別分區類型並克隆數據 。更多複製 USB 隨身碟的方法將在後續章節中討論。
製作 可開機USB隨身碟的副本 對於 系統恢復 或在 多台機器上部署操作系統 等多項任務至關重要。使用 第三方軟體 是其中一個 最有效和可靠的方法 ,而 Renee Becca 是一個高度推薦的工具。透過 Renee Becca ,使用者可以 輕鬆且可靠地複製可開機的USB隨身碟 ,不論是否包含分割表,確保 效率和準確性 。
Renee Becca 提供豐富的功能,使其成為複製可啟動 USB 磁碟的絕佳選擇。例如,該軟體 使用者介面友好 ,簡單易用,適合各種技術水平的使用者。此外,它支援多種 檔案系統 ,確保在不同作業系統間的相容性。該軟體還提供 增量備份選項 ,滿足各種備份需求的多樣性。
使用 Renee Becca 的逐步指南
若要使用Renee Becca複製可啟動USB驅動器,請依照下列步驟 作:
1. 從 官方網站 下載並安裝 Renee Becca 。
2. 啟動 Renee Becca,從主選單中選擇 「克隆」 。然後,選擇 「硬碟克隆/克隆系統碟」 。
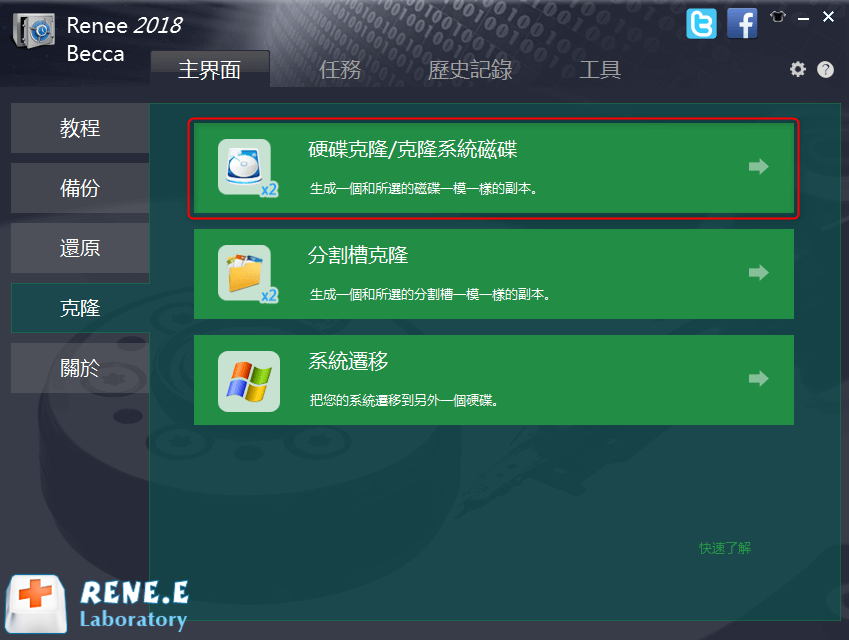
3. 選擇您要複製的 來源 USB 隨身碟 ,這應該是您原本的 可開機 USB 隨身碟 。
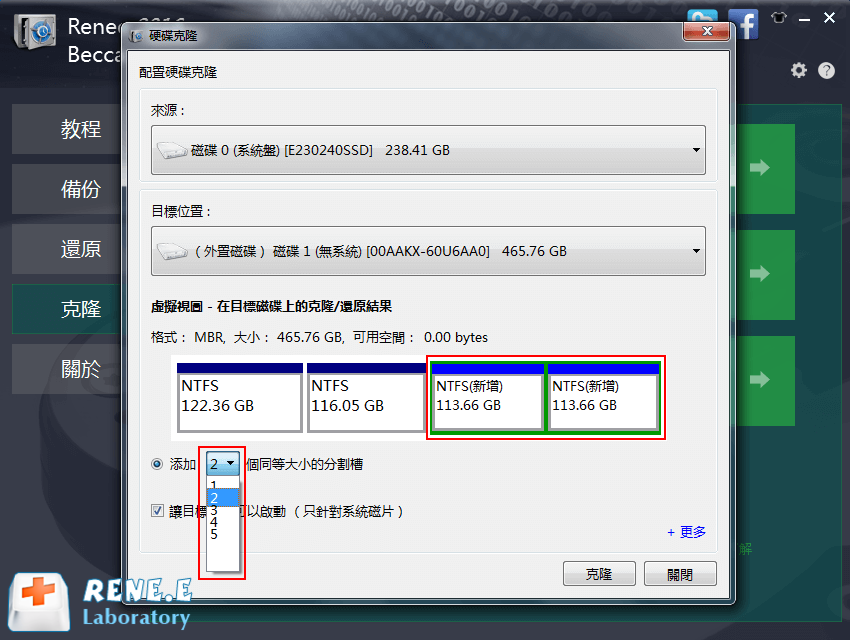
4. 請選擇目標 USB驅動器 以 複製副本 ,確保目標驅動器的 容量 不小於源驅動器。
5. 點擊 「克隆」 開始複製過程。軟體將自動完成其餘步驟,確保複製的USB隨身碟可開機且與原始碟完全相同。
若要高效複製 可啟動的 USB 隨身碟 ,考慮使用
dcfldd,一個增強版的 Unix 命令列工具 dd。 dcfldd 常被鑑識專家用於資料複製和轉換,保留了 dd 的所有功能,並引入了適用於複製可啟動 USB 隨身碟的額外特性。 dcfldd 擁有多項 先進功能 。它支持多種 哈希方法 ,可驗證被克隆數據的 完整性 ,確保原始可啟動USB驅動器的精確副本。此外,dcfldd允許即時數據轉換,如 大寫轉小寫 或 字節交換 。此外,該工具還能將 輸出分割成塊 ,以便更容易管理大型數據集或分發到多個設備。
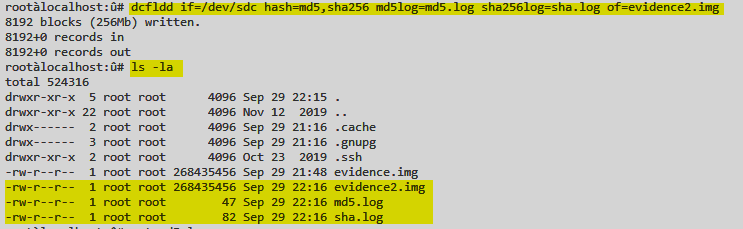
使用 dcfldd 的分步指南
以下是使用 dcfldd 複製可啟動 USB 隨身碟的步驟:
1. 首先,從官方資源庫下載並安裝 dcfldd 。
CentOS:
yum install dcfldd
Ubuntu:
apt-get install -y dcfldd
2. 將來源 USB 隨身碟和目標 USB 隨身碟插入電腦。使用以下命令識別兩個磁碟機的裝置名稱:
lsblk
3. 在確定來源磁碟機和目標磁碟機(例如,來源磁碟機為 /dev/sdb,目標磁碟機為 /dev/sdc)後,請使用下列命令啟動複製過程:
sudo dcfldd if=/dev/sdb of=/dev/sdc
4. dcfldd 現在開始進行複製過程。根據硬碟大小,這可能需要一些時間。在此過程中, dcfldd 將顯示進度資訊,方便您監控複製狀態。
5. 複製過程完成後,您可以使用下列命令比較來源磁碟機和目標磁碟機的雜湊值來驗證複製 USB 磁碟機的完整性:
sudo dcfldd if=/dev/sdb hash=md5 hashwindow=128M
優點:
- 透過多種雜湊演算法增強資料驗證能力
- 能夠執行即時資料轉換
- 支援將輸出拆分為區塊以實現更好的資料管理
- 顯示克隆過程中的進度資訊
缺點:
- 不適合初學者,更適合熟悉Linux指令的專家
DD for Windows 提供多種功能,使其成為克隆可啟動 USB 驅動器的 可靠選擇 。首先,其 命令行界面 提供了更大的控制和精確度,特別適合進階用戶。其次,它支持 多種數據轉換方法 並允許處理不同的文件系統,確保與各種操作系統的兼容性。此外,DD for Windows 能夠創建精確的 字節級磁盤副本 ,確保克隆的 USB 驅動器與原始驅動器完全相同。
使用 DD for Windows 的逐步指南
若要使用 DD for Windows 複製可啟動 USB 驅動器,請依照下列步驟 作:
1. 從官方網站 (http://www.chrysocome.net/dd ) 下載並 安裝 Windows 版 DD 。
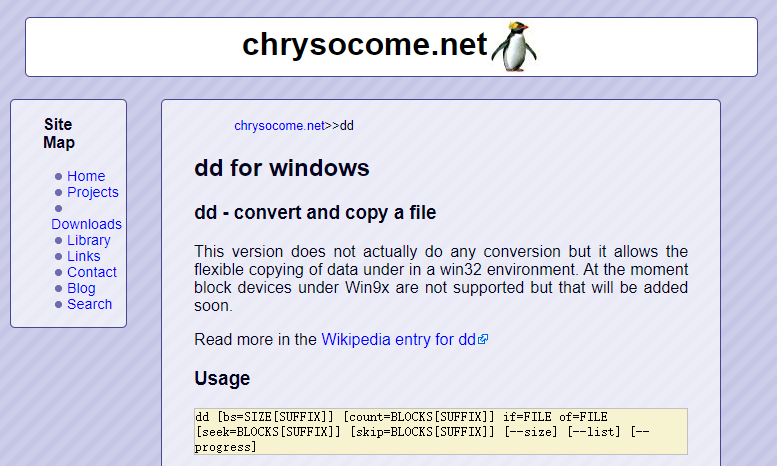
2. 將 來源 和 目標 USB 驅動器插入電腦。通過在任務欄搜索 cmd 並選擇 「命令提示字元 (管理員)」 來打開具有管理員權限的命令提示字元。
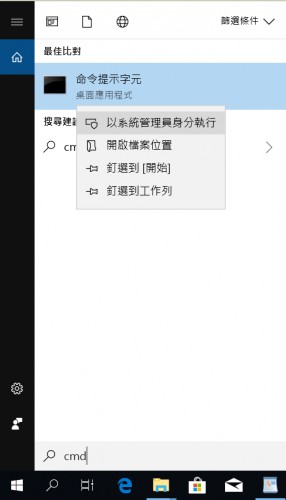
3. 使用以下命令識別兩個磁碟機的裝置名稱:
diskpart
list disk
記下來源和目標USB驅動器的 磁碟編號 (例如,來源為磁碟1,目標為磁碟2)。
4. 使用以下指令啟動複製過程,將 X 和 Y 替換為適當的磁碟編號:
dd if=\.\PhysicalDriveX of=\.\PhysicalDriveY bs=4M
DD for Windows 現在將開始克隆過程。根據硬碟的大小,這可能需要一些時間。該工具提供進度資訊,讓您可以監控狀態。
5. 完成複製過程後,您可以通過比較 複製的 USB 驅動器 與 原始驅動器的位元組大小和內容 來 驗證其完整性 。
優點:
- 由於其命令列介面,對克隆過程具有更好的控制和精確度。
- 支援多種資料轉換方式和不同的檔案系統。
- 能夠建立磁碟的精確位元組級副本。
缺點:
- 命令列介面對於某些用戶來說可能令人望而生畏。
MiniTool Partition Wizard 擁有眾多功能,是 複製可開機 USB 隨身碟的絕佳選擇 。該軟體可以 擴展 、 調整大小 、 縮小和合併分區 ,將 FAT32 轉換為 NTFS ,改變 叢集大小 , 克隆硬碟 , 遷移操作系統到 SSD ,將 MBR 轉換為 GPT ,並 重建 MBR 。這些多功能性確保你擁有所有所需工具,使管理和複製可開機 USB 隨身碟變得更加簡單。
MiniTool Partition Wizard 使用步驟指南
若要使用 MiniTool分割區精靈 複製可啟動USB驅動器,請依照下列步驟 作:
1. 從 官方網站 下載並安裝 MiniTool Partition Wizard 。
2. 執行 MiniTool 程式 以進入主介面。從 磁碟圖 中選擇 可開機的 USB 磁碟 ,然後從左側操作面板中點擊 「複製磁碟」 。
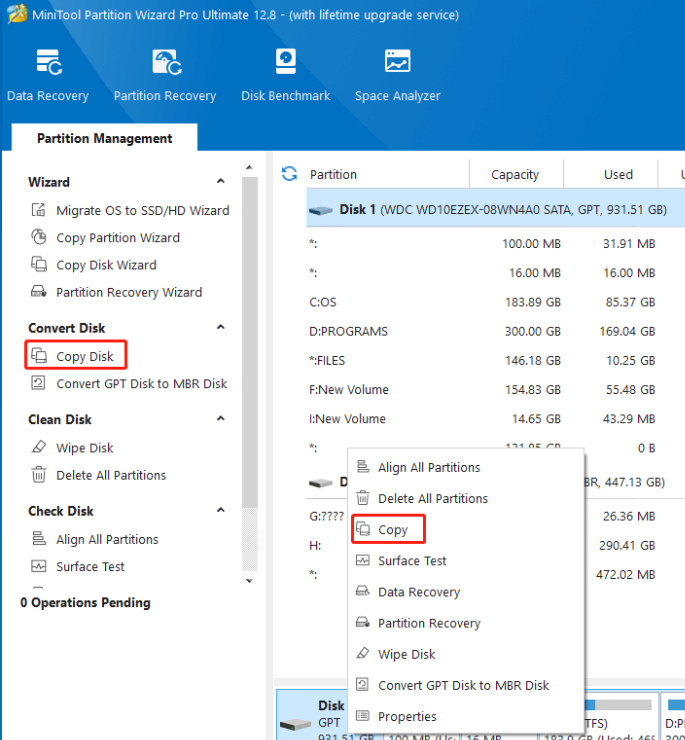
3. 在彈出視窗中,選擇 目標磁碟 並點擊 「下一步」 。請注意, 目標磁碟 上的所有數據將被刪除,因此請確保已備份重要數據。
4. 點擊 「是」 以覆寫目標磁碟機上的數據。
5. 閱讀 備註資訊 並點擊 完成按鈕 確認 複製 。最後,點擊 應用 以執行待處理操作。
辨識常見錯誤
在進行複製過程中的故障排除時,首先要識別可能出現的 常見錯誤 。經常遇到的問題包括 讀寫錯誤 、 存儲空間不足 和 設備兼容性問題 。例如,如果複製軟件無法識別USB 驅動器 ,可能只是由於 USB 埠故障 。確保 USB 驅動器和埠正常運作可以節省時間,避免不必要的故障排除工作。
驗證來源磁碟機和目標磁碟機
在開始 複製過程 之前,必須 確認來源和目標USB驅動器均正常運作 。這可以通過基本命令來完成。
lsblk
在 Unix 系統中使用相關命令或在 Windows 中使用
diskpart。這些命令可 列出並識別已連接的磁碟 ,確保選擇正確的磁碟進行複製。選擇錯誤可能 導致數據丟失或複製失敗 。 確保足夠的儲存空間
在複製過程中,另一個常見問題是目標USB驅動器的 存儲空間不足 。在開始複製之前,請確保目標驅動器有 足夠的容量 來存儲來源驅動器的所有數據。這可以通過文件資源管理器中的 屬性 選項輕鬆檢查。
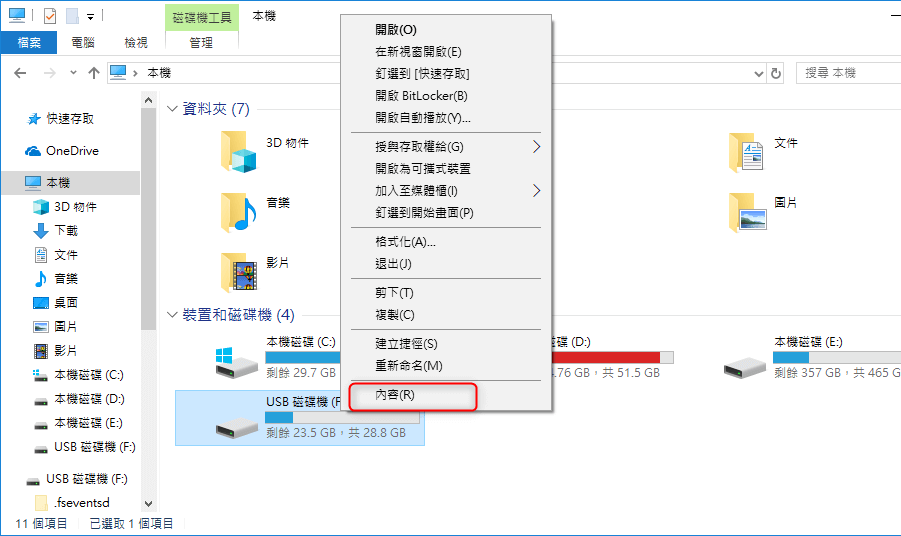
如果 目標磁碟空間不足 ,請考慮使用 更大容量的磁碟 或 刪除不必要的文件 來釋放空間。
相關主題 :
升級您的系統:如何將 Windows 作業系統從 HDD 複製到 SSD
2024-01-22
鐘雅婷 : 透過本逐步指南,在 Windows 11/10 上輕鬆將作業系統從 HDD 複製到 SSD...
在 Windows 10/11 中將 SSD 複製到 HDD 的終極指南
2024-01-03
王智偉 : 透過我們的綜合指南了解如何在 Windows 10/11 中將 SSD 複製到 HDD,其...






