2020-9-27 周宇翔 高級程式開發員
摘要
PDF作為一種通用性、易用性、傳輸性都非常友好的檔案格式,幾乎成為了各類電子信息內容的首選儲存格式。於是,人們對於PDF格式檔案的需求,早已不再停留在單純的瀏覽功能上;而是希望可以進行一定的編輯操作。我們可以使用一些在線的檔案處理工具,幫助您進行PDF檔案的編輯處理。接下來,這篇文章將教大家幾種在線編輯PDF檔案的方法,希望對您有所幫助。
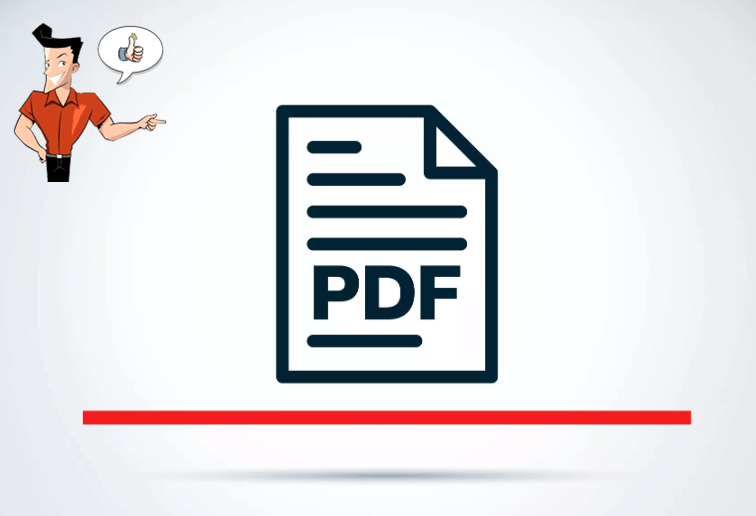
能夠滿足線上編輯PDF的編輯工具有很多,為了避免您陷入選擇困難,節省出更多的時間放到具體的編輯操作上,本文特意幫大家挑選了幾款實用性非常強、且操作起來非常便捷的PDF檔案編輯工具。一起去了解一下吧。
Google Docs是一款在線的辦公工具,類似於微軟的Office辦公軟體,可以處理在線檔案、電子表格和演示文稿等。此外,用戶可以很輕鬆地實現一些基本的操作,比如編制項目列表、按列排序、添加表格/影像/註釋/公式、更改字體等等,並且功能完全免費。
另外,Google Docs支援常見的檔案格式,包括 DOC、XLS、ODT、ODS、RTF、CSV 、PDF和 PPT 等。再加上它簡潔的操作界面,只需選擇對應的功能選項,即可對檔案內容進行文字的加粗、添加下劃線、首行縮進、更改字體/格式或單元格背景顏色等多種形式的編輯操作。下面我們學習一下,如何使用Google Docs線上編輯PDF。
步驟1:在瀏覽器裡打開Google Docs的在線網址(https://docs.google.com/),之後使用您的谷歌帳號登入到Google Docs帳戶當中。
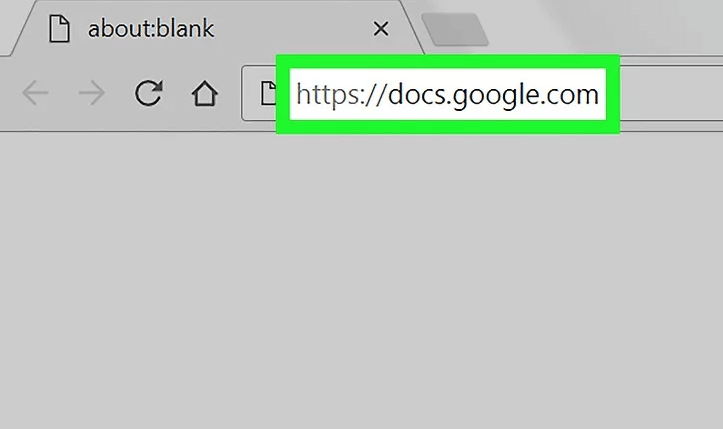
步驟2:切換到頂部標籤欄裡的“Upload”(上載)選項。點選[Select a file from your computer](從您的電腦中選擇檔案)按鈕或者直接將檔案拖拽到此處,將需要編輯的PDF檔案匯入到網頁伺服器當中。
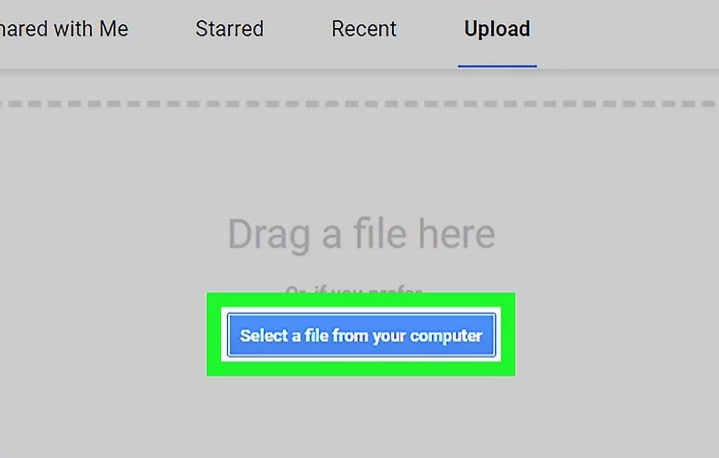
步驟3:PDF檔案上載完成後,點選頂部功能選項框‘’Open with Google Docs”右側的小三角,在下拉功能表裡選擇[Google Docs]選項。
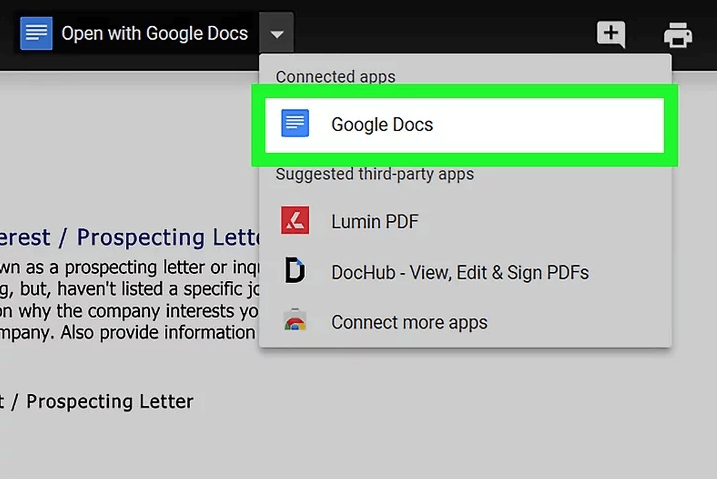
步驟4:選擇完成後,需要編輯的PDF檔案就會在Google Docs裡打開了。您可以根據頂部功能選項欄裡的任意功能,對PDF檔案進行相應的編輯操作。比如修改文本、更換字體、調整字體大小、加黑字體、添加下劃線等等。
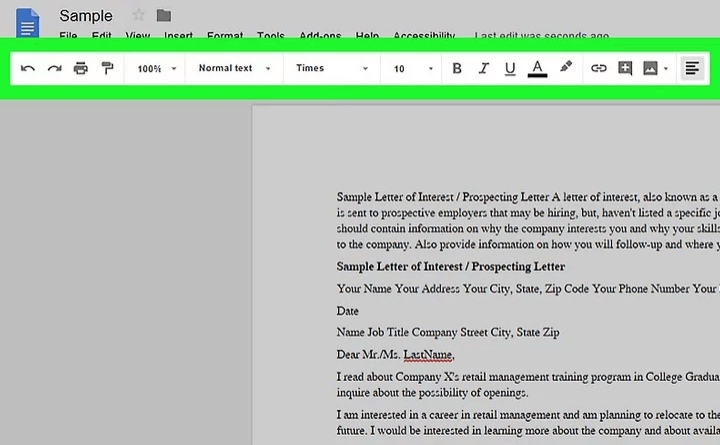
步驟5:操作完成後,找到“File”(檔案)-“Download as”(下載)-“PDF Document(.pdf)”(PDF格式檔案),即可將編輯好的PDF檔案保存到預設的位置。
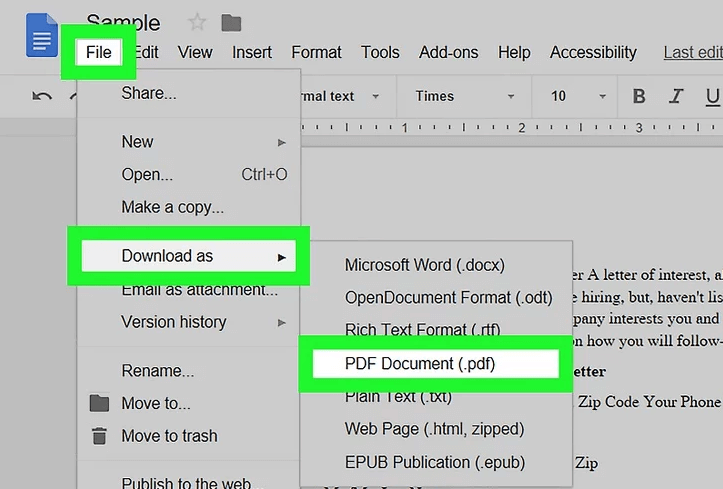
Small PDF是一款基於瀏覽器執行的PDF檔案在線編輯工具。與同類型的在線工具不同,它的功能比較全面,不但支援將PDF檔案轉換成Word、PPT、JPG、PNG、Excel等常見的檔案格式;還可以將其他格式的檔案,如Word、Excel、PPT 、PNG、JPG 轉換為PDF格式。除此之外,它還提供了很多非常實用的PDF檔案編輯功能,比如PDF 加密、解密、旋轉、合併、分割、生成電子簽名等等。
另外,Small PDF不但操作界面簡潔,易於使用;還同時支援多個作業系統,比如Windows, Mac 及 Linux。下面我們就了解一下使用small PDF工具的具體操作步驟。
步驟1:在瀏覽器裡打開Small PDF的在線操作網址(https://smallpdf.com/)。在彩色的功能編輯模塊裡,選擇您想要的PDF編輯功能。點選[Edit PDF](編輯PDF)功能模塊後,頁面會直接跳轉到具體的編輯界面。
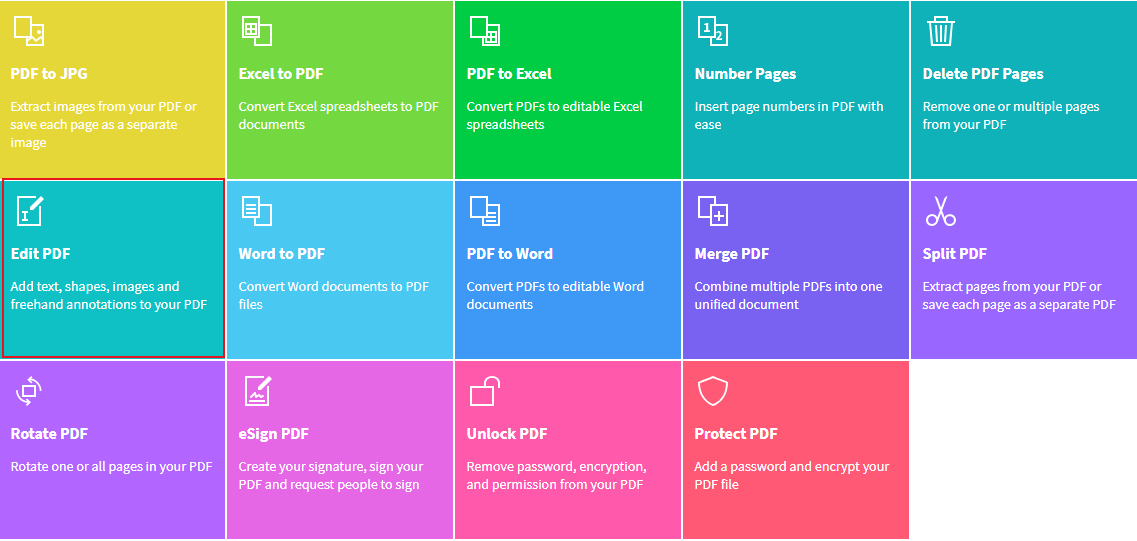
步驟2:通過“Choose File”(選擇檔案)按鈕,將需要編輯的PDF檔案匯入到該網站的頁面伺服器裡(或者直接將需要編輯的PDF檔案拖拽到彩色編輯區域內)。
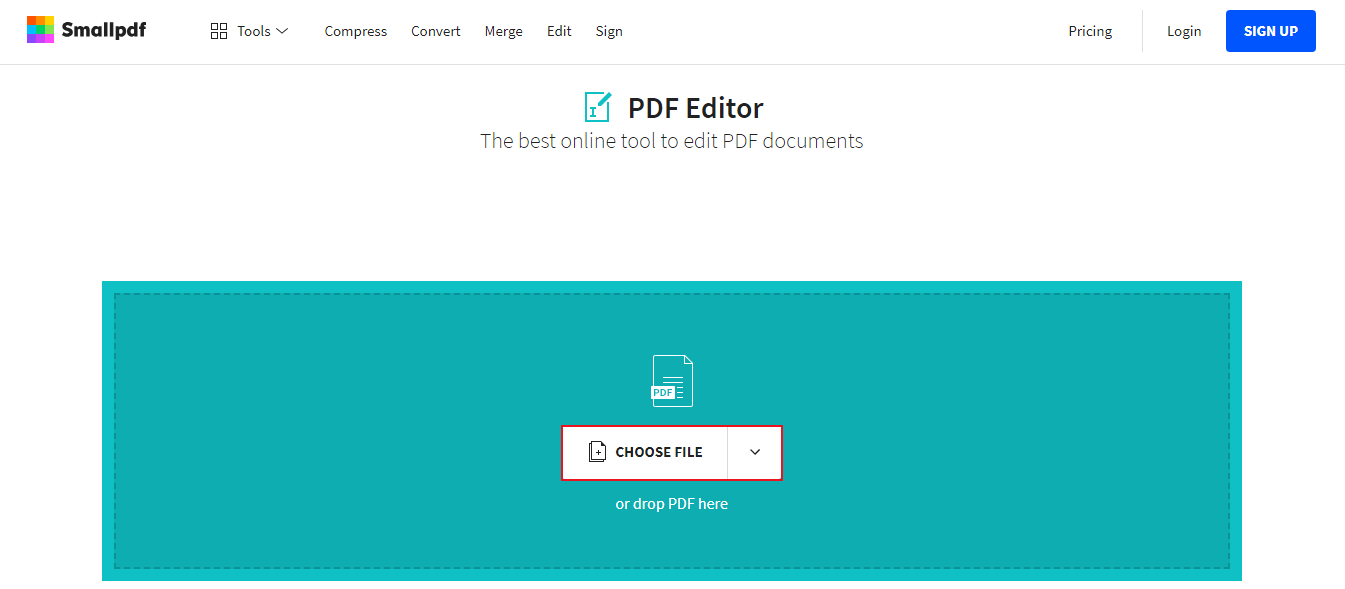
步驟3:等待檔案上載完成後,您可以對PDF檔案進行編輯,比如添加文本、樣式、影像和註釋等。操作完成,將檔案保存到電腦本機即可。
學習了兩種可以在線對PDF檔案進行編輯的方法後,我們不難發現,使用在線的PDF工具對檔案進行編輯和操作雖然方便,卻容易受到網路環境的影響,一方面,如果PDF檔案較大,勢必會影響到上載的速度;另一方面,如果網路速度較慢,還可能導致上載失敗,或者編輯完成後檔案保存失敗,且可能存在信息洩露的風險。所以,使用在線編輯工具雖然便捷,卻也存在一些無法避免的問題。
在此,本文推薦大家一款能夠編輯PDF檔案的工具——Renee PDF Aide軟體,該軟體雖然需要下載和安裝,但是在使用時可以脫線操作,不用上載檔案到網上的伺服器,檔案的安全可以得到保障;此外它的使用門檻也不高,操作方便,對於小白用戶來說非常友好。想要進一步了解Renee PDF Aide軟體的話,我們繼續往下看。
Renee PDF Aide,是一款集PDF檔案編輯與轉檔為一體的多功能工具類軟體。該軟體集成先進的OCR(光學字符辨識)技術,可以將掃描所得的PDF格式檔案轉換為Word/Excel/PowerPoint/Image/HTML/TXT等常見格式檔案,您可以選擇將整個PDF檔案或PDF檔案中的指定頁面快速轉換成其他格式,其轉換速度可高達80頁/分鐘。該軟體操作簡潔且功能多樣,不僅可以對PDF格式檔案的特定頁面進行優化轉換工作,比如修復損壞檔案、優化大檔案載入時長、實現多頁面檔案的分割、將多個指定頁面合成為一個PDF檔案、調整檔案的顯示角度等,還可以加密/解密PDF檔案、給專屬檔案添加多形式浮水印等。
此外,Renee PDF Aide軟體還支援英/法/德/意/西/葡/中/韓/日等語言文字的轉換,在OCR模式下,選擇對應的辨識語言,可大大提高字符辨識的正確率,轉換效率極高,即使是電腦初學者也能夠輕鬆搞定。
Renee PDF Aide軟體的編輯功能怎麼用?
Renee PDF Aide軟體的檔案編輯功能不僅多種多樣,且操作起來也非常的簡單,具體使用步驟如下:
步驟1:下載並安裝Renee PDF Aide軟體,之後打開。點選進入“PDF工具集”欄。
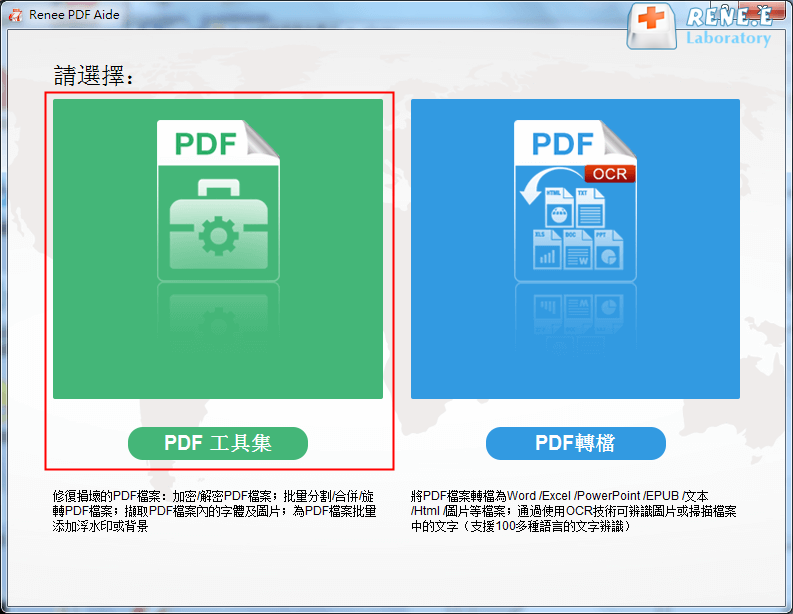
步驟2:在頂部功能功能表欄裡,您可以選擇任一功能欄對PDF檔案進行個性化的編輯操作。比如修復、優化、分割、合併、旋轉、加密/解密、浮水印、圖片轉PDF。此外,您還可以批量編輯PDF檔案,方便快捷。
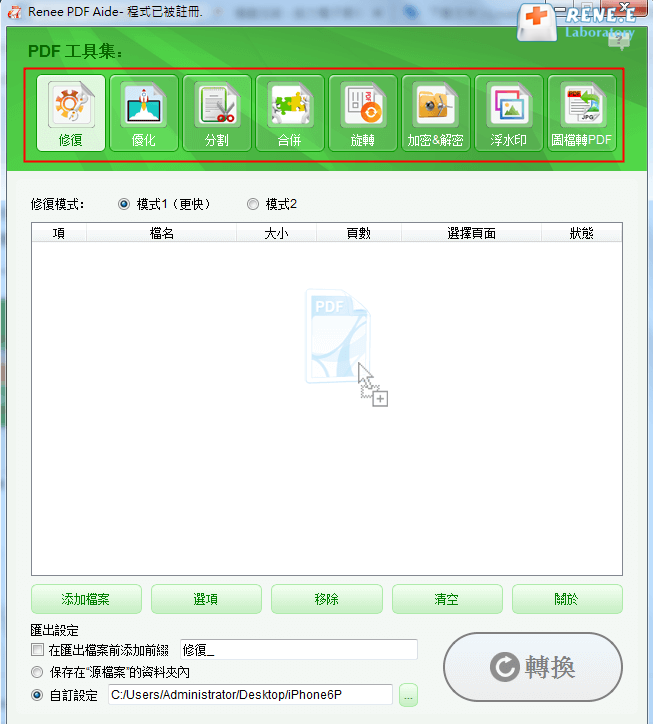
PDF工具集編輯功能模塊說明
修復:修復損壞或者無法打開的PDF檔案。
優化:優化載入時間很長的PDF檔案,將大檔案PDF壓縮。
分割:將多頁面的PDF檔案,按要求分割多個檔案或一個。
合併:將多個PDF合併匯出成一個PDF,還可以指定需要合併的頁面。
旋轉:調整PDF檔案的顯示角度。
加密&解密:可以對PDF進行加密上鎖和解密。
浮水印:在PDF檔案添加前景浮水印/背景浮水印,浮水印可以選擇圖片或PDF檔案。
圖片轉PDF:將多個或單個圖片轉換成一個或多個PDF檔案。
步驟3:接下來點選[添加檔案]按鈕,將需要轉換格式的PDF檔案匯入到軟體當中。編輯操作完成後,點選右側“轉換”按鈕,即可將編輯好的PDF檔案快速匯出到預設的位址。
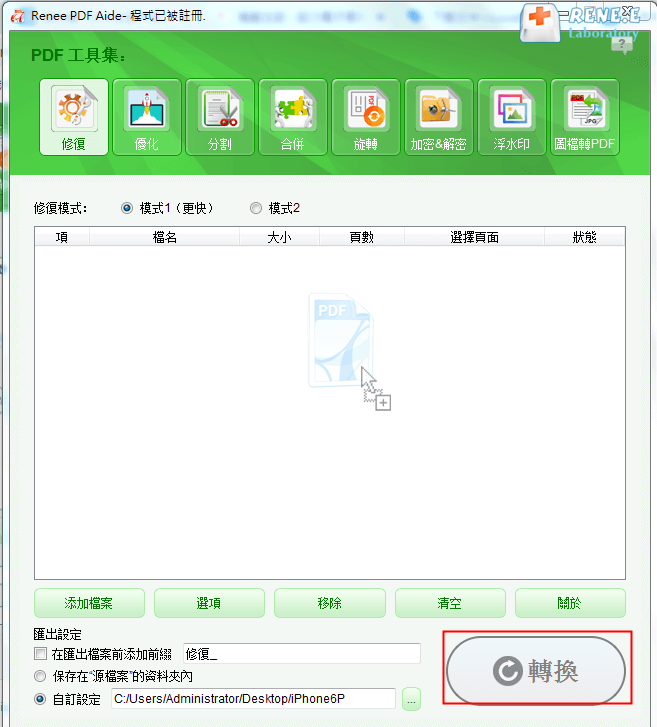
總結:
以上三種方式,雖然都能針對PDF檔案進行編輯操作,但還是存在很大的差異。如果你不希望佔用太多自己的電腦記憶體,可以優先使用前兩個在線編輯工具。而前兩個工具之間,從編輯功能的種類上看,Small PDF除了能夠達到基本的編輯功能之外,還可以實現針對PDF格式的轉換功能。所以,如果您對PDF檔案有轉檔需求,可以優先選擇Small PDF使用。
其實Renee PDF Aide軟體也具備Small PDF的轉檔功能,並且由於Renee PDF Aide軟體安裝在本機電腦,所以在使用的過程中穩定性較強,不會出現中途操作失敗的現象;也不用上載檔案到網站上,所以比在線工具更加安全。如果需要編輯大批量的PDF檔案,推薦大家使用Renee PDF Aide軟體。





