如何編輯、修改PDF檔案中的文字?
您在此处:
- 主頁
- 支援中心
- PDF轉換器人氣主題
- 如何編輯、修改PDF檔案中的文字?
2021-5-8 劉恩綺 客服部資深專員
摘要
PDF是最常用的檔案格式之一,檔案中的內容不易被編輯,因此相比其他檔案格式,它的安全性較高。如果您要編輯或修改PDF檔案中的文字,就需要藉助專業的PDF編輯軟體才能進行操作。本文將詳細介紹多種編輯PDF文字的方法,請根據實際情況進行選擇吧。
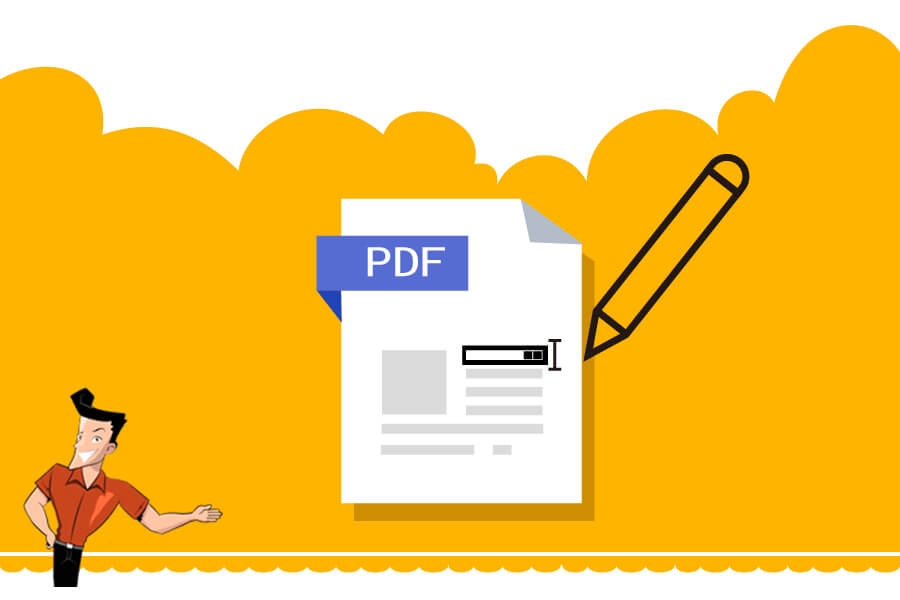
PDF(Portable Document Format的簡稱,意為“便攜式檔案格式”),是Adobe 在1993年為了檔案交換所開發出的檔案格式。無論是在什麼裝置、以怎樣的方式打開PDF檔案,它展示的佈局與內容都是完全一致的。另外,PDF是不易於編輯的,能更好地保護檔案內容。因此,PDF格式是檢視和共用檔案的最好選擇。
優點:
● 格式的普及性高。您可以在任意作業系統的任意裝置上直接打開PDF檔案。
● PDF支援多種影像壓縮算法,因此不會佔用硬碟上過多的儲存空間。
● 用戶可以自訂安全設定,例如,加密保護檔案、禁止列印或編輯。
● 支援矢量圖形,放大縮小不影響清晰度。
● 格式的普及性高。您可以在任意作業系統的任意裝置上直接打開PDF檔案。
● PDF支援多種影像壓縮算法,因此不會佔用硬碟上過多的儲存空間。
● 用戶可以自訂安全設定,例如,加密保護檔案、禁止列印或編輯。
● 支援矢量圖形,放大縮小不影響清晰度。
缺點:
● 編輯PDF的內容需要安裝付費的PDF編輯軟體。
● 修改、編輯PDF掃描檔的文本會比較麻煩。
因為PDF檔案的不易編輯性,所以在編輯或修改PDF文字時,您需要藉助一些專業的PDF轉換軟體或編輯軟體來進行操作。
如果您需要編輯、修改PDF中大量的文字,那麼建議您將其轉換為可編輯的Word檔案後再進行修改。Word檔案可提供強大的文字編輯工具,在修改文字內容時會更加方便和快速。在編輯完成後,您可以在Word中直接將它保存為PDF格式,操作也是十分簡單的。
若想在PDF檔案上修改或編輯文字,您可先將它轉換成Word或Excel等可編輯的檔案後再進行添加。轉換成可編輯的檔案後,無論是修改文字或寫入新內容等都會變得十分簡單,而且您還可在編輯完成後另存新檔PDF格式。若要轉換PDF格式,推薦您使用Renee PDF Aide軟體,它可將PDF轉換為Word / Excel / PowerPoint / EPUB / Image / HTML / TXT等常見格式,轉換速度高達80頁/分鐘。除了將PDF轉換為Word等格式外,您還可通過該軟體對PDF檔案進行分割、合併、擷取個別頁面等操作。
具體的操作步驟如下:
① 安裝完成Renee PDF Aide軟體後,打開它。選擇[PDF轉檔 ]。
![打開Renee PDF Aide軟體,選擇[PDF轉檔]](https://net.reneelab.com/wp-content/uploads/sites/7/2020/04/PDF-Aide-OCR.png)
② 在上方功能表欄中選擇要轉換的檔案格式,您可選擇Word、Excel、PowerPoint或Text等格式。然後,選擇匯出檔案的保存位址。
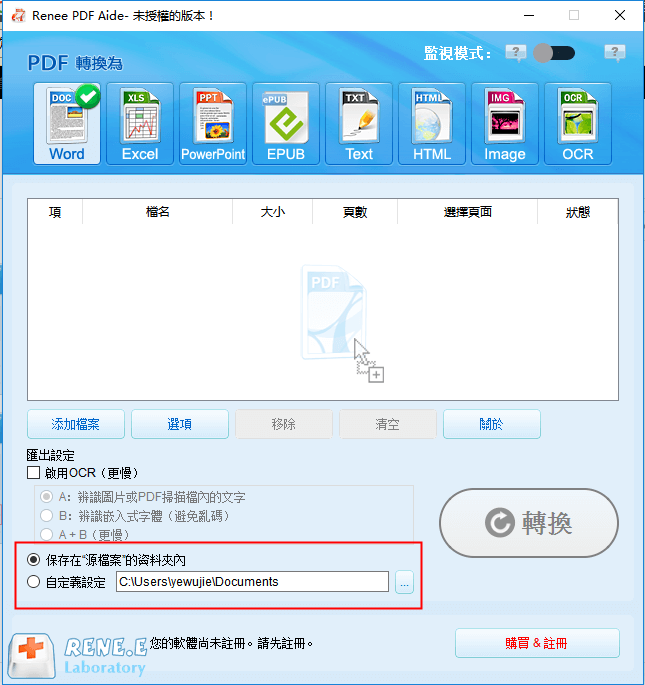
③ 點選[添加檔案]按鈕,匯入要轉換的PDF檔案。另外,該軟體支援批量轉換,您可同時匯入多個檔案。檔案添加成功後,轉換列表中將顯示待轉換檔案的信息,在點選[選擇頁面]列表中可以設定檔案轉換的頁面。
![點選[添加檔案]按鈕,添加需要轉換的PDF檔案](https://net.reneelab.com/wp-content/uploads/sites/7/2021/02/PDF-Aide-word.png)
④ 最後,點選[轉換]按鈕進行轉換。提示轉換結束時,該軟體會顯示轉換檔案總數和成功轉換的檔案數量,此時PDF已成功轉換成Word / Excel等檔案。在檔案中,您可使用各種編輯工具對內容進行編輯與修改。修改完成後,您可點選[檔案]>[另存新檔],保存類型選擇[PDF]將其再次保存為PDF。
温馨提示 如果您將PDF轉換格式後,發現是一張圖片,那表明該檔案是掃描檔。那您也可通過Renee PDF Aide軟體的OCR功能辨識並轉換為文本格式。
具體的操作步驟如下:
① 安裝好軟體後,點選[轉換PDF]>[添加檔案],添加要轉換的檔案。
② 勾選[啟用OCR]>[A:辨識圖片或者PDF掃描檔裡的文字]。
![勾選[啟用OCR]>[A:辨識圖片或者PDF掃描檔裡的文字]](https://net.reneelab.com/wp-content/uploads/sites/7/2020/10/PDF-Aide-word2.png)
③ 選擇需要轉換成的檔案格式,例如點選[Word];最後,點選[轉換]即可。
使用Zamzar在線轉換工具轉換PDF的操作比較簡單,您只需四個步驟就能完成PDF轉檔。您可將PDF檔案轉換為Word、Excel、PowerPoint、Text等多種格式。除了轉換PDF檔案外,您可通過它實現其他檔案之間的轉換,例如EPUB,DOC,JPG,JPEG,CR2,CRW,HTML,ODP,TXT,PDF,CSV,DWG,GIF等。
轉換連結:https://www.zamzar.com/
具體的操作步驟如下:
① 在瀏覽器上打開轉換連結後,點選[Add Flies]上載要轉換的PDF檔案。
② 然後在“Convert To”選擇轉換為[Word]或其他可編輯的檔案格式,點選[Convert Now]開始轉換檔案。最後點選[Download]將轉換後的檔案下載到電腦中。在檔案中,您可使用各種編輯工具對內容進行編輯與修改。修改完成後,您可點選[檔案]>[另存新檔],保存類型選擇[PDF],將其再次保存為PDF。
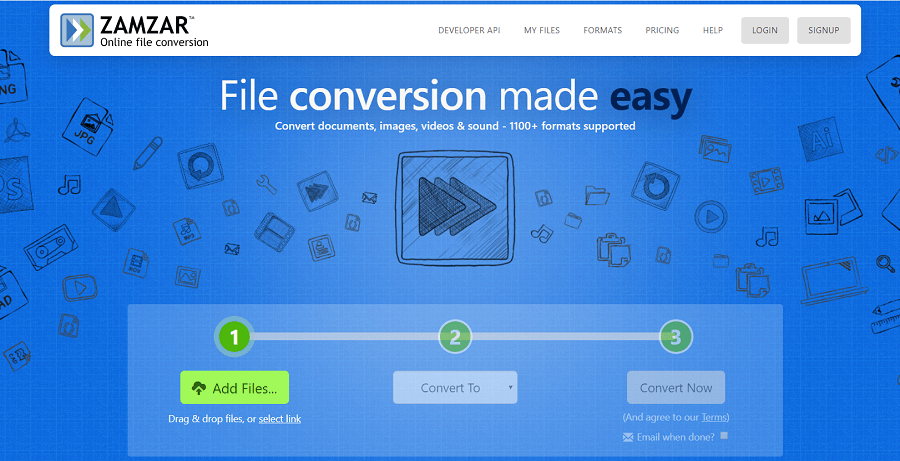
除了轉換PDF後再進行編輯,您還可以使用PDF編輯軟體進行直接編輯和修改文字,無需轉換檔案。
Adobe Acrobat DC是由Adobe公司所研發的電子文字處理軟體,可用於PDF生成、編輯、匯出、組織、共用或簽名。另外,該軟體具備OCR功能使用戶能夠從掃描的紙質檔案中擷取、編輯資訊。您可以根據使用的版本在任何裝置上編輯PDF檔案,甚至可以在iPad上進行編輯。目前最好的PDF編輯器是Adobe Acrobat Pro DC,但它不是免費的,而且比其他軟體價格高出了不少。如果您需要專業、全面性地編輯和生成PDF,那麼Adobe Acrobat Pro DC是不錯的選擇。雖然該軟體可以給您提供最全的PDF編輯功能,但是我們在選擇PDF編輯軟體時還是需要考慮價格,特別是個人或小型企業使用的情況下。
支援的作業系統:標準版可在Windows作業系統的裝置上使用,而專業版則與Windows和Mac裝置相容。
具體的操作步驟如下:
① 安裝並打開Adobe Acrobat DC軟體,點選[工具]>[編輯PDF]。
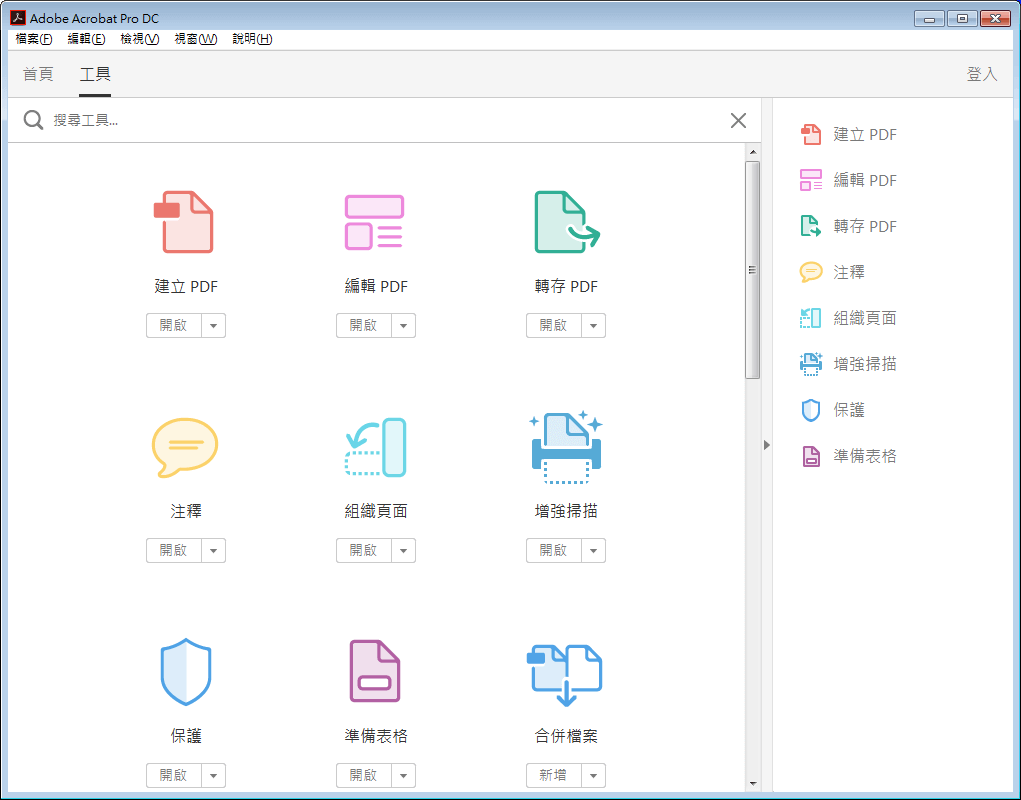
② 點選[選擇檔案],選擇要編輯的PDF檔案。打開檔案後,點選[編輯],輕按兩下文本內容,您就可以對PDF檔案中的內容進行編輯、修改。比如,修改或增添文本、修改字體顏色、大小、行距等等。另外,您還可使用[物件]列表中的工具,進行添加、選擇、移動和替換影像。最後,點選左上角的[保存]按鈕,保存編輯完成的PDF檔案。
![點選[選擇檔案],選擇要編輯的PDF檔案。打開檔案後,點選[編輯]](https://net.reneelab.com/wp-content/uploads/sites/7/2021/04/Adobe-Acrobat-DC1.png)
除了通過以上的PDF編輯軟體方法,您也可嘗試使用Smallpdf PDF在線工具編輯PDF的文字。SmallPDF的優點在於能夠為用戶提供在線編輯PDF檔案的功能。該編輯器可以修改PDF檔案中的文字,添加或刪除圖片內容、註釋,修改文字字體、顏色、大小等操作。在線PDF編輯器的優勢在於能適用於Windows、Linux和Mac等裝置,亦可用於所有常用瀏覽器,如Firefox,Chrome,IE和Safari。需注意的是,該編輯器不是免費的,Smallpdf只提供14天免費試用。
Smallpdf在線編輯連結:https://smallpdf.com/zh-TW/edit-pdf
具體的操作步驟如下:
① 在瀏覽器中打開Smallpdf網站後,點選[選擇檔案],上載PDF檔案。
② 上載檔案後,點選[T]圖標,在需要添加文字的位址上點選,然後在輸入框中輸入文字。您也可選擇文字的字體、顏色與大小。另外,您也可選擇[添加圖片]、“添加形狀”或“繪製”對PDF檔案進行編輯修改。完成編輯後,點選[下載]可將檔案下載到電腦中。
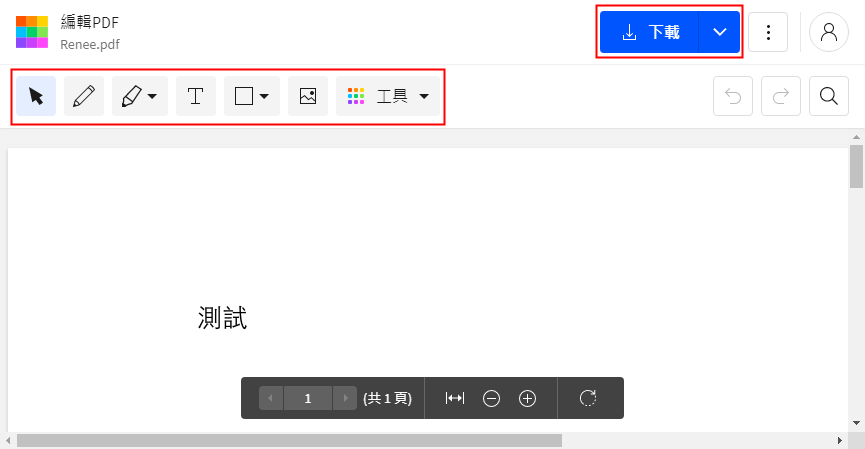
PDF2Go是一個免費的在線PDF檔案編輯工具,您可以使用它編輯PDF檔案,而無需安裝任何軟體。使用PDF2Go可以為您解決很多問題,比如添加文本、影像和箭頭等。您還可以使用此編輯工具為PDF檔案添加浮水印,並給段落添加高亮。
在線連結:https://www.pdf2go.com/edit-pdf
具體的操作步驟如下:
① 在瀏覽器上訪問PDF2Go在線編輯網站。請點選[選擇檔案]上載PDF檔案,或將您的PDF檔案拖放到在線PDF編輯器中。
② 在PDF上載後,在預覽頁面的上方會顯示一些編輯工具。您可以選擇[Text]來添加新文字,或選擇[Whiteout]擦除要刪除的文字內容。您也可隨意使用其他的編輯工具,在PDF檔案上繪畫、高亮文本、添加圖形、添加圖片等。完成所有編輯後,點選右上角的[Save as]按鈕,將PDF檔案下載到電腦中。
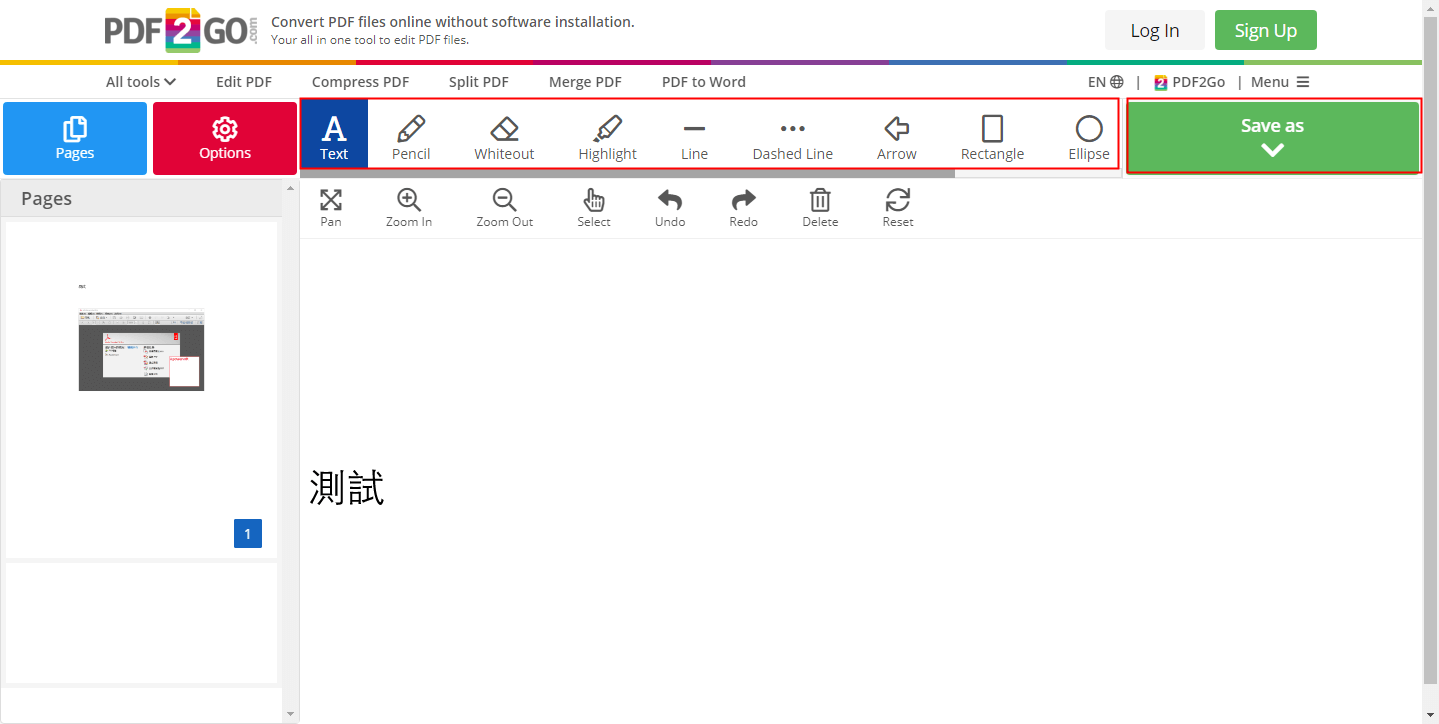
除了編輯、修改PDF檔案的文字,如果您還需對檔案進行其他的編輯操作(如剪切/合併/選擇/加密/優化),那麼您可以繼續使用Renee PDF Aide軟體進行編輯。下面將介紹一些常見的PDF編輯操作,並以Renee PDF Aide軟體為例附上具體的操作步驟。
分割PDF檔案,就是將一個多頁面的PDF,按照需求分割成多個小PDF檔案;又或者是去除多餘頁面,只保留指定的頁面。如果您的PDF檔案過大或有不需要的內容,您可將其進行分割。使用Renee PDF Aide軟體,您就無需將其轉換到其他可編輯的檔案格式再進行分割。
分割模式:
- 分割成多個更小的檔案。
- 保留指定頁面(去除不需要的)。
具體的操作步驟如下:
① 打開軟體後,點選[PDF工具集]。
![打開Renee PDF Aide軟體,點選[PDF工具集]](https://net.reneelab.com/wp-content/uploads/sites/7/2020/05/PDF-Aide-gongju.png)
② 點選[分割]>[添加檔案],匯入PDF檔案。
![點選[分割]>[添加檔案]](https://net.reneelab.com/wp-content/uploads/sites/7/2020/09/PDF-Aide-fenge.png)
③ 然後,選擇其中一種分割模式。分割模式有兩種:分割成多個更小的檔案、保留指定頁面(去除不需要的)。
④ 最後,點選[轉換]匯出檔案。
合併PDF檔案,顧名思義就是將多個PDF檔案合併成一個PDF。在合併前,您可選擇指定頁面進行合併或直接合併所有檔案。
具體的操作步驟如下:
① 打開軟體後,點選[PDF工具集]>[合併]>[添加檔案],匯入PDF檔案。
![點選[PDF工具集]>[合併]>[添加檔案]](https://net.reneelab.com/wp-content/uploads/sites/7/2020/09/PDF-Aide-hebing.png)
② 在“需合併的頁面”右側的下拉框中可選擇[所有]或[使用生成器]。點選[使用生成器]後,您可以手動選擇需合併的頁面,或者使用軟體提供的多種快速選擇頁面的選項。
![右側的下拉框中可選擇[所有]或[使用生成器]](https://net.reneelab.com/wp-content/uploads/sites/7/2020/09/PDF-Aide-hebing3.png)
③ 最後,點選[轉換]匯出檔案。
如果 PDF檔案的顯示角度不正確,您還可通過該軟體調整PDF檔案顯示角度,角度選擇有90、180、270。
具體的操作步驟如下:
① 打開軟體後,點選[PDF工具集]>[旋轉]>[添加檔案],匯入PDF檔案。
![點選[PDF工具集]>[旋轉]>[添加檔案]](https://net.reneelab.com/wp-content/uploads/sites/7/2020/09/PDF-Aide-xuanzhuan.png)
② 在“旋轉的角度(順時針)”中選擇要旋轉的角度。
③ 最後,點選[轉換]匯出檔案。
為防止PDF檔案被他人竊取使用,保護檔案的所有權,可在PDF中添加個人浮水印。在Renee PDF Aide軟體中,您可為PDF檔案添加前景浮水印/背景浮水印,浮水印可以選擇圖片和PDF檔案。
具體的操作步驟如下:
① 打開軟體後,點選[PDF工具集]>[浮水印]>[添加檔案],匯入PDF檔案。
![點選[PDF工具集]>[浮水印]>[添加檔案]](https://net.reneelab.com/wp-content/uploads/sites/7/2020/09/PDF-Aide-shuiyin.png)
② 您可以選擇[增加浮水印(覆蓋表面)]或[增加背景],然後選擇[浮水印檔案]與[位址信息]。
③ 最後點選[轉換]即可。
該軟體中的“圖檔轉PDF”功能,指的是將多個或單個圖片轉換成多個或一個PDF檔案。
具體的操作步驟如下:
① 打開Renee PDF Aide,點選[PDF工具集]>[添加檔案],添加要轉換的圖片。該軟體支援的圖片格式有:BMP、PNG、JPG、GIF與TIFF。
② 點選[圖片轉PDF],請選擇[合併到一個PDF檔案]或“一張圖一個PDF檔案”。
圖片轉換設定說明:
- 合併到一個PDF檔案:將所有添加的圖片生成到一個PDF檔案中,一張圖片生成一頁PDF。
- 一張圖一個PDF檔案:將所有添加的圖片分別生成PDF檔案,一張圖片生成一個PDF檔案。
![點選[圖檔轉PDF],請選擇[合併到一個PDF檔案]或“一張圖一個PDF檔案”](https://net.reneelab.com/wp-content/uploads/sites/7/2021/01/PDF-aide-tupian.png)
③ 完成匯出設定後,點選[轉換]即可匯出。
有時會遇到較大的PDF檔案,那麼在打開檔案時所花費的時間就會相對較長。為了節約時間,您可使用“優化”功能,對大檔案PDF進行壓縮,從而快速打開。
具體的操作步驟如下:
① 打開軟體後,點選[PDF工具集]>[優化]>[添加檔案],匯入PDF檔案。
![點選[PDF工具集]>[優化]>[添加檔案]](https://net.reneelab.com/wp-content/uploads/sites/7/2020/09/PDF-Aide-youhua.png)
② 選擇優化選項:
- 在線頁面載入速度(linearize):此項選擇適合用於要上載到網站的PDF檔案,優化後,PDF檔案載入會更加流暢。
- 壓縮圖片:壓縮PDF檔案中的圖片。
- 壓縮資訊流:壓縮PDF檔案資訊流。 (PDF檔案容量變得更加小)
③ 最後點選[轉換]即可。
在加密PDF檔案選項中,您可給檔案添加密碼保護,保證不會被第三者直接打開和修改。此外,您還可以設定該加密PDF檔案的相關編輯與列印權限,比如是否允許列印、修改、擷取文字和圖片、註釋、填寫表單和簽名。若您忘記了PDF檔案的密碼,那您也可以選擇[解密PDF檔案]選項進行快速解密。
加密PDF的操作步驟:
① 打開軟體後,點選[PDF工具集]>[加密&解密]>[添加檔案],匯入PDF檔案。
② 選擇[加密PDF檔案]。然後請輸入加密密碼以及設定檔案的編輯與列印權限。
![點選[PDF工具集]>[加密&解密]>[添加檔案],選擇[加密PDF檔案]](https://net.reneelab.com/wp-content/uploads/sites/7/2020/12/PDF-Aide-jiami2.png)
③ 最後點選[轉換],匯出PDF。
解密PDF的操作步驟:
① 選擇[解密PDF檔案]。
② 點選[修改],在彈出的視窗中輸入可能的密碼。注意:請保持每行一個密碼。
![選擇[解密PDF檔案]>[修改]](https://net.reneelab.com/wp-content/uploads/sites/7/2020/10/PDF-Aide-jiemi.png)
③ 最後,點選[轉換],匯出PDF。
免費下載Renee PDF Aide軟體嘗試對PDF檔案進行轉檔與編輯操作吧!






