2019-12-5 王智偉 測試部技術長
摘要
在生活中我們常見的音樂,都是經過壓縮處理的檔案,音訊壓縮過後,檔案體積縮小,更方便上載使用,而這個過程是怎樣進行的呢?如何進行音訊壓縮才能夠更加有效?下面就帶大家認識一下音訊壓縮。
音訊壓縮,屬於資料壓縮的一種。它是指在不損失原始音訊檔案主體資料的情況下,刪減部分無用的或是對音質影響不大的聲音資料,縮小檔案體積。按照壓縮方式的不同,可以分為無失真壓縮和失真壓縮。
無失真壓縮(例如WAV、APE、FLAC):
此類音訊的資料經過壓縮後,聲音資訊不受損失,進行解壓時能夠恢復到壓縮前的原樣。相對地,它的檔案體積較大,佔用記憶體空間大。
失真壓縮(例如MP3、AAC、OggVorbis、WMA):
經過失真壓縮的音訊,記憶體佔用減少,檔案體積小,方便工作使用。但是它只保留了原音訊檔案中的主體資料,大部分次要資訊被刪除,導致音訊檔案質量降低。
壓縮音訊,意味著音訊檔案中原有的資料會減少,進而檔案體積縮小。想要減少聲音資料的損失,可以選擇無失真壓縮格式壓縮音訊。因為原音訊檔案資料的保留,它的聲音品質高,有著很好的播放效果。
Renee Audio Tools是一款專業的音訊編輯軟體,它的音訊編輯功能齊全,可以對音訊進行格式轉換、優化、壓縮音訊,還能夠燒錄CD,傳輸音訊至iTunes,簡便高效。
專業的音訊編輯軟體–Renee Audio Tools

音樂併接功能 – 可把多個MP3、M4A、ACC、FLAC、APE等格式的音樂檔案併接在一起,可設定匯出格式及匯出品質。
音訊轉檔 – 可以將MP3、M4A、ACC、OGG、AAC、FLAC等所有音樂格式進行互相轉檔,支援將影片格式轉換為MP3格式。
錄音功能 – 可錄製流媒體聲音,並匯出為各種格式。定時啟動錄音,自動啟停功能,無聲音時暫停錄製以節省空間。
裁剪音樂 – 可任意裁剪流行格式的音樂。可設定漸進、漸退、加速、男聲/女聲變換等效果。
燒錄音樂到CD – 可以把多個音樂燒錄到CD、DVD。
適用於:Windows 10 / 8.1 / 8 / 7 / Vista / XP (32bit/64bit)
音樂併接功能 – 可把多個不同格式的音樂檔案併接在一起,病設定匯出格式及品質。
音訊轉檔 – 可以將MP3、M4A、ACC、OGG、AAC、FLAC等所有音樂格式進行互相轉檔,支援將影片格式轉換為MP3格式。
錄音功能 – 可錄製流媒體聲音,並匯出為各種格式。定時啟動錄音,自動啟停功能,無聲音時暫停錄製以節省空間。
1. 安裝並且打開Renee Audio Tools。
2. 選擇“轉檔器”功能,進入新的介面。
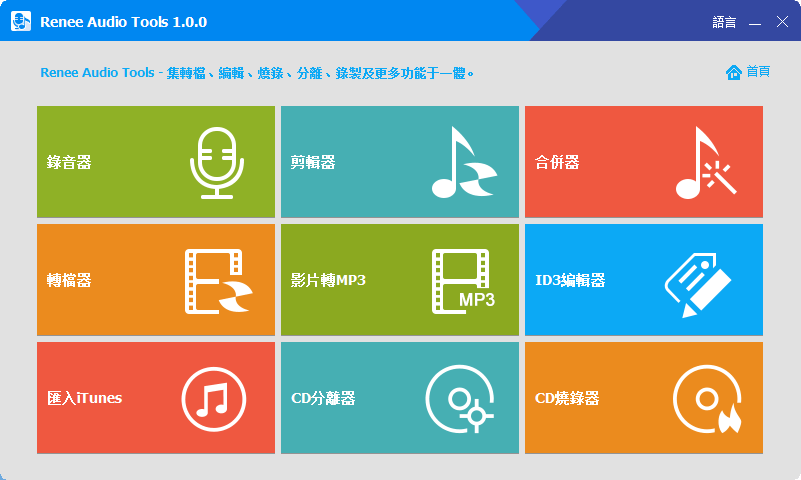
3. 點擊窗口左上角的“添加檔案”,添加目標音訊。
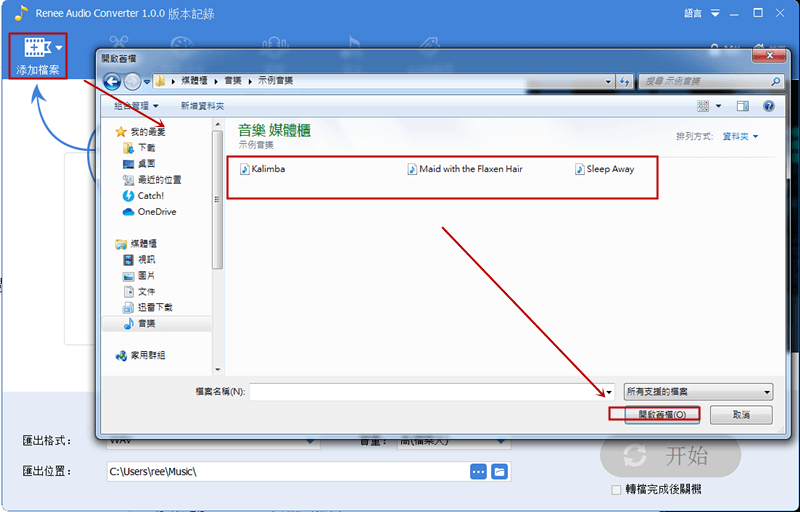
4. 如果需要對音訊進行優化編輯,可以從上方的工具列中選擇功能。
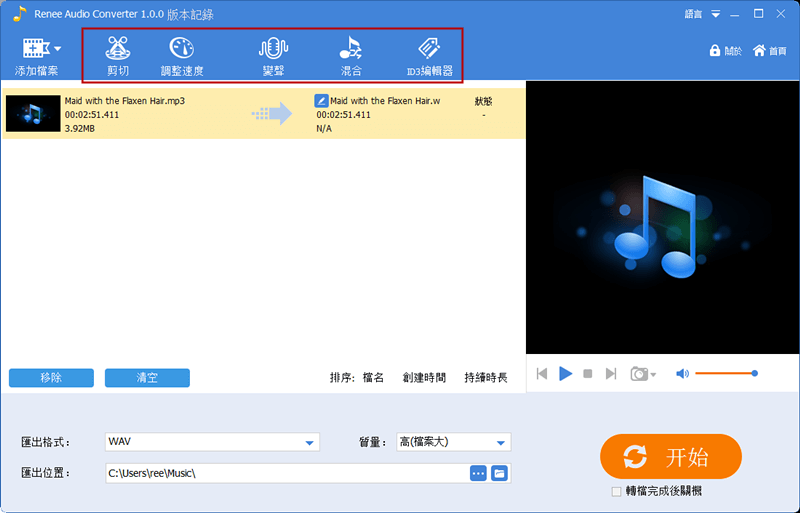
5. 音訊上載完畢後,注意到下方的“質量”,從中選擇“低”以達到壓縮的目的。然後確定匯出的音訊格式還有音訊的保存位置,接著點擊“開始”,進行壓縮。壓縮成功後,在彈出的對話方塊中點擊“OK”即可。
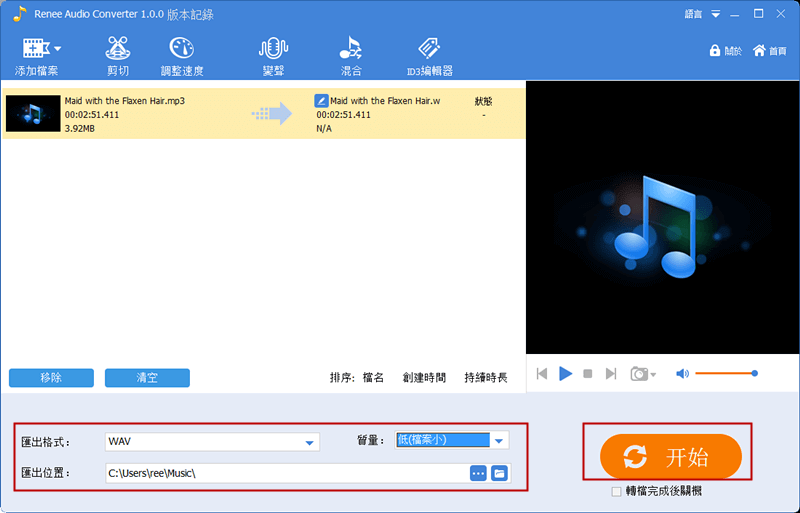
有時,我們可能想要獲取一些特定的音訊,比如:當我們發現喜歡的歌手發行了新的MV,想得到它的音訊時,或者單純想得到影片中的音訊時,應該怎麼做呢?
如果用戶想得到的是本機影片中一段聲音,可以通過特定的工具,把那段聲音從影片當中擷取出來,形成一個獨立的音訊檔案。這裡介紹一下“Renee Audio Tools”的“影片轉到MP3”功能。
1. 安裝並且打開Renee Audio Tools軟體。
2. 選擇介面中的“影片轉MP3”。
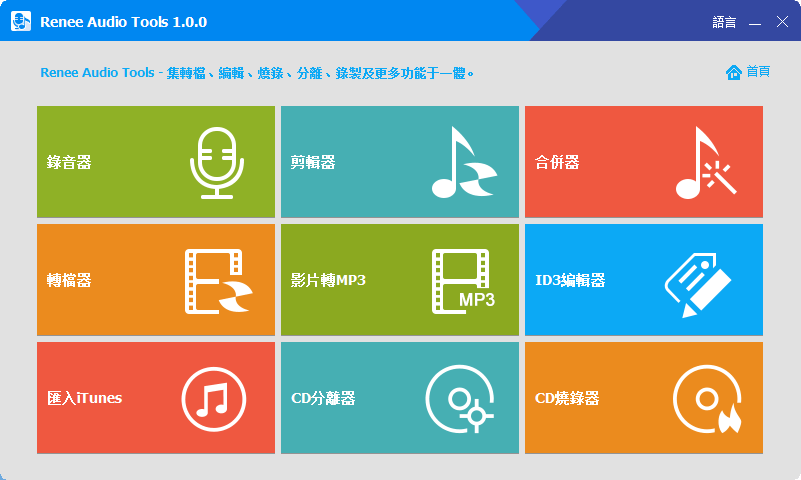
3. 點擊視窗左上角的“添加檔案”,找到需要進行操作的影片→“開啟舊檔”。
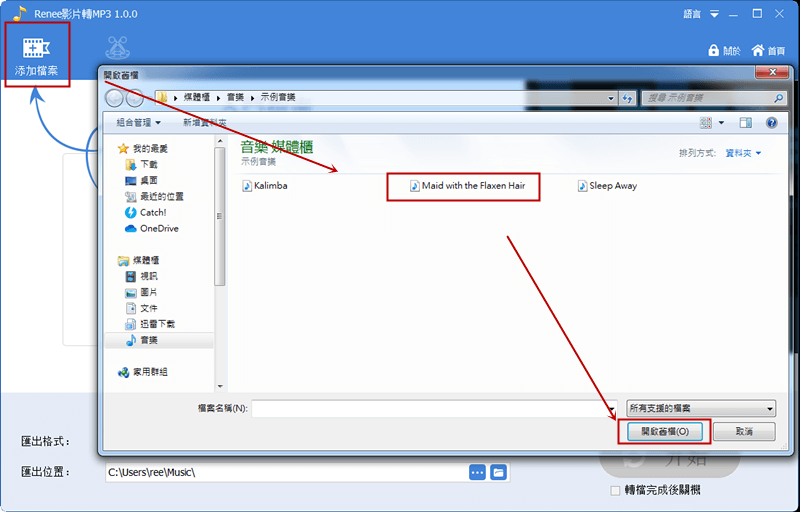
4. 可以對音訊部分進行剪切,去除不需要的部分。點擊上方的“剪切”,進入介面後,拖動滑塊或是功能欄調整時間段,最後點擊“應用”→“OK”。
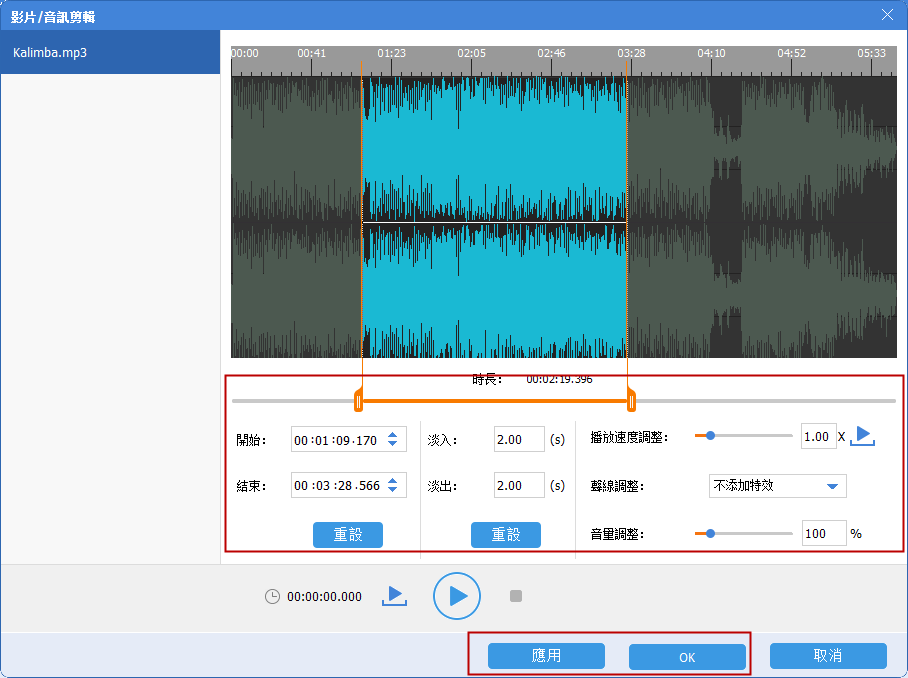
5. 返回到上一個介面,注意到下方的“匯出格式”(推薦使用無失真壓縮格式),選擇好音訊的匯出格式,然後點擊“開始”進行音訊擷取。音訊匯出成功後,點擊新的對話視窗的“OK”即可。
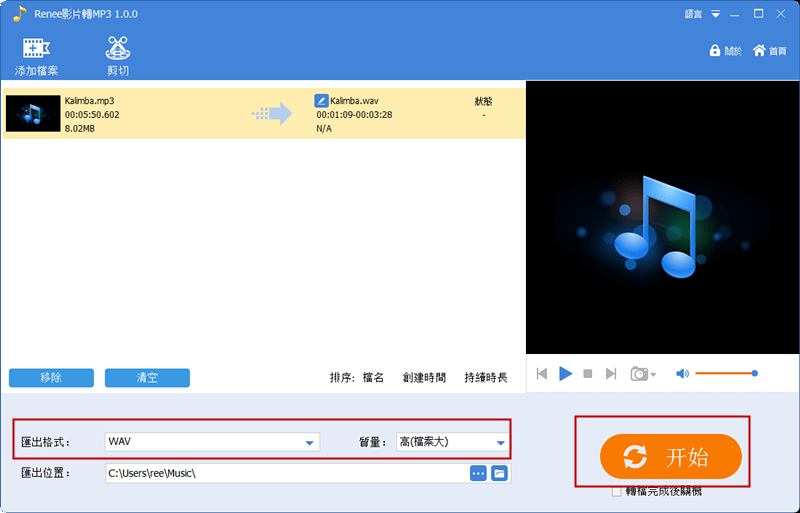
除了上面介紹到的從影片當中擷取音訊的方法,還可以通過“錄製”來獲取音訊,這裡推薦使用Renee Audio Recorder Pro,這款軟體的錄製十分穩定,錄製的聲音清晰無雜音,更可以定制自動錄製計劃。
1. 下載並且打開軟體。
2. 在左上角“聲源”處選擇錄製的聲音來源。然後在“匯出格式”欄中選擇錄製聲音的音訊格式→確定檔案保存位置,點擊“錄製”。
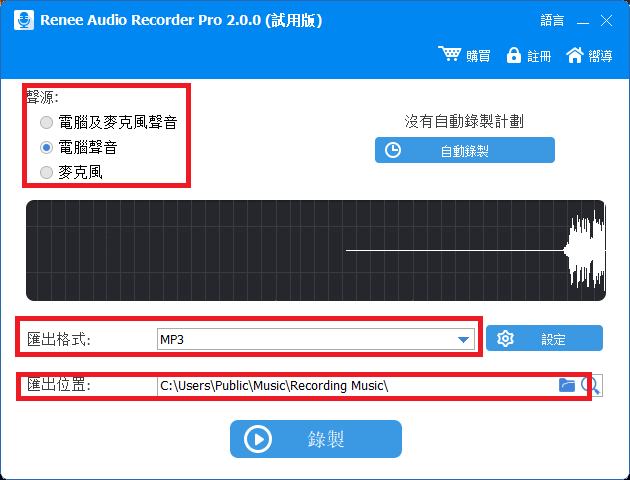
3. 可以點擊右上角的“自動錄製”按鈕,定制錄製計劃。
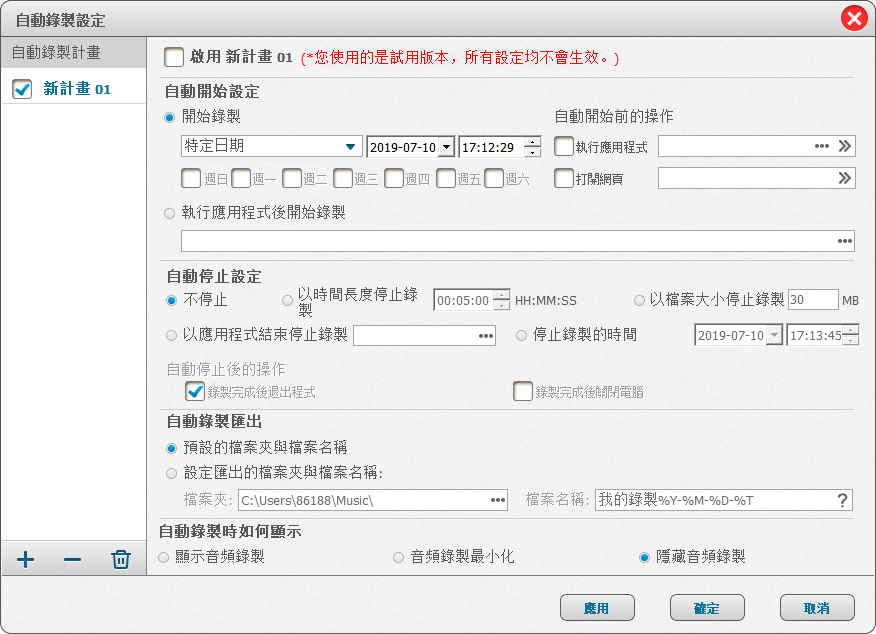
4. 錄製完成後,點擊“停止”(綠色部分是錄製成功的聲音),軟體會自動保存為音訊檔案。
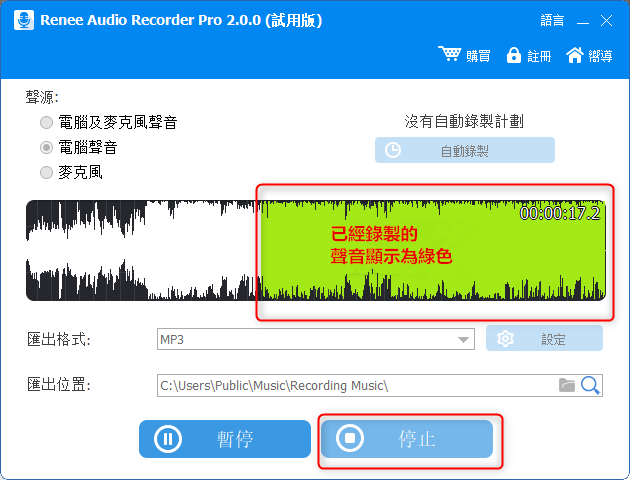
音訊壓縮對於音訊的聲音品質有著重要的影響,所以在實際操作過程中,更要選擇實用的音訊編輯工具,在對音訊進行壓縮操作時,推薦大家使用Renee Audio Tools這樣操作簡便,穩定實用的音訊編輯軟體。





