2023-11-6 周宇翔 高級程式開發員
摘要
了解如何在不知道密碼的情況下解鎖 iPhone 並將其恢復原廠設定。探索 5 種不同的方法,包括使用 iCloud、iTunes、Renee iPassFix 等第三方應用程式等。
在當今快節奏的數位世界中,我們的智慧型手機已成為我們日常生活的重要組成部分。從與親人保持聯繫到管理工作,我們的智慧型手機保存著大量的個人和敏感資訊。但是,當我們忘記手機密碼並且無法存取該資料時會發生什麼?好吧,不用擔心,因為有一個解決方案 – 將 iPhone 恢復出廠設定。在本文中,我們將引導您完成在沒有密碼的情況下將 iPhone 恢復原廠設定的過程。我們的重點是第一種方法,該方法涉及使用 iCloud 重置您的裝置。那麼,讓我們深入了解如何透過 iCloud 將 iPhone 恢復原廠設定。
如果您發現自己需要將 iPhone 恢復出廠設定,但由於忘記密碼而無法存取它,請不要擔心。您可以使用多種方法在沒有密碼的情況下重置 iPhone,其中之一是使用 iCloud。
以下是有關如何透過 iCloud 重置 iPhone 的簡要指南:
步驟 1: 確保您的 iPhone 連接到穩定的 Wi-Fi 網路。
在透過 iCloud 重置 iPhone 之前,您需要確保裝置已連接到穩定的 Wi-Fi 網路。這將確保過程順利且不間斷。
步驟 2: 使用電腦或其他 iOS 裝置存取您的 iCloud 帳戶。
為了透過 iCloud 遠端重設您的 iPhone,您需要使用電腦或其他 iOS 裝置存取您的 iCloud 帳戶。只需造訪 icloud.com 並使用您的 Apple ID 和密碼登入即可。
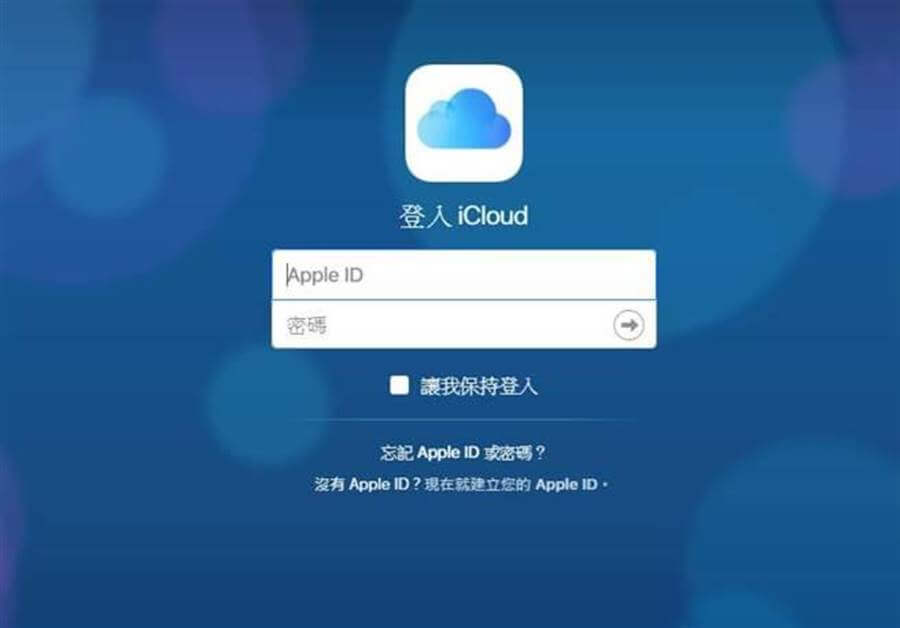
步驟 3: 從裝置清單中找到並選擇您的 iPhone XR。
登入您的 iCloud 帳戶後,按一下“ 尋找我的 iPhone ”,然後從出現的裝置清單中選擇您的 iPhone XR。這將開啟一個地圖,顯示您的 iPhone 的位置。
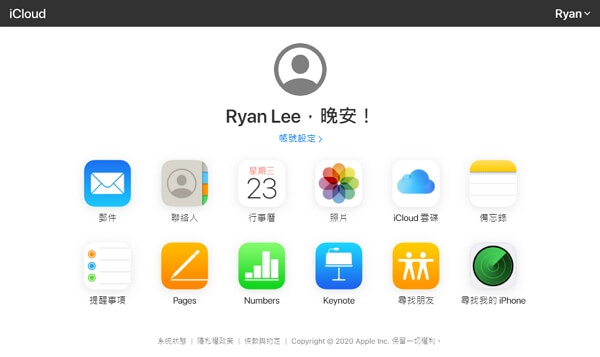
步驟 4: 進入遺失模式並清除 iPhone,啟動恢復原廠設定程序。
如果找不到您的 iPhone XR,您可以透過點擊“遺失模式 ”然後“清除 iPhone ”來啟動恢復出廠設定程序。這將遠端擦除您的裝置並刪除密碼。
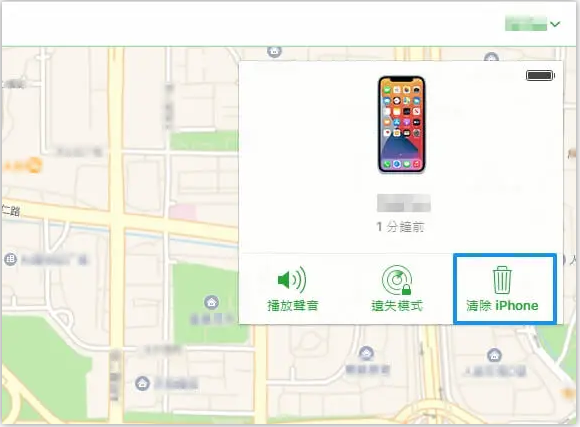
步驟 5: 將您的 iPhone 設定為新 iPhone 或從 iCloud 備份還原。
恢復原廠設定完成後,您可以選擇將 iPhone 設定為新 iPhone 或從 iCloud 備份還原。
使用 iCloud 作為無需密碼重置 iPhone 的方法有幾個好處:
1.這是一個免費的方法
與使用第三方軟體或工具不同,透過 iCloud 重置 iPhone 是完全免費的,不需要任何額外的下載或安裝。
2.簡單方便
iCloud 方法非常簡單,可以透過任何具有網路連線的電腦或 iOS 裝置來完成,這對於無法存取電腦或第三方軟體的人來說是一個方便的選擇。
3.安全
使用 iCloud 是一種安全的方法,因為它是 Apple 提供的官方流程。這消除了使用第三方軟體可能帶來的潛在惡意軟體或威脅的風險。
總而言之,使用 iCloud 在無需密碼的情況下將 iPhone 恢復出廠設定是一種簡單且高效的方法,具有多種優勢。但是,如果您無法存取 iCloud 帳戶或您的 iPhone 未連接到 Wi-Fi,那麼使用 Renee iPassFix 等第三方軟體仍然是一個可行的選擇。我們建議探索這兩種方法並選擇最適合您的方法。
溫馨提示請確保在使用 iCloud 啟動恢復原廠設定程序之前備份您的 iPhone。
如果您發現自己需要 重設 iPhone 但沒有密碼 ,則可以使用第三方應用程式(例如 Renee iPassFix)來取代傳統方法。該工具提供了一種簡單有效的重置 iPhone 的解決方案,無需專業知識或 iTunes。此外,它還提供了一種安全可靠的方式來恢復您的設備,而不會洩露任何個人資料。
在本章中,我們將討論如何使用 Renee iPassFix 在沒有密碼的情況下重設您的 iPhone,以及它的功能和優點。
與 iTunes 一樣, Renee iPassFix 的工作原理是修復裝置的系統檔案。然而,與 iTunes 不同的是,它不需要密碼或任何專業知識即可使用。它還與所有 iOS 裝置相容,可以修復各種系統問題,包括與密碼相關的問題。這使其成為重置 iPhone 的可靠且方便的替代方法。在無需密碼的情況下重置 iPhone 時,Renee iPassFix 具有多種優勢:
- 易於使用的介面: 用戶友好的介面使所有用戶都可以使用它,即使是那些沒有任何技術知識的用戶。
- 相容性: 它與所有 iOS 裝置相容,包括舊型號和新型號。
- 修復各種系統問題: 它可以修復一系列 iOS 系統問題,包括與密碼相關的問題。
- 安全可靠: 它提供了一個安全可靠的解決方案來重置您的設備,而不會洩露任何個人資料。
以下是如何使用Renee iPassFix 在沒有密碼的情況下重設 iPhone 的分步說明:
步驟1: 在電腦上下載並安裝Renee iPassFix。
步驟 2: 使用 USB 連接線將 iPhone 連接到電腦。

步驟3:啟動Renee iPassFix並選擇“修復裝置 ”選項。
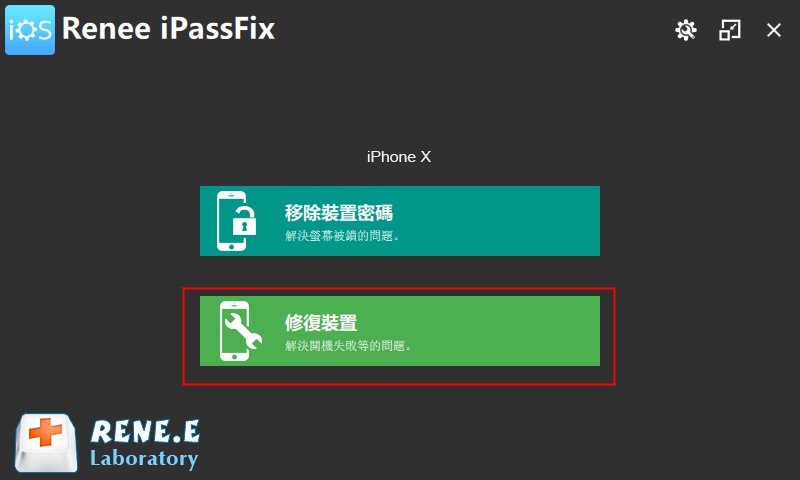
步驟4:點選“修復 ”下載韌體或選擇“手動匯入韌體” 選項。另外,如果勾選“全面修復” ,裝置中的所有資料都會被清除。
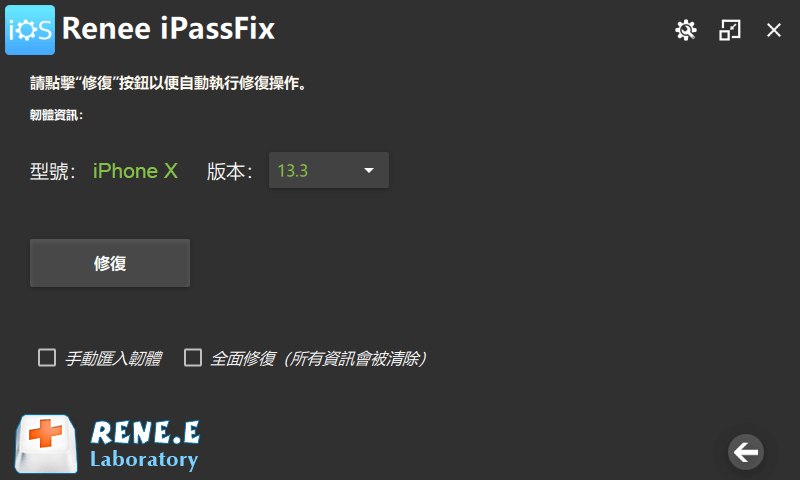
步驟5:等待擦除裝置。完成後,請中斷裝置與電腦的連線。
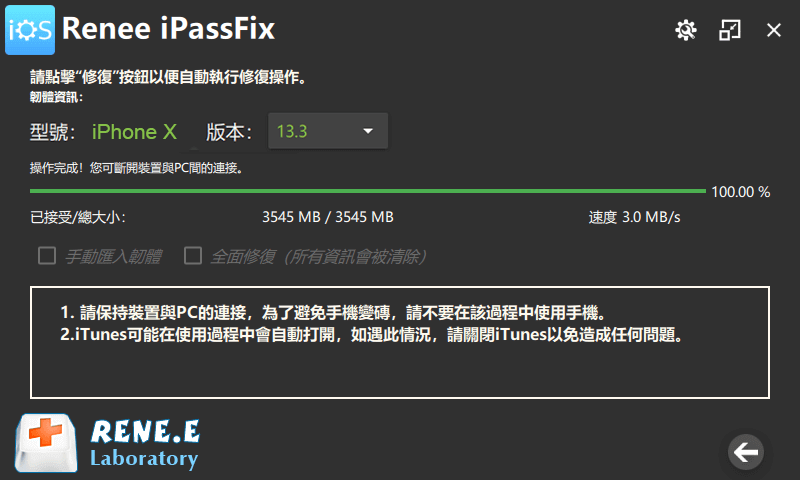
按照這些步驟操作後,您的 iPhone 應該可以成功重置,而無需密碼。
使用 Renee iPassFix 等第三方應用程式可以方便、直接地重置您的 iPhone,無需密碼。透過按照說明並利用其功能,您可以輕鬆重新存取您的裝置並將其恢復到原始設定。
溫馨提示請記得定期備份您的 iPhone 以避免資料遺失,並且僅從信譽良好的來源下載軟體以確保裝置安全。
如果您有資料備份並且可以使用 iTunes 或 Finder 將 iPhone 連接到電腦,則可以使用 iTunes 還原 iPhone,無需密碼。如果您之前已將 iPhone 與 iTunes 同步過,則此方法特別有用。
步驟 1: 確保您的電腦上安裝了 最新版本的 iTunes 。如果沒有,請造訪 Apple 官方網站下載並安裝最新版本的 iTunes。
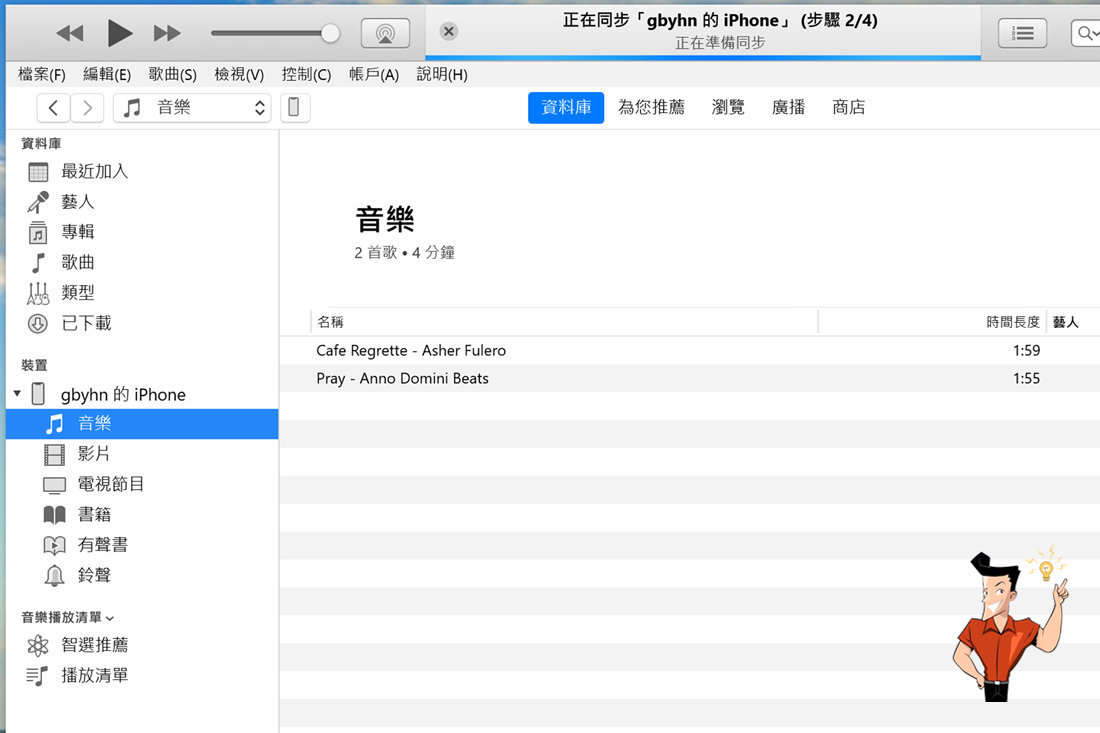
步驟 2: 使用適當的電纜將 iPhone 連接到電腦並開啟 iTunes。如果出現提示,請輸入您的裝置密碼或在 iPhone 上選擇“信任這台電腦 ”以建立連線。
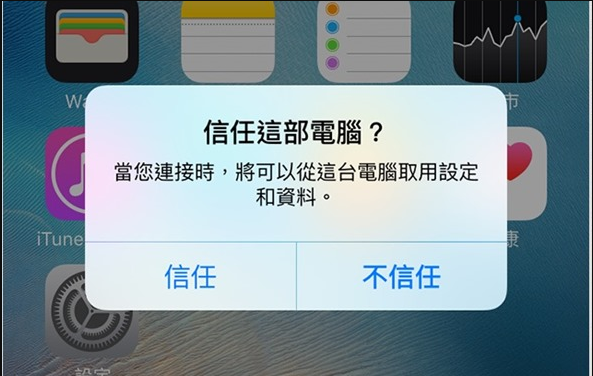
步驟 3: iTunes 辨識出您的 iPhone 後,點選 iTunes 視窗左上角的裝置圖示。在裝置摘要部分中,按一下“回復 iPhone ”。將出現一個彈出窗口,詢問您是否要恢復 iPhone。按一下“ 回復 ”進行確認。
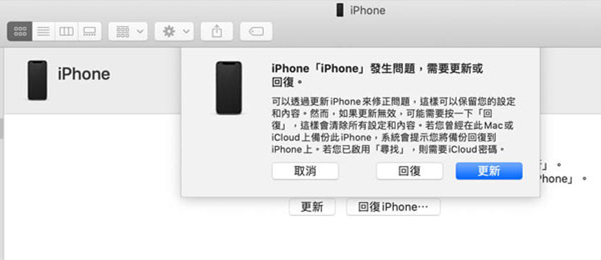
溫馨提示iTunes 將開始為您的 iPhone 下載最新的 iOS 軟體。如果下載時間超過 15 分鐘,您的 iPhone 將退出恢復模式,您將需要重複前面的步驟。
步驟 4: 下載完成後,iTunes 將自動開始將 iPhone 恢復至原廠設定的過程。這將 刪除您裝置上的所有資料和設定 。
重置完成後,您可以選擇從先前的備份還原 iPhone 或將其設定為新裝置。若要從備份恢復,請開啟裝置並按照螢幕上的設定步驟進行操作,直到到達“ 應用程式和資料”畫面。然後點擊“ 從 iTunes 備份還原 ”並從清單中選擇最相關的備份。等待傳輸完成,確保在此過程中保持 Wi-Fi 和電源連線。
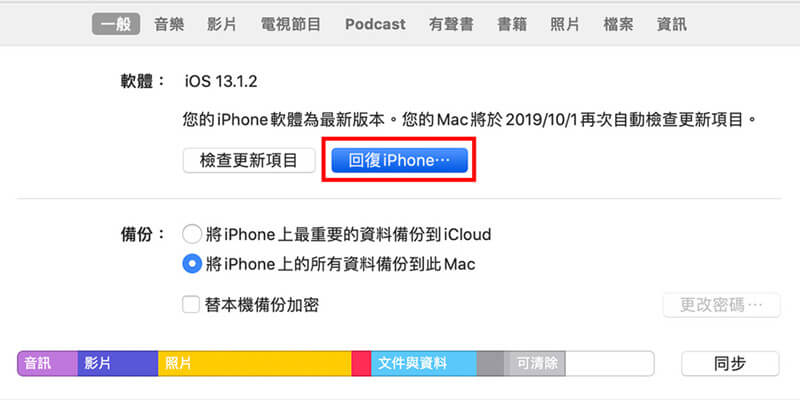
如果 iTunes 在恢復過程中要求輸入密碼,並且您不記得設定密碼或它不接受您的 Apple 帳戶密碼,您可以嘗試一些故障排除步驟:
步驟 1: 中斷 iPhone 與電腦的連接,然後重新連接。有時,這可以繞過密碼提示並允許恢復過程繼續進行。

步驟 2: 如果仍出現密碼提示,請嘗試輸入您第一次設定 iPhone 時使用的密碼或用於其他帳號的密碼。一些用戶報告使用這些密碼成功,即使他們不記得專門設定了備份密碼。
步驟 3: 如果所有其他方法都無效,您可能需要考慮將 iPhone 重置為新設備,並將重要資料手動傳輸回 iPhone。這可能非常耗時,並且可能會導致某些資料遺失,因此應將其視為最後的手段。
總而言之,如果您有可用的備份,使用 iTunes 和先前的備份在沒有密碼的情況下還原 iPhone 是一個可行的選擇。只需確保您擁有最新的 iTunes 版本,按照逐步說明進行操作,並為任何意外的密碼提示做好準備,這可能需要一些創造性的故障排除。
優點:
- - 如果您有可用的備份,使用 iTunes 無需密碼即可恢復 iPhone 是一個可行的選擇。
- - 它允許您將 iPhone 恢復至原廠設定並刪除裝置上的所有資料和設定。
- - 您可以選擇從先前的備份還原您的 iPhone 或將其設定為新裝置。
缺點:
- - 刪除 iPhone 日期的風險
如果您的 iPhone 型號較舊,與較新的 iOS 版本不相容,或者您不想使用第三方應用程式重置 iPhone,則可以嘗試硬重置作為最後的手段。但是,請注意,硬重置只能作為最後的手段,因為它可能會刪除裝置上的所有資料。
若要在較舊的 iPhone 機型上執行硬重置,請依照以下步驟操作:
步驟1: 同時按住“Home ”按鈕和“Power ”按鈕。
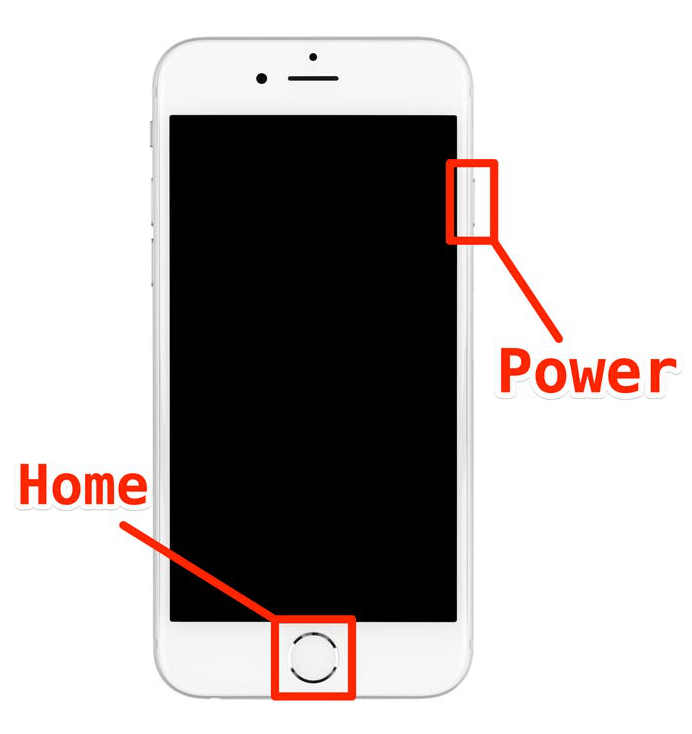
步驟 2: 按住兩個按鈕,直到看到 Apple 標誌出現在螢幕上。
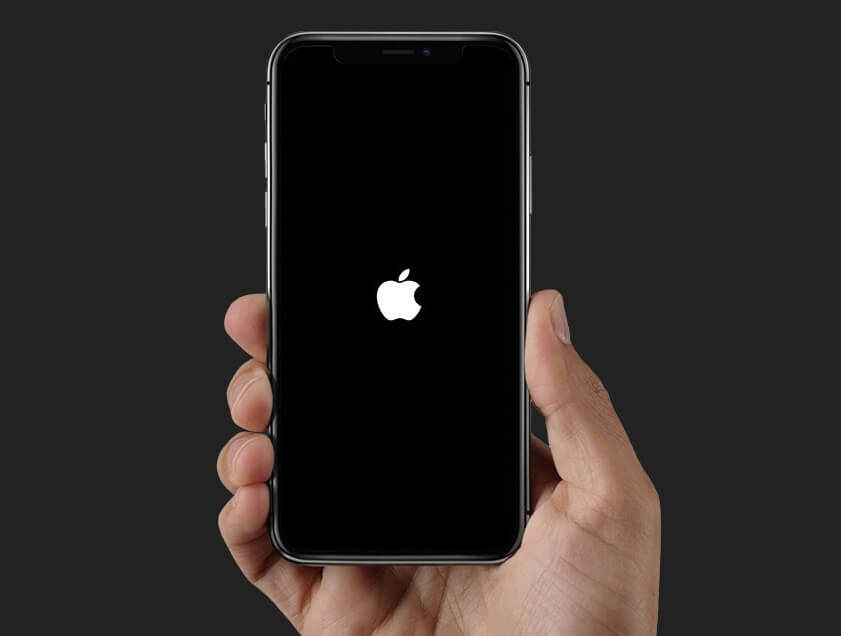
步驟 3: 當 Apple 標誌消失且 iPhone 重新啟動時,放開兩個按鈕。
步驟 4: 您的 iPhone 現在應該已重置,您可以繼續將其設定為新裝置或從備份恢復。
請注意,具體步驟可能會因您的 iPhone 型號而略有不同。例如,在 iPhone 7 或 7 Plus 上,您需要按住“降低音量 ”按鈕而不是“首頁 ”按鈕。蘋果標誌可能還需要更長的時間才會出現。如果您的 iPhone 幾分鐘後仍未重置,您可能需要重試此過程或尋求 Apple 支援的協助。
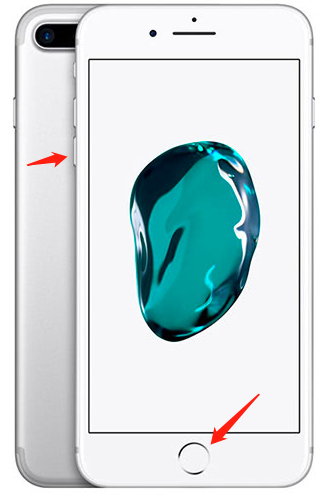
請務必注意,硬重置只能作為最後的手段,不建議作為重置 iPhone 的常規方法。這是因為它可能會導致資料遺失,並且可能無法總是解決您的裝置面臨的問題。
總而言之,雖然硬重置可能會在沒有密碼的情況下重置您的 iPhone,但它只能作為最後的手段,並不是萬無一失的方法。在嘗試對 iPhone 進行硬重置之前,請務必建議您使用 iCloud 或 iTunes 備份等官方方法,或尋求 Apple 支援的協助。
溫馨提示如果您能夠存取 iPhone 和設定,建議您在嘗試硬重置之前備份資料。這將確保即使在此過程中丟失一些數據,您仍然可以使用最近的備份進行還原。
如果您無法解鎖 iPhone 並且需要在不知道密碼的情況下執行恢復出廠設定,那麼使用恢復模式可能是一種有效的方法。恢復模式可讓您將 iPhone 恢復至原廠設定並刪除所有密碼鎖定。您可以這樣做:
步驟 1: 確保您的電腦(Mac 或 PC)安裝了 最新版本的 iTunes 。如果您沒有電腦,可以前往 Apple 零售店或 Apple 授權服務提供者尋求協助。
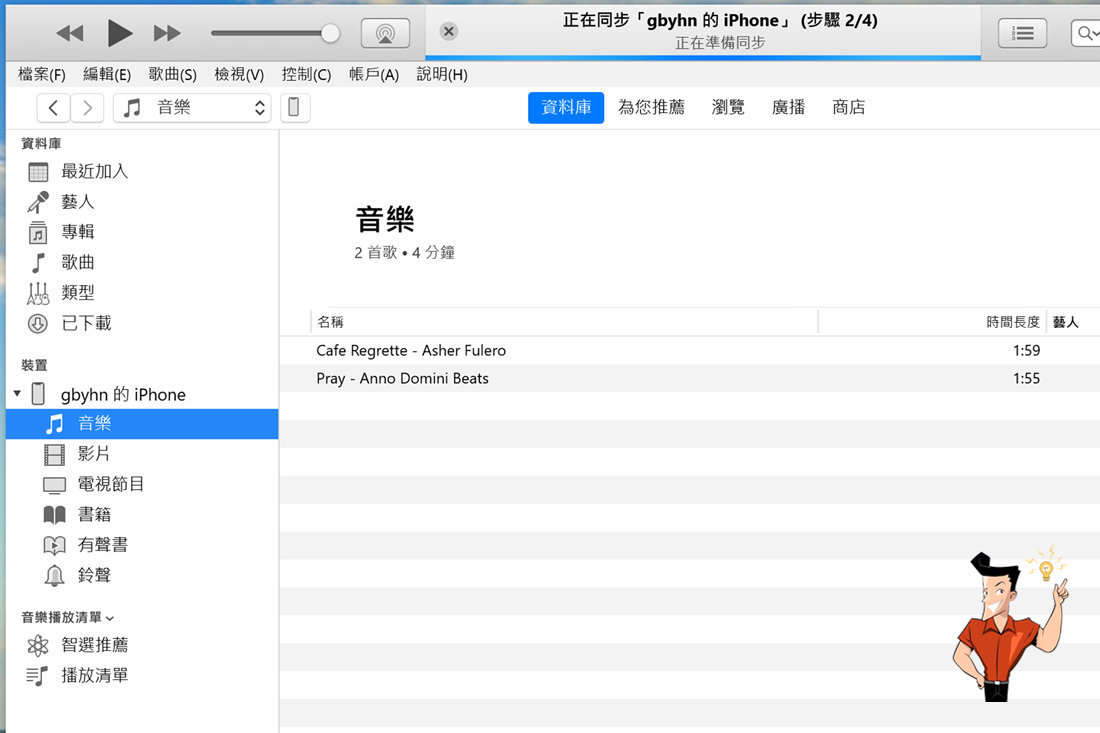
步驟 2: 按住電源按鈕 至關機滑桿,關閉 iPhone。拖曳滑桿即可關閉 iPhone。
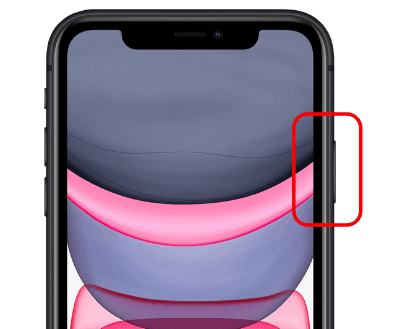
步驟 3: 使用裝置隨附的 USB 連接線將 iPhone 連接到電腦。在電腦上啟動 iTunes 或 Finder。

步驟 4: 將 iPhone 置於恢復模式。執行此操作的步驟可能會有所不同,具體取決於您使用的 iPhone 型號:
- 對於 iPhone 8 及更高版本: 按下並快速釋放 音量增大按鈕 ,然後按下 音量減小按鈕 。然後,按住 “睡眠/喚醒”按鈕 ,直到看到恢復模式畫面。
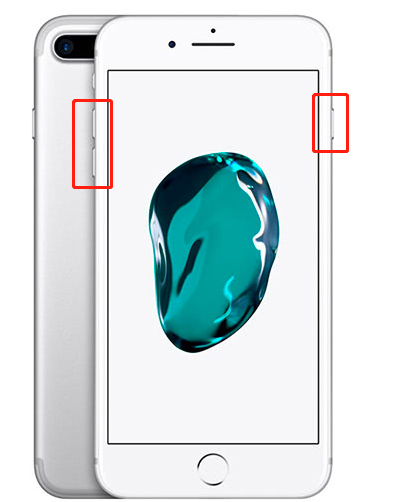
- 對於 iPhone 7 和 iPhone 7 Plus: 同時按住 睡眠/喚醒按鈕 和 音量調低按鈕 ,直到看到恢復模式畫面。
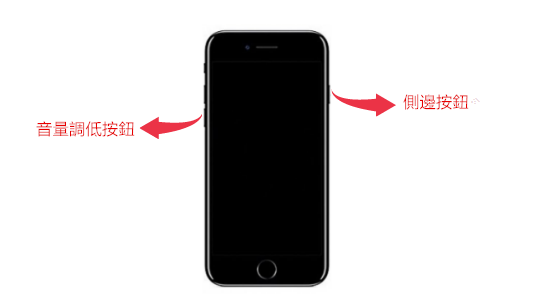
- 對於 iPhone 6S 或更早型號和 iPhone SE (2016): 同時按住 “睡眠/喚醒”按鈕 和 “主頁”按鈕 ,直到看到恢復模式畫面。
步驟 5: 在 iTunes 或 Finder 中,您將看到一條提示,讓您選擇恢復或更新您的 iPhone。點擊“ 回復 ”按鈕開始該過程。
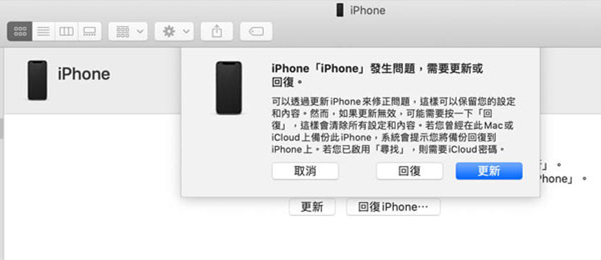
步驟 6: 等待恢復過程完成。 iTunes 或 Finder 將為您的 iPhone 下載必要的軟體,然後將其恢復為原廠設定。這可能需要一些時間,所以請耐心等待。
恢復完成後,您的 iPhone 將重新啟動並顯示初始設定畫面。然後,您可以斷開 iPhone 與電腦的連接,並繼續將其設定為新裝置。
使用恢復模式是無需密碼即可重置 iPhone 的可靠方法。需要注意的是, 此過程將刪除 iPhone 上的所有資料 和設定,因此提前備份至關重要。
優點:
- 無需密碼即可重置 iPhone
- 支援鎖定、破碎的螢幕和禁用的設備
- 使用者友好且高效
缺點:
- 可能有版權風險
- 需要進行徹底的研究才能選擇信譽良好的軟體





