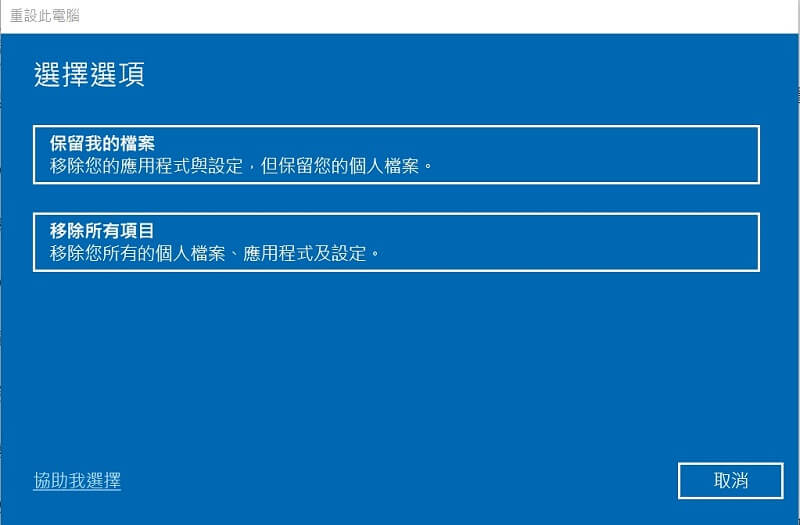摘要
使用我們的綜合指南了解如何在沒有密碼的情況下將您的戴爾筆記本電腦恢復出廠設定。
恢復忘記的 Windows 10 密碼的另一種有效方法是利用內置的密碼重置盤功能。此功能使用戶可以預先創建密碼重置盤,以便以後在忘記密碼時可以使用該盤重置密碼。要使用此方法,您需要有 USB 閃存驅動器或外部硬盤驅動器。




快速密碼重設移除過程100%安全,僅需5分鐘,即可快速掌控您的電腦。
支援移除多種帳號密碼可移除管理員帳號及一般本機帳號的密碼。
微軟帳號也可快速登入可將Windows 支援移除10/8.1/8的Microsoft帳號(微軟帳號)轉換為本機帳號,助您快速進入系統。
無損作業系統密碼移除過程不會對帳號內的檔案或作業系統造成任何的損壞。操作簡單易懂,無需相關專業知識即可獨立操作。
多功能拯救檔案內建檔案救援及檔案轉移功能,無需系統即可救援及轉移硬碟內的檔案資訊。
新版本Renee Passnow支援UEFI啟動環境,支援更多型號的筆電及超極本。
適用Windows 10, 8.1, 8, 7, Vista, XP。
快速密碼重設移除過程100%安全,僅需5分鐘,即可快速掌控您的電腦。
支援移除多種帳號密碼可移除管理員帳號及一般本機帳號的密碼。
微軟帳號也可快速登入可將Windows 支援移除10/8.1/8的Microsoft帳號(微軟帳號)轉換為本機帳號,助您快速進入系統。
微軟帳號也可快速登入可將Windows 支援移除10/8.1/8的Microsoft帳號(微軟帳號)轉換為本機帳號,助您快速進入系統。




- 提供重置啟動修復密碼的可靠替代方案
- 提供直觀的界面和分步說明
- 有效地簡化重新訪問 Windows 電腦的過程
缺點:
- 需要下載並安裝第三方軟件
- 需要購買許可證代碼。
重置密碼並重新訪問Dell 筆記本電腦的另一種方法是使用 Windows 安裝磁盤。這些磁盤包含修復和恢復操作系統所需的檔案和工具,包括重置用戶密碼的功能。
| Windows版本 | 下載鏈接 | 要求 |
|---|---|---|
| Windows 7 | https://learn.microsoft.com/lifecycle/products/windows-7 | 具有可用互聯網連接的電腦/空白 USB 閃存驅動器或具有至少 8 GB 可用存儲空間的 DVD/產品密鑰 |
| Windows 8/8.1 | https://www.microsoft.com/software-download/windows8 | 與上面相同 |
| Windows 10 | https://www.microsoft.com/software-download/windows10 | 與上面相同 |
| Windows 11 | https://www.microsoft.com/software-download/windows11 | 與上面相同 |
| DELL筆記本電腦名稱 | 進入啟動菜單方法 |
|---|---|
| Dell 400 | F3/F1 |
| Dell Dimension | F2 或 DEL |
| Dell Inspiron | F2 |
| Dell Latitude | Fn+F1(啟動時)/ F2(啟動時) |
| Dell Optiplex | DEL/F2 |
| Dell Precision | F2 |
| Dell XPS | F12/F2 |
| Dell G系列 | F12/F2 |
| Dell Alienware | F12/F2 |
| Dell Vostro | F12/F2 |
| Dell Precision Workstations | F12/F2 |
| Dell OptiPlex | F12/F2 |
| Dell Laptop | F12 |
| Dell Inspiron 3420 | F12 |
| Dell Inspiron 11 30 series | F12 |
| Dell Inspiron 13 70 series | F12/F10 |
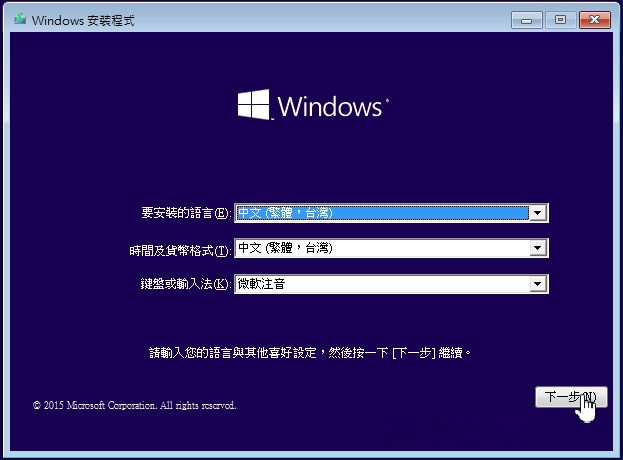

![選擇[疑難排解]>[進階選項]>[命令提示字元]](https://net.reneelab.com/wp-content/uploads/sites/7/2021/11/windows-gaojixuanxiang.png)
wmic logicaldisk get name
c:
cd Windows\System32
ren Utilman.exe Utilman.exe.bak
copy cmd.exe Utilman.exe
shutdown /r

net user
net user Administrator 12345678
需要注意的是,這種方法需要一定的技術知識,如果執行不正確,存在潛在的數據丟失風險。建議在嘗試任何密碼重置方法之前創建重要檔案的備份。此外,如果您無法執行這些步驟,您可以考慮尋求專業電腦維修服務的幫助。
- 能夠重置用戶密碼
- 可以重新訪問鎖定的Dell 筆記本電腦
缺點:
- 需要技術知識
- 數據丟失的潛在風險

如果您之前創建過 USB 恢復驅動器,則在忘記密碼時可以嘗試使用 USB 恢復驅動器重置系統。
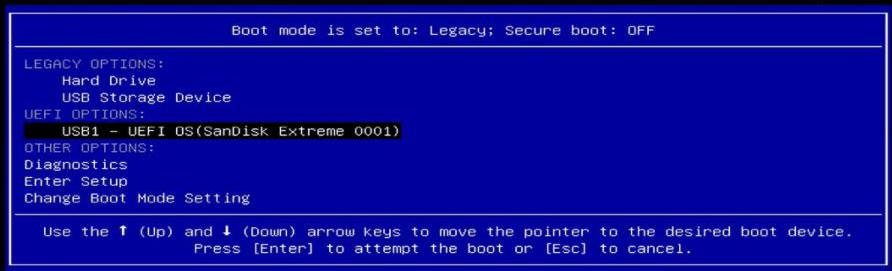
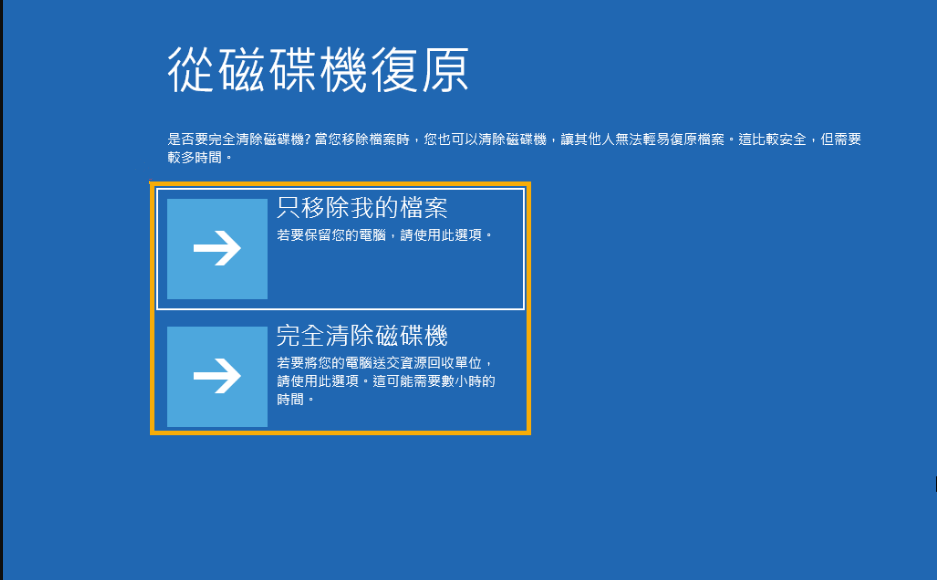
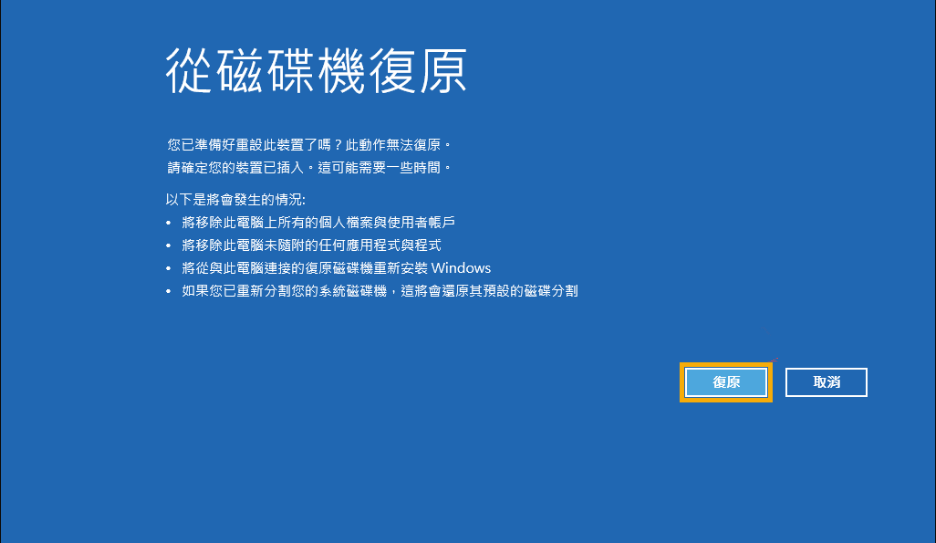
筆記本電腦凍結或變得無響應
用戶在恢復出廠設定過程中可能遇到的一個常見問題是筆記本電腦死機或無響應。要解決此問題,建議 執行硬重置 按住電源按鈕約 10 秒鐘,直至筆記本電腦完全關閉。之後,可以再次啟動重置過程。如果凍結問題仍然存在,則可能需要 檢查是否有任何硬件問題 , 例如 內存故障 或一個 硬盤故障 。
筆記本電腦運行緩慢或滯後
用戶在恢復出廠設定後可能面臨的另一個常見問題是筆記本電腦運行緩慢或滯後。在這種情況下,優化Dell 筆記本電腦的性能可以幫助解決問題。做到這一點的一種有效方法是 卸載不必要的程序或應用程序 它可能在後台運行並消耗系統資源。還建議 更新所有設備驅動程序 並安裝操作系統的最新更新以確保兼容性並增強性能。
結論
相關主題 :
如果您忘記了 Windows 10 密碼,如何訪問您的Dell 筆記本電腦?
2023-12-27
周宇翔 : 了解如果您忘記了 Windows 10 上的Dell 筆記本電腦密碼該怎麼辦。並了解有關存...



![在「重設此電腦」之下點選[開始]按鈕](https://net.reneelab.com/wp-content/uploads/sites/7/2021/09/windows-huifu1.png)