2023-10-12 鐘雅婷 資深軟體經理
摘要
了解如何在無需密碼的情況下將 iPhone 11 恢復原廠設定。這份綜合指南涵蓋了各種方法和工具,包括使用 iCloud、iTunes、復原模式等。
您是否因忘記密碼而難以解鎖您的 iPhone 11?或者也許您只是想從頭開始?無論是什麼原因,在 iPhone 11 上執行恢復原廠設定都可以幫助解決這些問題。但在沒有密碼的情況下,如何做到這一點?在本教學中,我們將引導您完成將 iPhone 11 恢復原廠設定的過程,而無需密碼。但在開始之前,我們先來看看 iPhone 11 的不同型號及其發布日期,以便您更好地了解您擁有哪款設備以及它如何融入 iPhone 11 系列。
蘋果的iPhone 11系列包括三個主要型號:iPhone 11、iPhone 11 Pro和iPhone 11 Pro Max。每個型號都提供一組獨特的功能和規格,確保有一個選項可以滿足每個使用者的需求。
蘋果於 2019 年 9 月推出的 iPhone 11 被定位為比 Pro 機型更實惠的選擇。它配備了 6.1 吋 LCD 顯示屏,被稱為「液體視網膜高清顯示器」,提供用於調整白平衡的 True Tone 支援和用於實現逼真色彩的寬色彩支援。 iPhone 11 有六種鮮豔的顏色可供選擇:白色、黑色、黃色、(產品)紅色、紫色和綠色。 iPhone 11 採用玻璃機身並提高了防水性 (IP68),增強了耐用性。
在 iPhone 11 中,用戶會發現強大的 A13 仿生晶片 ,這是蘋果智慧型手機中有史以來最快的晶片。它提供卓越的處理能力並支援即時照片和視訊分析。與前身 iPhone XR 相比,iPhone 11 的電池續航力也有所延長。它支援長達 17 小時的視訊播放、長達 10 小時的串流視訊播放和 65 小時的音訊播放。
iPhone 11 及其高階機型 iPhone 11 Pro 和 iPhone 11 Pro Max 於 2019 年 9 月 20 日發布。這些新機型擁有改進的性能、雙相機系統和更長的電池壽命。但是,如果您發現自己需要在沒有密碼或 Apple ID 的情況下重設 iPhone 11,您可能想知道是否有辦法做到這一點。
幸運的是,有一些第三方工具可以幫助您將 iPhone 11 恢復出廠設定,而無需密碼或 Apple ID。 Renee iPassFix 就是這樣一個工具,可以幫助您完成此過程。
Renee iPassFix 是一款功能強大的 iOS 系統復原軟體,可協助您 修復 iPhone、iPad 或 iPod touch 的各種問題 。它還具有一項功能,可讓您將 iPhone 恢復原廠設定,而無需密碼或 Apple ID。該軟體與所有 iPhone 型號相容,包括 iPhone 11。以下介紹如何使用 Renee iPassFix 將 iPhone 11 恢復出廠設定。
步驟1: 在電腦上下載並安裝Renee iPassFix。
步驟 2: 使用 USB 連接線將 iPhone 11 連接到電腦。

步驟3: 啟動Renee iPassFix並選擇「 修復裝置 」選項。
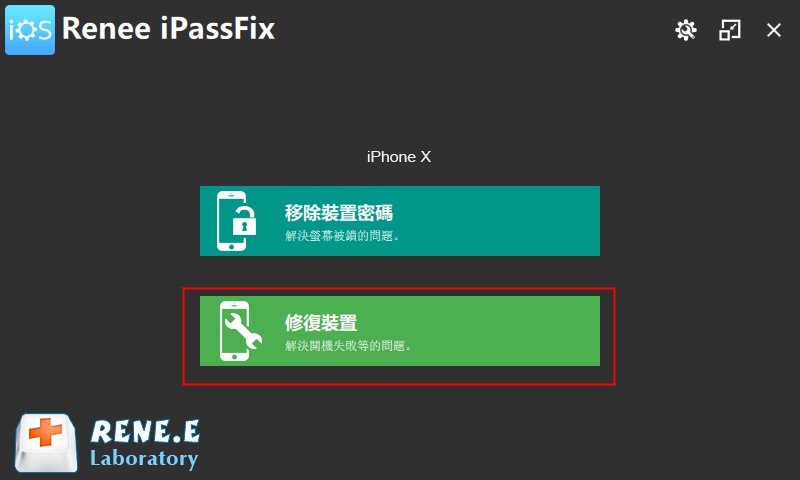
步驟4: 點選「 修復 」下載韌體或選擇「 手動匯入韌體」 選項。另外,如果勾選「 全面修復」 ,裝置中的所有資料都會被清除。
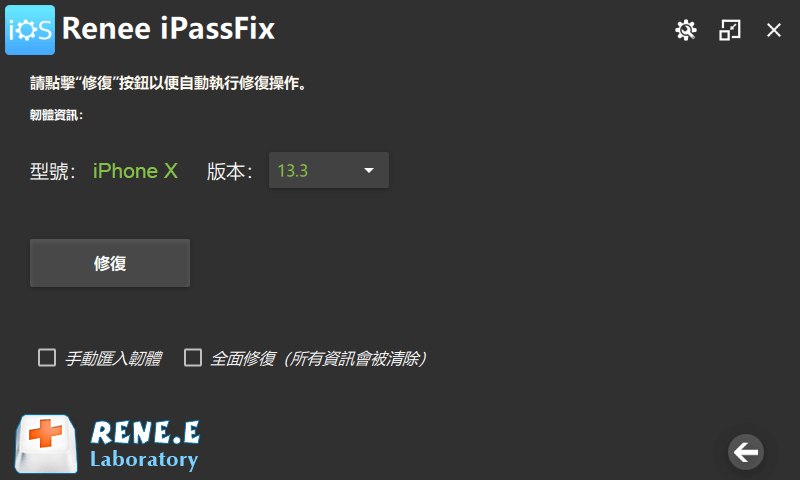
步驟5: 等待擦除裝置。完成後,請中斷裝置與電腦的連線。
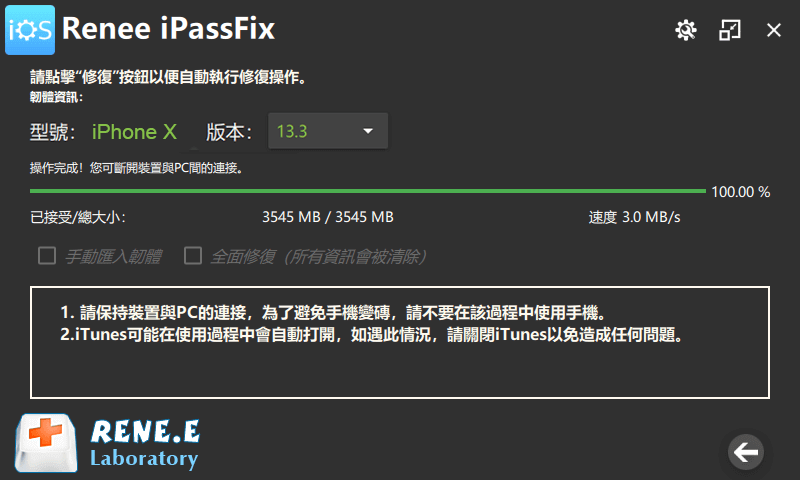
總而言之,如果您需要在沒有密碼或 Apple ID 的情況下將 iPhone 11 恢復出廠設定, Renee iPassFix 是一款可靠的工具,可以幫助您實現此目的。只需點擊幾下,您就可以重置您的 iPhone 11 並重新開始。但要注意的是,此方法會 刪除設備上的所有數據 ,因此請務必提前備份所有重要資訊。
優點:
- 無需密碼或 Apple ID 即可將 iPhone 恢復原廠設定
- 相容於所有 iPhone 型號,包括 iPhone 11
- 強大的iOS系統恢復軟體
缺點:
- 擦除裝置上的所有數據
如果您無法使用 Renee iPassFix 或不想使用第三方軟體,您仍然可以使用 iTunes 和電腦將iPhone 11恢復原廠設定。此方法需要將iPhone透過 USB 線連接到電腦。
步驟 1: 首先,請確保您的電腦上安裝了最新版本的 iTunes。如果沒有,請將其更新至最新版本。
步驟 2: 使用 USB 線將 iPhone 11 連接到電腦。啟動 iTunes 並等待它識別您的裝置。

步驟 3: 連接 iPhone 後,點擊 iTunes 視窗左上角的裝置圖示。
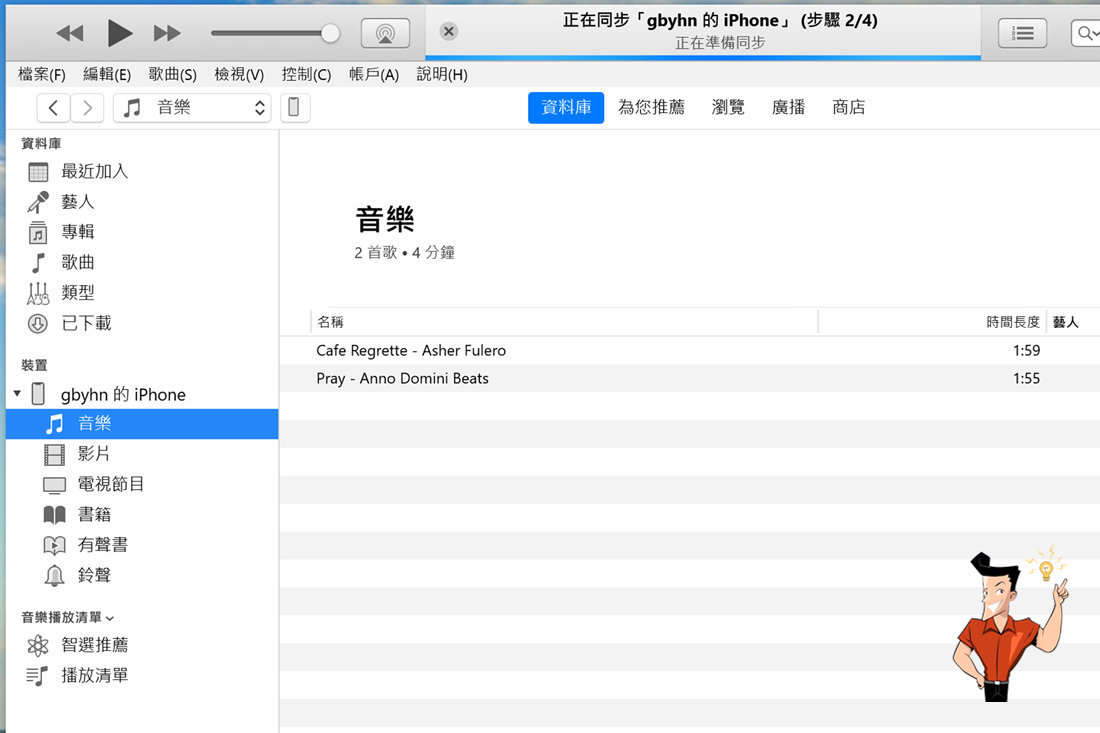
步驟 4: 在「摘要」標籤中,按一下 「回復 iPhone」 按鈕。這將啟動恢復出廠設定程序。
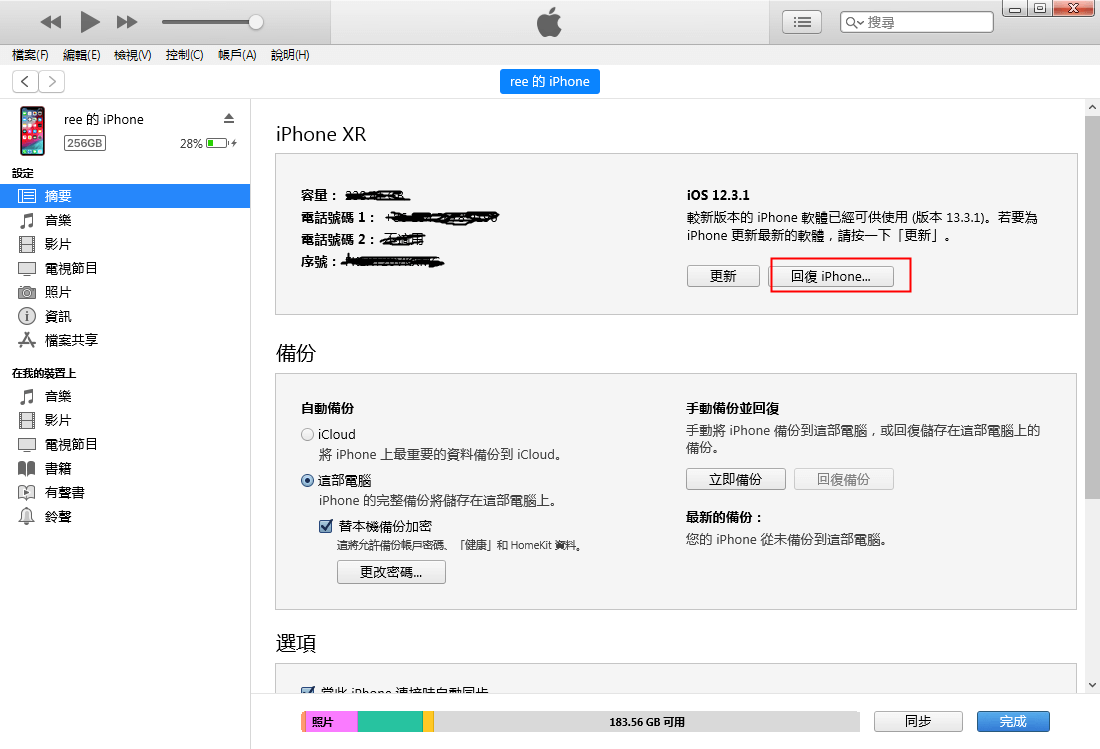
步驟5: 彈出視窗要求確認,點選 「回復」 繼續。
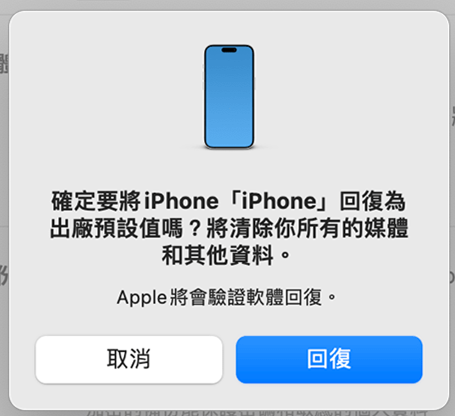
步驟 6: iTunes 現在將下載最新版本的 iOS 並將您的 iPhone 恢復為原廠設定。此過程可能需要幾分鐘。
步驟 7: 流程完成後,您的 iPhone 11 將重新啟動並顯示「 哈嘍 」畫面。這意味著恢復出廠設定成功。
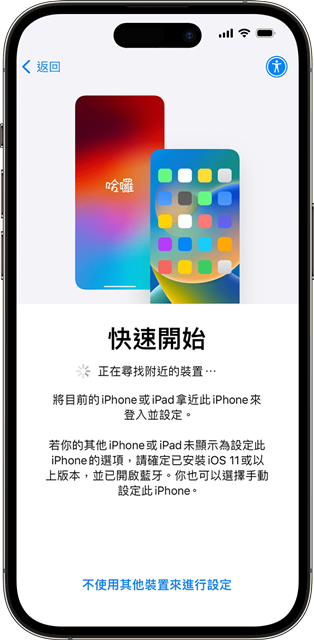
溫馨提示 如果您啟用了「尋找我的 iPhone」,則需要在恢復裝置之前將其停用。前往設定> [你的名字]> iCloud>找我的>找到我的 iPhone 並將其關閉。系統會要求您輸入 Apple ID 和密碼以關閉此功能。
無需密碼即可使用 iTunes 和電腦將 iPhone 11 恢復原廠設定。此方法也會將您的 iPhone 更新到最新版本的 iOS。但請務必注意,此方法將刪除設備上的所有數據,因此請務必在恢復出廠設定之前備份所有重要數據。
在上一章中,我們討論如何使用 iTunes 和電腦在沒有密碼的情況下將 iPhone 11 恢復出廠設定。但是,如果您無法存取電腦或不想使用 iTunes,您也可以使用另一種方法在 iPhone 11 上執行恢復原廠設定。
第三種方法涉及使用 iCloud 和「尋找我的 iPhone」遠端清除您的裝置並將其恢復為原廠設定。當您的 iPhone 遺失或被盜並且您需要保護您的個人資料不落入壞人之手時,此方法也很有用。
步驟 1: 確保您的 iPhone 11 具有有效的網路連線。只有當您的裝置連接到 Wi-Fi 或蜂窩網路時,此方法才有效。
步驟 2: 在您的電腦或其他裝置上開啟網頁瀏覽器並造訪 icloud.com 。使用與您要重設的 iPhone 11 關聯的 Apple ID 和密碼登入您的 iCloud 帳號。
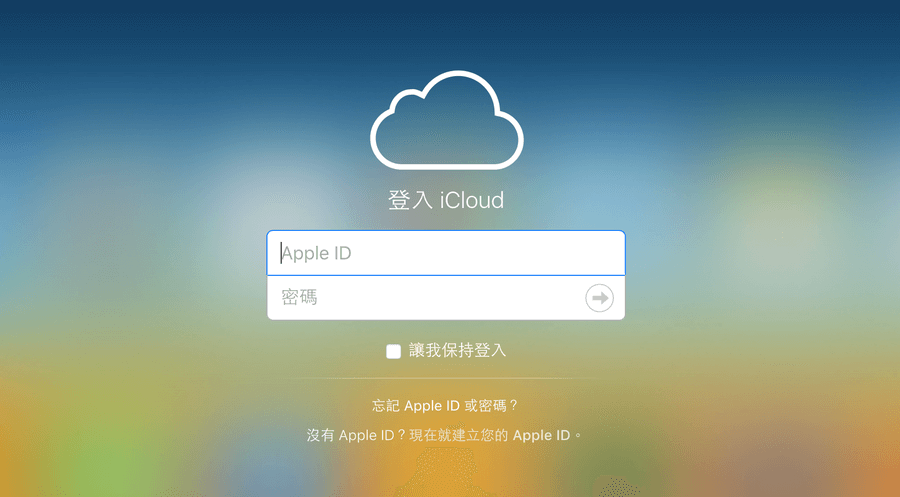
步驟 3: 登入後,按一下「 尋找 iPhone 」圖示。這將啟動「尋找我的 iPhone」功能,該功能可讓您追蹤、鎖定或刪除遺失或被盜的 iPhone。
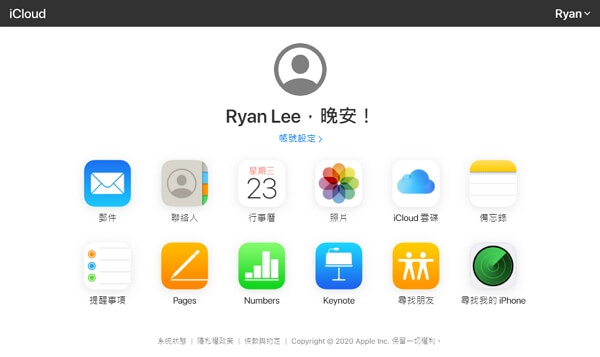
步驟 4: 在地圖上,您將看到與您的 iCloud 帳戶關聯的所有裝置的位置。從裝置清單中選擇您的 iPhone 11。
步驟 5: 在彈出的裝置資訊中,按一下「 清除 iPhone 」選項。這將徹底擦除您的 iPhone 並將其恢復為原廠設定。
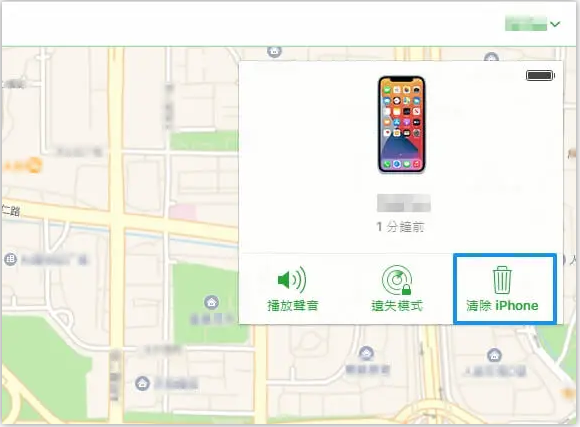
步驟 6: 將出現一個確認框,要求您確認該操作。點擊「清除 」繼續。
步驟 7: 您的 iPhone 11 現在將遠端擦除並恢復到出廠設定。此過程可能需要幾分鐘才能完成。
步驟 8: 流程完成後,您的 iPhone 將重新啟動並顯示「 哈嘍 」設定畫面,就像您第一次購買它時一樣。
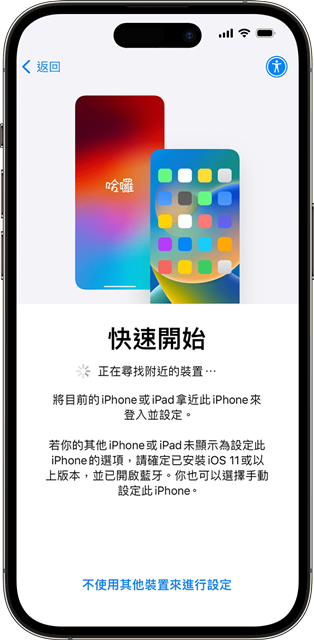
透過使用 iCloud 和「 查找我的 iPhone」,您無需密碼或電腦即可輕鬆將 iPhone 11 恢復出廠設定。請務必注意,此方法將刪除設備上的所有資料和設定,因此 請務必在繼續之前備份所有重要資訊 。此外,您的 iPhone 必須具有有效的互聯網連接,並與您的 iCloud 帳戶關聯才能使此方法發揮作用。
溫馨提示如果您無法使用本文中描述的任何方法,或在重置過程中遇到任何問題,建議 聯絡 Apple 支援 以獲得進一步協助。
如果您忘記了 iPhone 11 的密碼並且無法存取電腦或 iCloud,請不要擔心。您仍然可以使用恢復模式和您的 Apple ID 執行恢復原廠設定。如果您的 iPhone 被停用或您因設備遺失或被盜而需要遠端擦除設備,則此方法也很有用。
步驟 1: 首先,請確保您的 iPhone 11 已關閉。如果不是,請同時按住 電源 按鈕和 降低音量 按鈕,直到出現 滑動關閉 電源滑桿。滑動它即可關閉您的裝置。
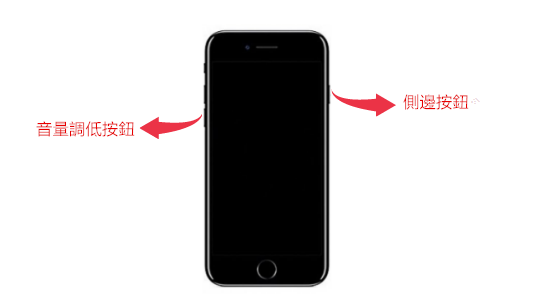
步驟 2: 使用 USB 連接線將 iPhone 11 連接到電腦。要注意的是,這台電腦必須安裝 iTunes。連接後,按下並釋放 音量調高 按鈕,然後快速按下並釋放 音量調低 按鈕。最後,按住 側邊 按鈕,直到出現 「連接到 iTunes」 畫面。

步驟 3: 此時,您的 iPhone 11 將進入恢復模式,並且電腦的 iTunes 上會出現一則訊息,詢問您是否要 回復 或 更新 您的裝置。選擇 「回復」 選項,iTunes 將開始下載重置 iPhone 11 所需的軟體。
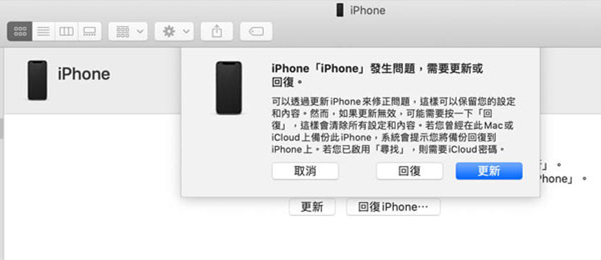
下載完成後,您的 iPhone 11 將開始重置。此過程可能需要幾分鐘,因此保持設備與電腦的連接非常重要。重置完成後,您的 iPhone 11 將重新啟動,系統將提示您將其設定為新裝置。
溫馨提示如果您之前已將 iPhone 11 備份到 iCloud 或 iTunes,則可以在設定過程中使用此備份還原您的裝置。
總之,使用 回復模式 是無需密碼即可重置 iPhone 11 的有用方法。但是,請務必注意,此方法將刪除設備上的所有數據,因此它只能作為最後的手段。始終建議在訴諸復原模式之前嘗試其他方法,例如使用 iCloud。
如果您發現自己需要將 iPhone 11 恢復原廠設定但沒有密碼,則在繼續流程之前需要記住以下幾點。雖然將設備恢復原廠設定是擦除所有資料和設定的簡單而有效的方法,但採取某些預防措施以確保過程順利進行也很重要。
備份您的數據
在執行恢復出廠設定之前,必須 備份所有重要資料 。這可以透過 iCloud 或 iTunes 完成,它將確保您的資料在重置過程中不會遺失。備份資料後,您可以放心地恢復原廠設定。
考慮資料恢復選項
如果您有未備份的重要資料且不想遺失它,可以使用資料復原選項。然而,這些選擇可能很昂貴且不能保證有效。最好在執行恢復出廠設定之前備份資料。
避免停用您的設備
在沒有密碼的情況下在 iPhone 11 上執行恢復原廠設定時,請務必 避免停用您的裝置 。如果您多次輸入錯誤密碼,就會發生這種情況,導致系統將您鎖定一段時間。如果發生這種情況,您可能需要等待才能再次嘗試重置。
在沒有密碼的情況下將 iPhone 11 恢復出廠設定可能是一個簡單的過程,但採取必要的預防措施以避免任何問題非常重要。請記住 備份您的數據 , 考慮資料恢復選項 ,並 避免停用您的裝置 。如果您在重置過程中有任何疑問或遇到任何問題,請隨時聯絡 Apple 尋求協助。牢記這些提示,您無需密碼即可輕鬆在 iPhone 11 上執行出廠重置,確保您的裝置恢復到乾淨整潔的狀態。
總而言之,在沒有密碼的情況下在 iPhone 11 上執行出廠重置似乎是一項艱鉅的任務,但透過本指南中概述的選項和方法,可以輕鬆完成。無論是使用 Renee iPassFix 等可靠工具、利用 iTunes、iCloud 或復原模式,都有多種方法可以重設您的裝置而無需密碼。但是,請務必記住一些預防措施,例如資料恢復選項和避免停用裝置。記住這些提示,您就可以放心地重置您的 iPhone 11 並重新開始,而無需密碼或 Apple ID。隨時了解 iPhone 11 的最新型號和發布日期,並始終制定備份計劃,以防您忘記密碼。感謝您閱讀這篇關於如何在沒有密碼的情況下將 iPhone 11 恢復出廠設定的終極指南。
相關主題 :
無需密碼或 iTunes 即可將 iPhone 恢復原廠設定:逐步指南
2024-01-22
鐘雅婷 : 了解如何在無需密碼或 iTunes 的情況下將 iPhone 恢復原廠設定。透過使用第三方...





