摘要
使用者設定檔通常包含用戶的各種自訂設定,比如桌面背景、應用程式設定、網路連接設定等等。該檔案能夠保證您在每一次登入Windows作業系統時,優先採用這些預先設定內容載入作業系統。因此,一旦使用者設定檔損壞或者無法載入使用者設定檔,將影響您登入用戶賬戶。本文將教大家無法載入使用者設定檔時的修復方法,一起去了解一下吧。
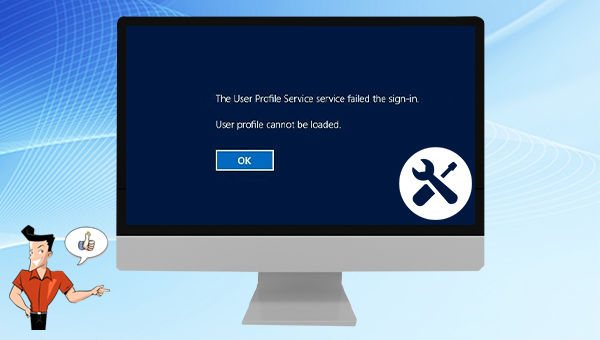
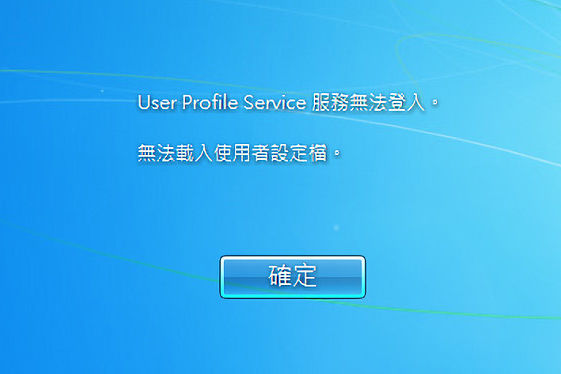

快速密碼重設移除過程100%安全,僅需5分鐘,即可快速掌控您的電腦。
支援移除多種帳號密碼可移除管理員帳號及一般本機帳號的密碼。
微軟帳號也可快速登入可將Windows 支援移除10/8.1/8的Microsoft帳號(微軟帳號)轉換為本機帳號,助您快速進入系統。
無損作業系統密碼移除過程不會對帳號內的檔案或作業系統造成任何的損壞。操作簡單易懂,無需相關專業知識即可獨立操作。
多功能拯救檔案內建檔案救援及檔案轉移功能,無需系統即可救援及轉移硬碟內的檔案資訊。
新版本Renee Passnow支援UEFI啟動環境,支援更多型號的筆電及超極本。
適用Windows 10, 8.1, 8, 7, Vista, XP。
快速密碼重設移除過程100%安全,僅需5分鐘,即可快速掌控您的電腦。
支援移除多種帳號密碼可移除管理員帳號及一般本機帳號的密碼。
微軟帳號也可快速登入可將Windows 支援移除10/8.1/8的Microsoft帳號(微軟帳號)轉換為本機帳號,助您快速進入系統。
微軟帳號也可快速登入可將Windows 支援移除10/8.1/8的Microsoft帳號(微軟帳號)轉換為本機帳號,助您快速進入系統。


![選擇[資料備份]選項](https://net.reneelab.com/wp-content/uploads/sites/7/2021/07/passnow-shujubeifen.png)



![選擇[Undeleter]選項](https://net.reneelab.com/wp-content/uploads/sites/7/2020/07/passnow1.png)


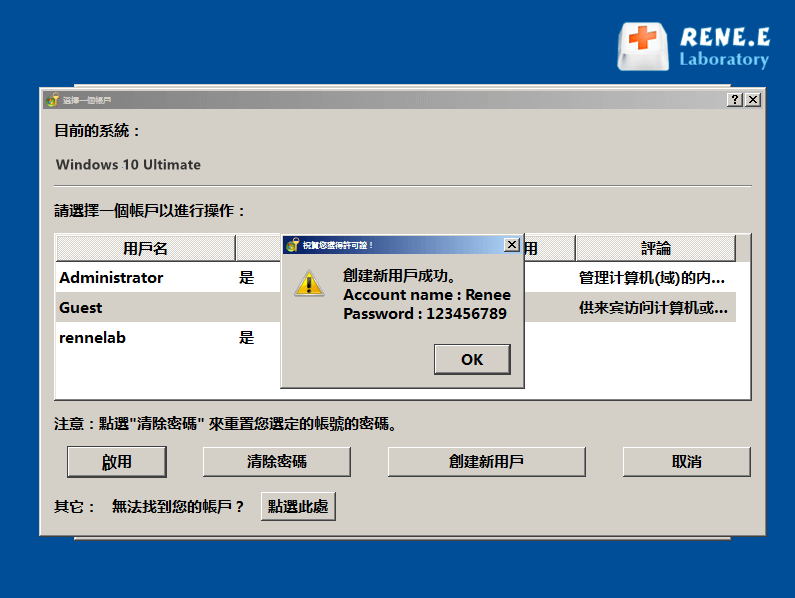
①進入安全模式。點選此處了解進入安全模式的方法。
②在工作列搜索[CMD]併執行命令提示字元,然後輸入[net user administrator /active:yes],按下回車鍵(即Enter鍵)。隱藏的管理員帳號就會被啟用。
③重新開機電腦,您應該無需密碼即可登入。
④登入後,按[Windows+I]鍵打開設定頁面,轉到[帳號],然後點選左側窗格中的[其他用戶],點選右側[將其他人添加到這台電腦]選項。之後在打開的“lusrmgr – [本機用戶和組(本機)]」視窗中,右鍵點選[用戶]並選擇[新用戶],然後設定用戶名和密碼,點選[生成]即可。之後在Windows設定-[帳號]-[其他用戶]右側的帳號列表中找到新生成的賬戶,點選它,選擇[更改賬戶類型],之後將它的賬戶類型設定為[管理員]並點選[確定]。
![左下角搜索框內輸入[regedit]以打開[登錄編輯程式]程式](https://net.reneelab.com/wp-content/uploads/sites/7/2021/08/regedit.png)
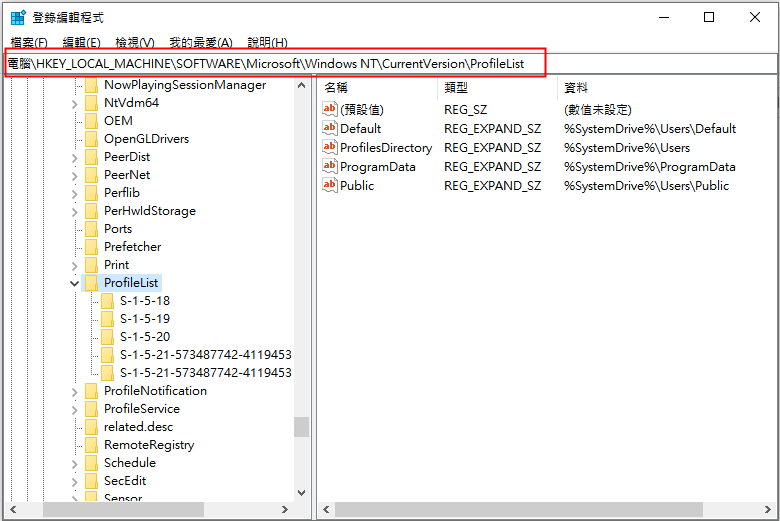
![檢視[ProfileImagePath]的資訊](https://net.reneelab.com/wp-content/uploads/sites/7/2023/03/ProfileImagePath.png)
![右鍵點選空白區域並選擇[新增],選擇[DWORD(32 位)值],將檔名設定為[RefCount],之後再將其數值設定為[0]](https://net.reneelab.com/wp-content/uploads/sites/7/2023/03/RefCount.png)
![將右側視窗中的[State]的值更改為[0]](https://net.reneelab.com/wp-content/uploads/sites/7/2023/03/State.png)
![選擇[以系統管理員身分執行]打開命令提示字元](https://net.reneelab.com/wp-content/uploads/sites/7/2022/08/run-cmd-e1531215321693.png)
![輸入命令[SFC /scannow]並按下[Enter]鍵](https://net.reneelab.com/wp-content/uploads/sites/7/2019/07/sfc.png)
![輸入命令行[DISM /Online /Cleanup-image /RestoreHealth]並按[Enter]](https://net.reneelab.com/wp-content/uploads/sites/7/2022/09/RestoreHealth.png)
相關主題 :
已解決:開機提示“BOOTMGR image is corrupt”,怎麼處理?
2023-07-07
劉恩綺 : 當您開機時提示“BOOTMGR image is corrupt”,意味著電腦無法正確引導...




