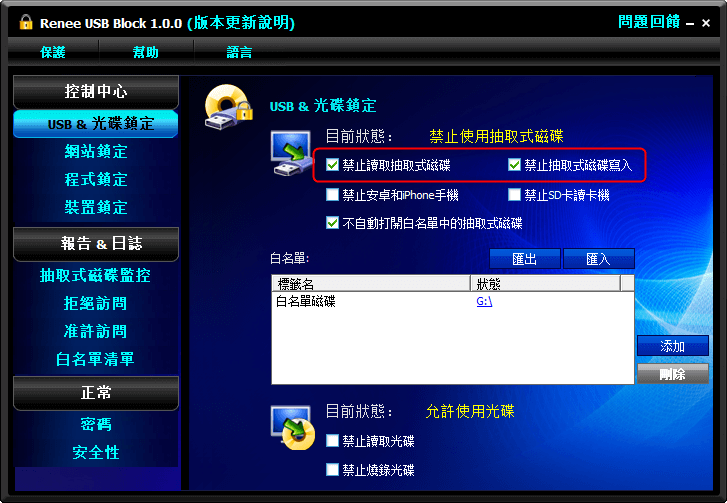2019-12-30 劉恩綺 客服部資深專員
摘要
在大家的日常工作生活中,難免會需要在電腦中儲存一些重要、私密的資料夾。為了防止隱私洩露,用戶通常會使用專業的資訊加密軟體對資料夾進行加密。那麼接下來這篇文章,將從專業資訊加密軟體Renee File Protector、Renee SecureSilo和Windows系統自帶的BitLocker這三種加密資料夾方法之間進行對比分析。
Renee SecureSilo是一款專注於電腦檔案、資料夾加密的軟體。由於Renee SecureSilo使用了虛擬加密技術,它可以把大量的機密檔案存放到一個或者多個檔案內。
修改方便 – 你可以把這些虛擬加密區當成USB隨身碟,需要時馬上載入,不需要時隨時關閉,不會留下任何使用痕跡。而且,與RAR/ZIP/7ZIP等加密壓縮檔不同,修改Renee SecureSilo虛擬加密區裡面的檔案不需要漫長的等待,不到一秒時間即可保存對檔案的修改或新增檔案。
難以破解 – 由於虛擬加密區格式私有,且使用了先進的AES256加密技術。市面上還沒有任何通用的破解程式可以使用。
隱秘性好 – 你可以把虛擬加密區偽裝其他的檔案以躲開惡意掃描。另外,程式的一鍵關閉功能讓你可以隨時關閉所有虛擬加密區並退出程式,保證你的私密資訊不被發現。
1.在官網上下載Renee SecureSilo並正確安裝。
2.安裝完成後,打開Renee SecureSilo,進入主介面。
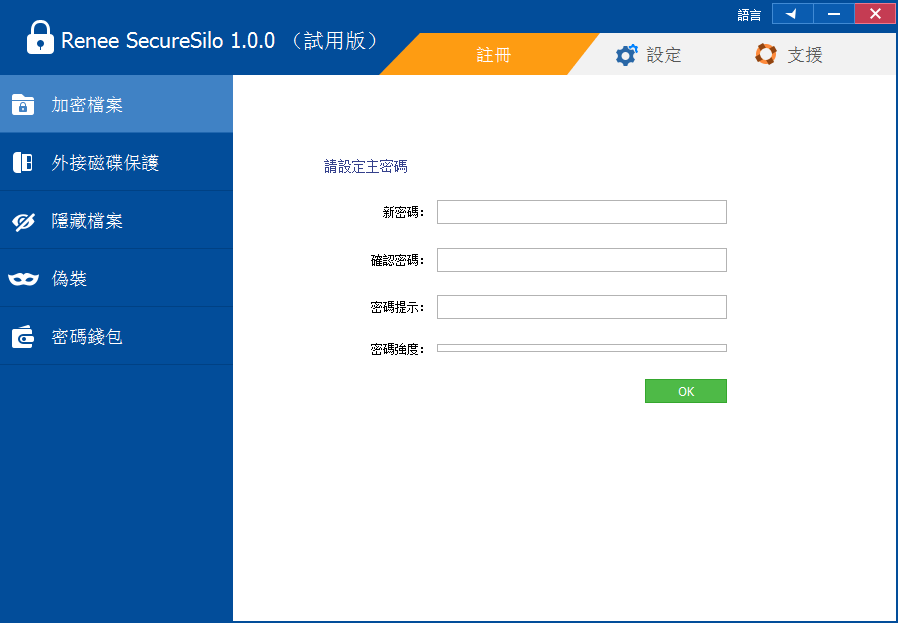
3.在主介面,軟體會提示使用者輸入主密碼(在Renee SecureSilo安裝過程中會要求使用者設定軟體密碼,防止他人登入該軟體,惡意篡改資訊),在輸入完成主密碼後,點擊OK按鈕。
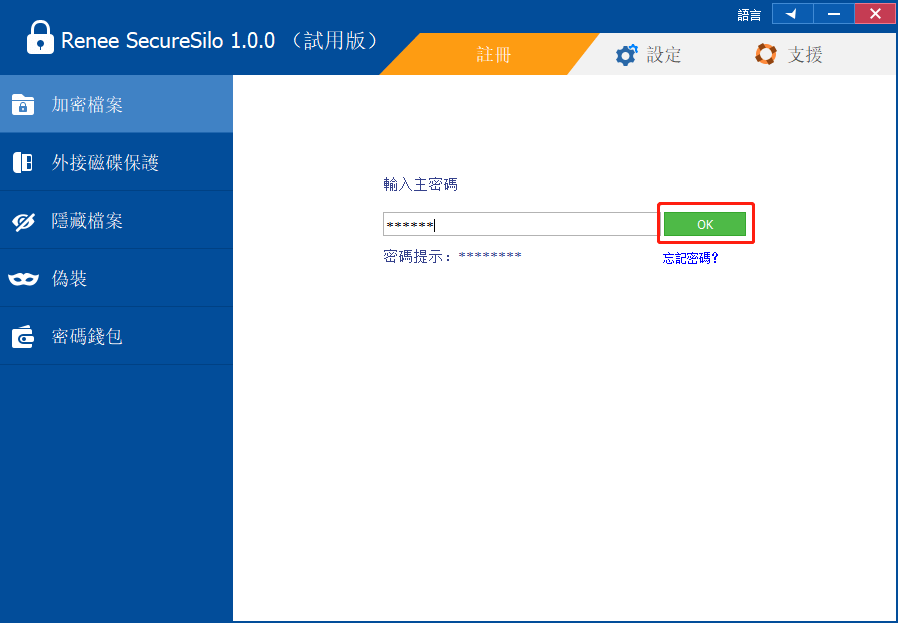
4.輸入正確密碼後,進入加密檔案介面。點擊創建加密區按鈕,進入相應介面。(加密區為虛擬加密區,可將檔案存放入虛擬加密區達到加密的目的)
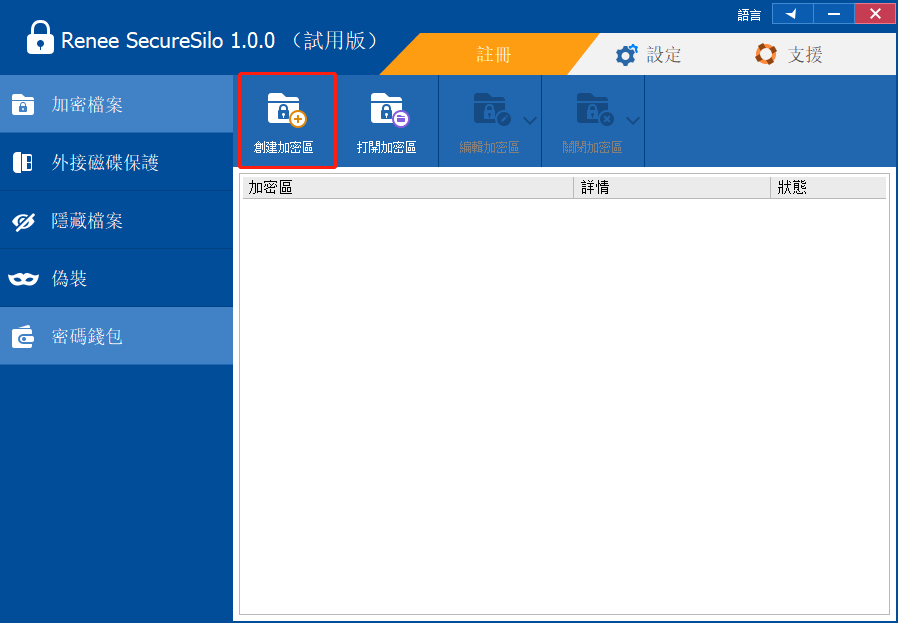
5.在創建加密區介面,填寫加密區名稱和相應的保存位置,點擊下一步按鈕。
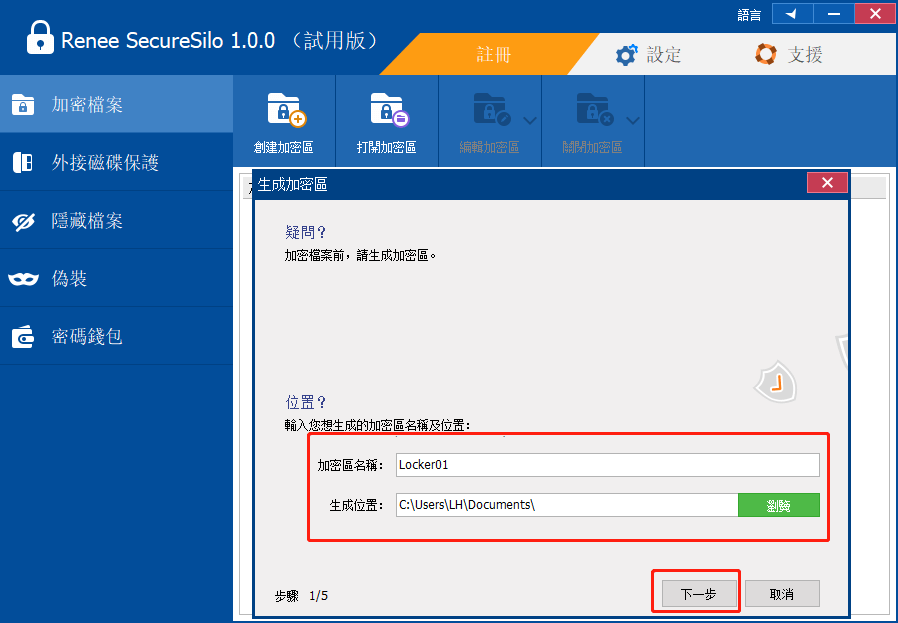
6.為加密區設定密碼加密。輸入過程中,系統會自動分析密碼強度以便使用者參考,確認密碼後,點擊下一步按鈕。
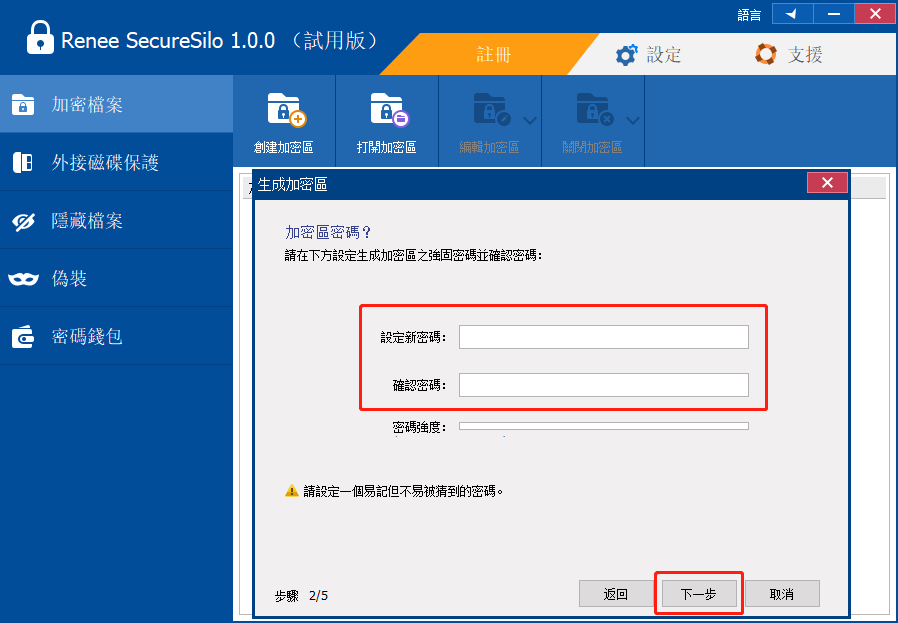
7.為加密區設定容量大小,確認完成後,點擊下一步按鈕。
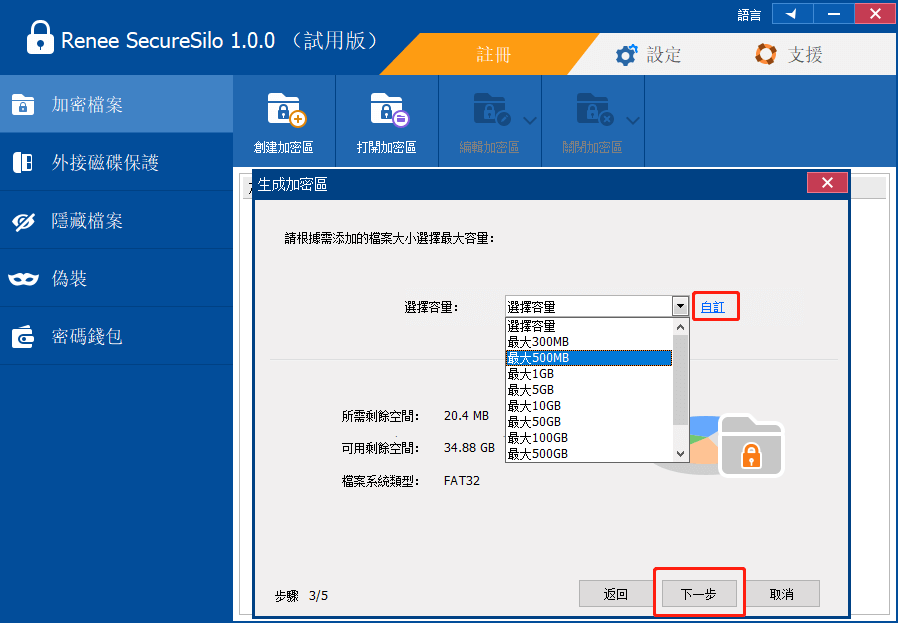
8.稍等片刻後,即可成功創建加密區,點擊完成按鈕。
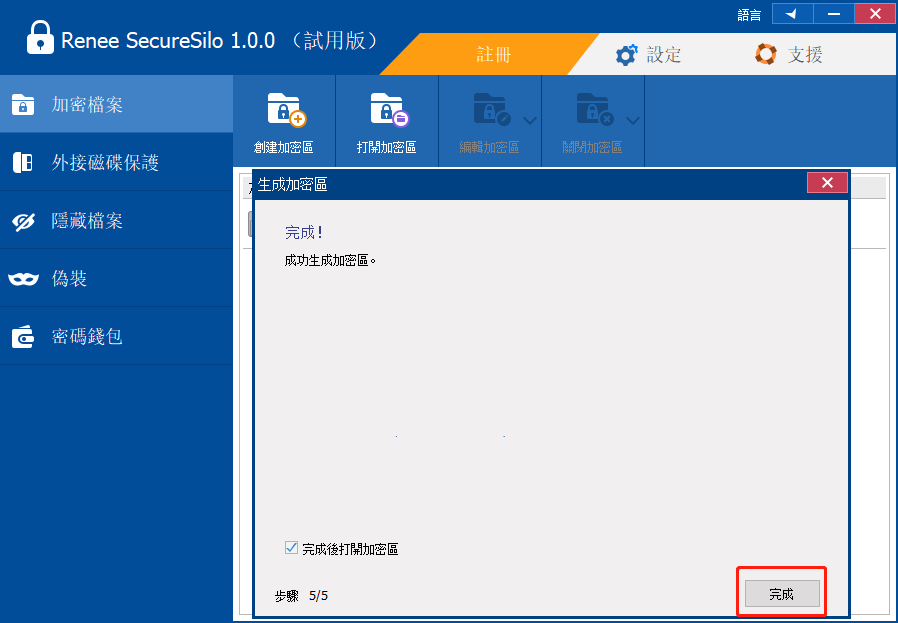
9.返回到加密檔案介面,游標移至剛創建的加密區上,按一下滑鼠右鍵,在彈出的下拉選項中點擊打開按鈕。
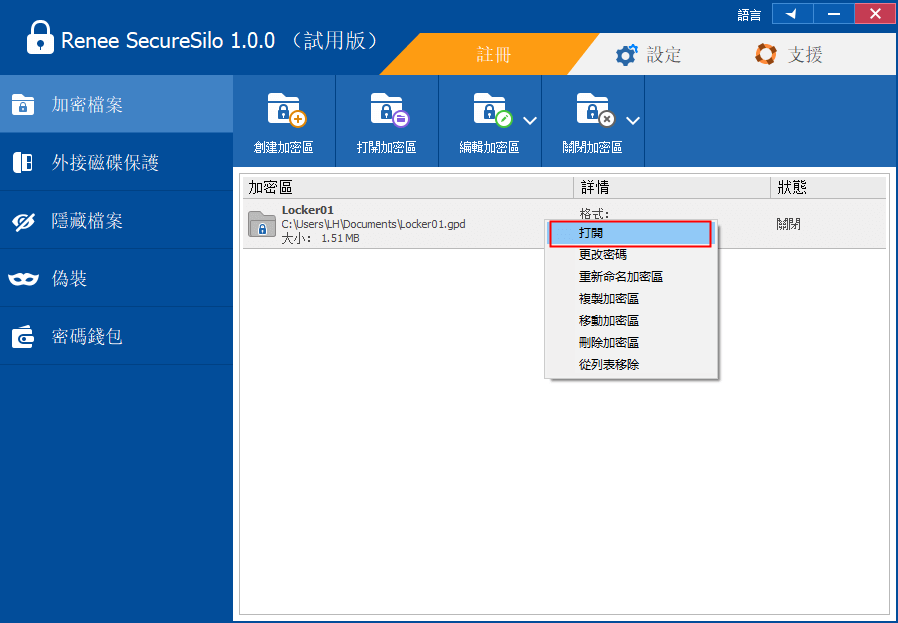
10.在打開加密區介面,輸入密碼,點擊打開按鈕。
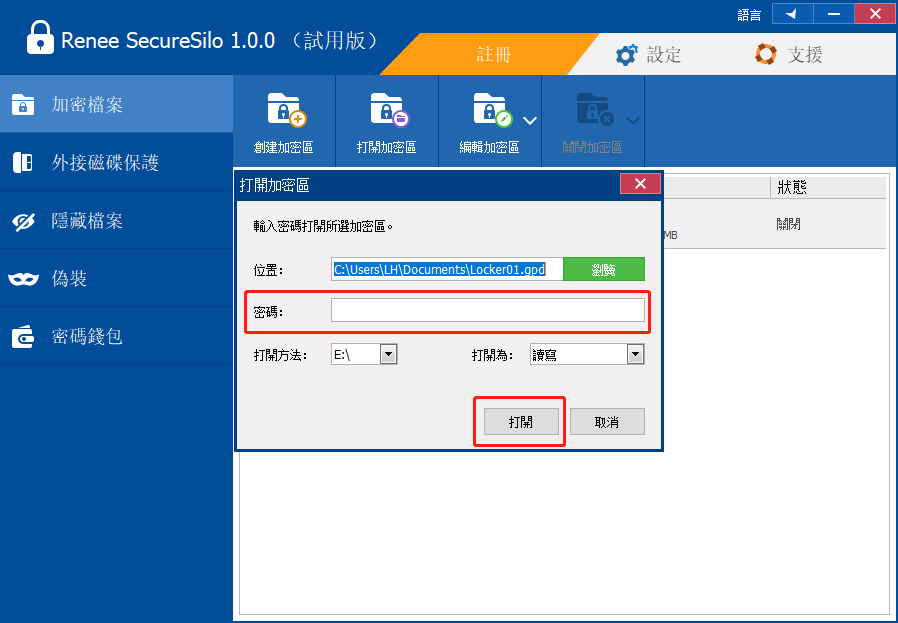
11.將需要加密的資料夾轉移至該加密區即可。(注意:放置大於4G的檔案需要把虛擬加密區格式化為NTFS)
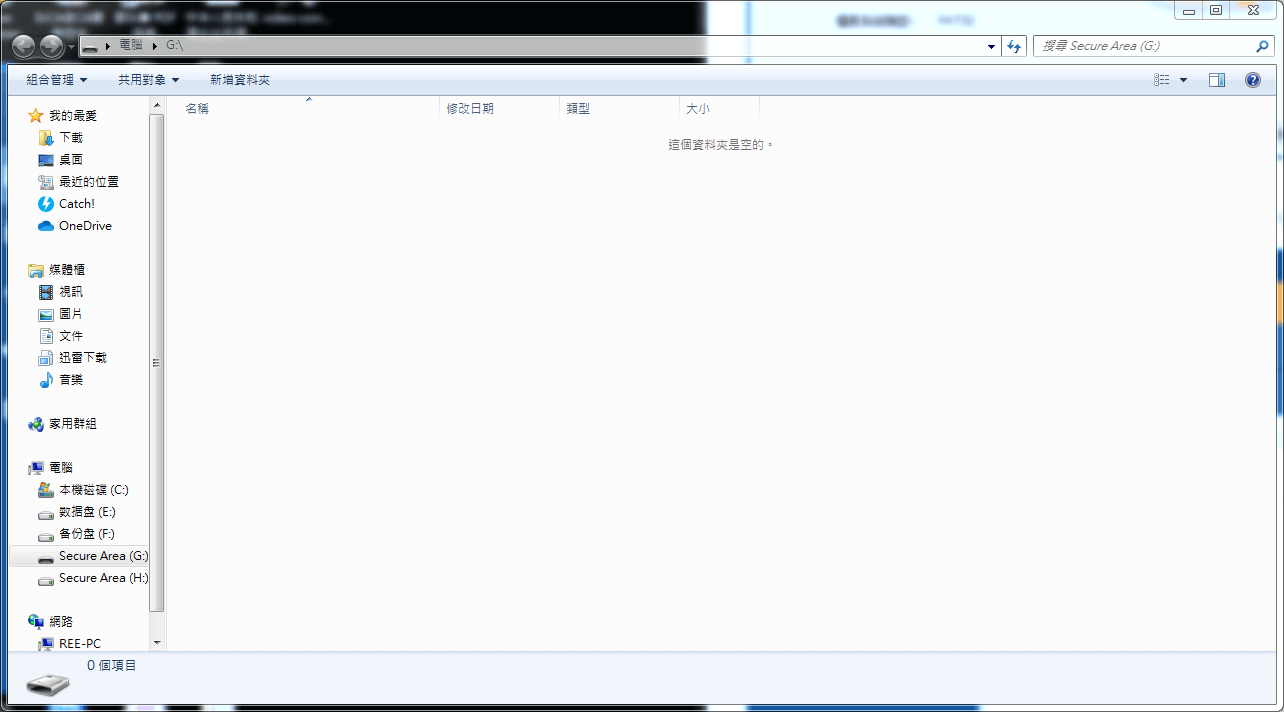
12.轉移完畢後,返回到加密檔案介面,點擊關閉加密區按鈕,在其下拉選項中點擊關閉所有打開的加密區按鈕。這樣下次打開該加密區前,需要先輸入密碼才能查閱裡面檔案,從而達到加密檔案的目的。
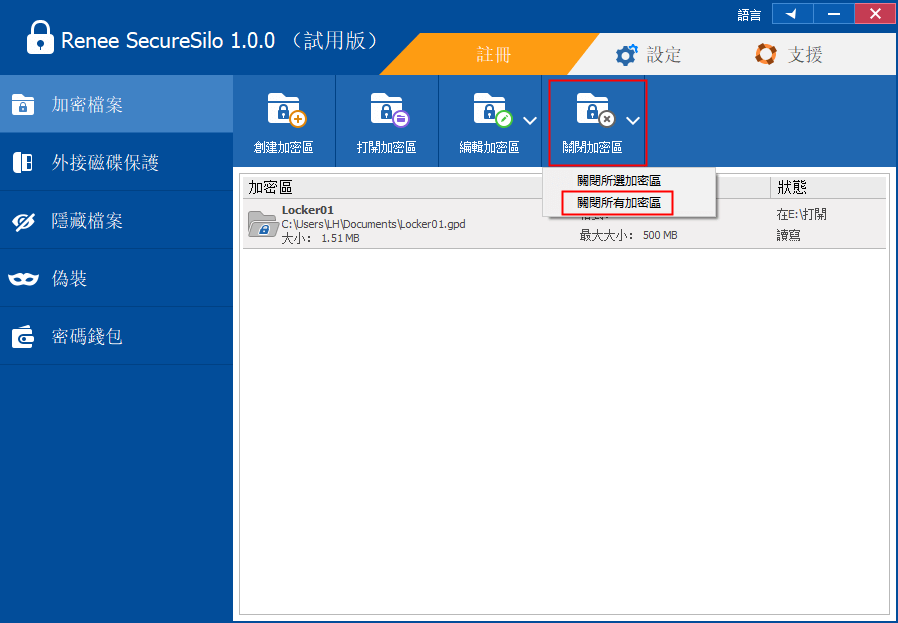
優點:
1、軟體採用先進的AES256虛擬加密區加密技術,使得資料夾難以破解,安全等級高。
2、修改虛擬加密區裡面的檔案過程短暫,不到一秒時間即可保存對檔案的修改或新增檔案,並且程式的一鍵關閉懸浮窗,可以讓你隨時關閉所有虛擬加密區並退出程式,保證你的私密資訊不被發現。
Renee File Protector是一款專業的資料加密軟體,可安全對資料夾加密。不僅如此,軟體還具有資料夾隱藏、監視、保護、徹底刪除等等強大功能,為使用者的隱私和資料安全提供了強有力的保障。
Renee File Protector為您的資訊檔案提供全方位的保護

通過密碼保護外置存儲裝置如外置硬碟、記憶卡、USB隨身碟等中的檔案/資料夾。
鎖定共用資料夾以確保正確的用戶才可獲取到被保護的檔案。
支援一次性批量隱藏、加密、保護本機磁碟中的檔案/資料夾/分割槽。
永久擦除您所選擇的資訊。不可恢復,徹底保護您的隱私!
適用於:Windows 10 / 8.1 / 8 / 7 / Vista / XP (32bit/64bit)
密碼保護外置存儲裝置如外置硬碟、記憶卡、USB隨身碟等中的檔案/資料夾。
支援一次性批量隱藏、加密、保護本機磁碟中的檔案/資料夾/分割槽。
1.在官網上下載Renee File Protector並正確安裝。
2.安裝完成後,打開Renee File Protector,進入主介面。在通用欄下方點擊檔案加密按鈕,進入相應介面。
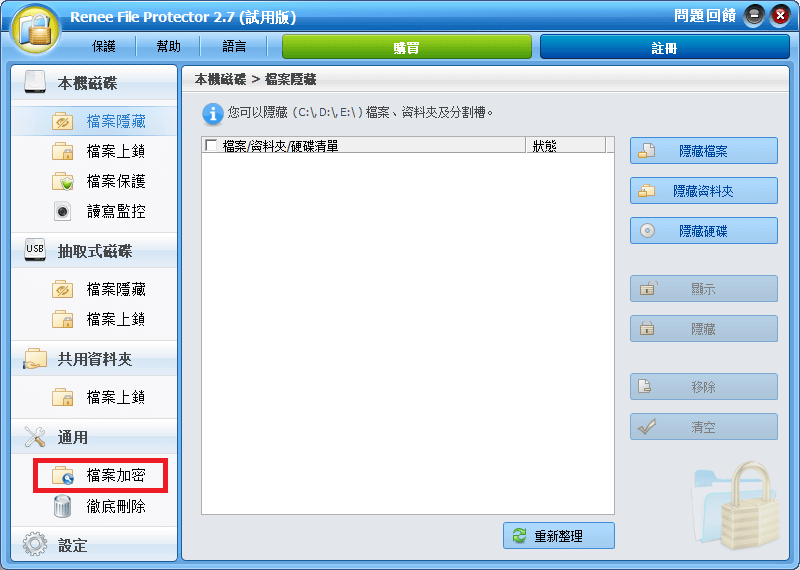
3.在檔案加密介面,有兩種加密選擇,一種是檔案加密,另一種是資料夾加密。檔案加密具體到某個檔案,而資料夾加密則是加密整個資料夾裡的所有檔案。
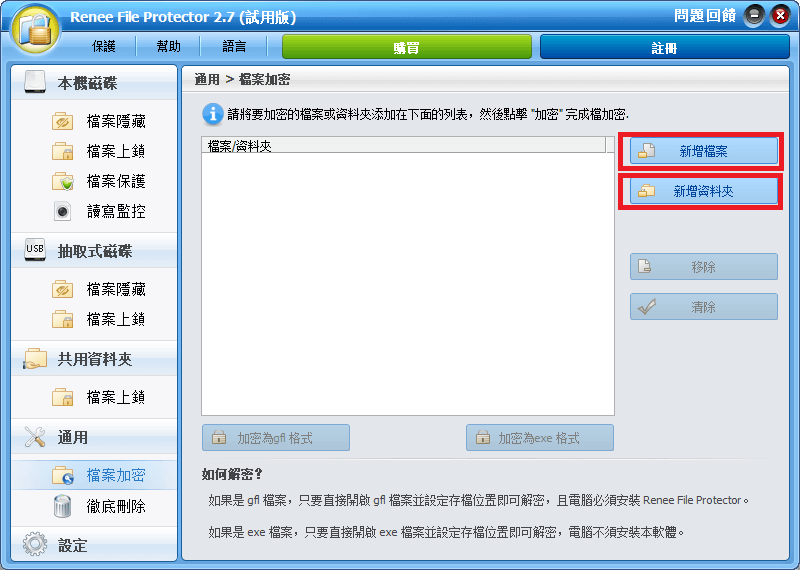
4.添加需要加密的檔案或資料夾,選擇加密檔案的格式gfl或exe,不同的格式對應不同的解密方法。兩種格式的解密方法顯示在介面最下方,使用者可根據自身需求選擇相應的加密格式。
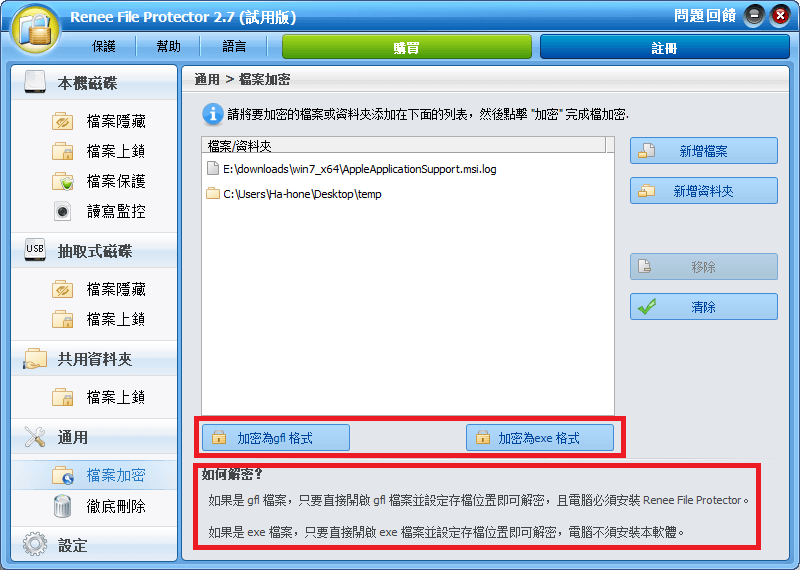
5.確認加密格式後,在設定加密檔案的保存位置介面,選擇加密檔案的保存位置,填寫加密檔案的檔案名,之後點擊存檔按鈕,進入相應介面。
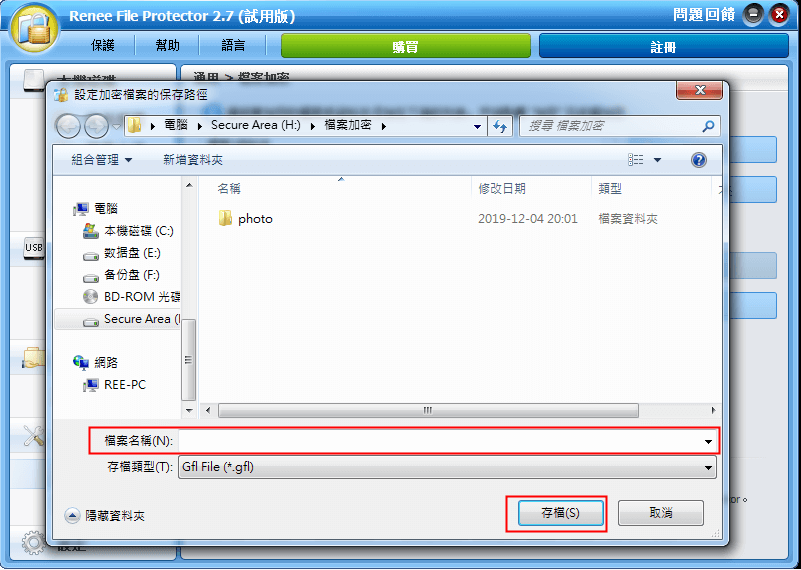
6.在加入壓縮檔介面,輸入並確認密碼為檔案或資料夾加密,之後點擊確定按鈕。稍等片刻後,即可在電腦的相應位置得到對應加密檔案或資料夾。
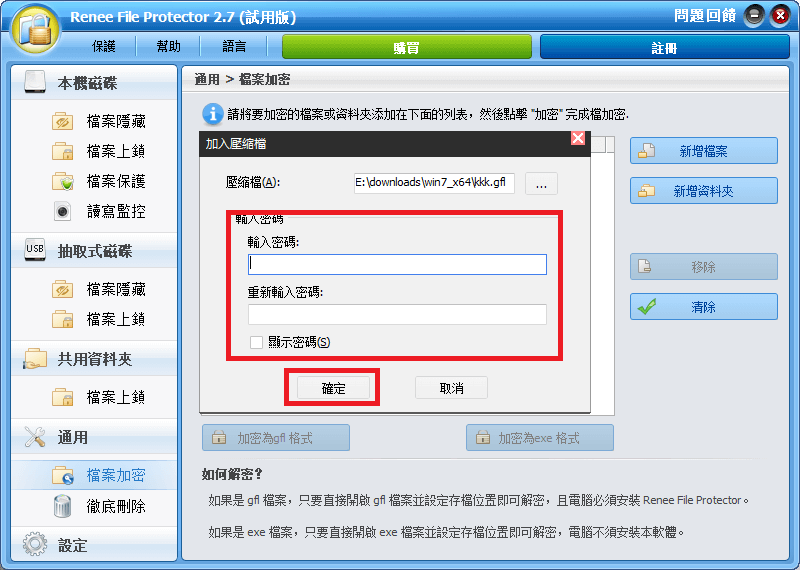
優點:
1、軟體採用簡單易用的一鍵式資料夾加密,大大降低了用戶操作難度,並且能夠隨時修改加密資料夾,十分方便。
2、軟體不僅能夠加密整個資料夾,還能單獨加密檔案裡的某個檔案,為用戶提供了更多的可能性。
3、即使是在電腦的安全模式執行下,也不會對加密資料夾造成任何干擾。
BitLocker磁碟機加密是Windows作業系統中的一種檔案資訊保護功能,工作原理是通過加密整個Windows作業系統分割槽來保護檔案資訊,通常採用密碼解鎖磁碟機的方式保護資料夾資料。
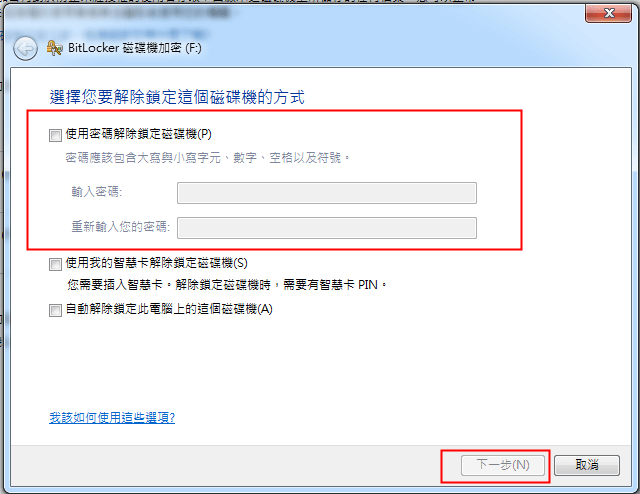
局限性:
因功能受限,BitLocker磁碟機無法單獨對某個資料夾進行加密,只能採取對資料夾所在磁碟的全部資料夾加密間接達到目的,而造成的後果就是用戶打開普通資料夾繁瑣不便,需要每次輸入密碼方可查看。
在介紹完幾種加密資料夾的方法後,在這裡有必要向大家普及一些有關如何保護資料夾被非法拷貝的知識。隨著各種外接硬碟及裝置的廣泛應用,資料洩露已經威脅到企業和個人的利益,於是埠類保護軟體越來越受到關注。
Renee USB Block是一款專業的USB埠保護軟體,能夠為使用者的電腦提供簡單易用、安全性高的USB埠保護。防止未授權的USB裝置惡意拷貝資料夾,還能夠讓使用者無法執行被鎖定的程式或瀏覽被鎖定的網站。
1.下載Renee USB Block並正確安裝。
2.安裝完成後,打開Renee USB Block,進入主介面。
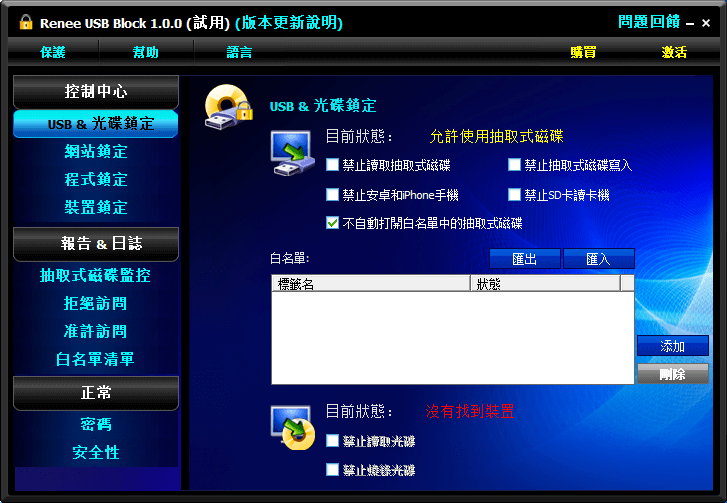
3.在USB &光碟鎖定介面,勾選禁止讀取抽取式磁碟和禁止抽取式磁碟寫入,如此便能夠控制USB儲存裝置連接電腦,從而有效防止他人在使用電腦時惡意拷貝資料夾到USB儲存裝置。