2023-9-18 劉恩綺 客服部資深專員
摘要
忘記了 Windows 11 中的管理員密碼?了解密碼重置盤、安全問題、Renee PassNow或用於在不丟失資訊的情況下恢復密碼的命令提示字元。在選擇正確的解決方案之前評估限制和風險
丟失或忘記管理員密碼是許多Windows 11 用戶面臨的常見困境。無論是由於最近的作業系統更新還是僅僅是短暫的內存故障,被鎖定在自己的電腦之外都會令人非常沮喪。幸運的是,您可以採用多種有效的方法來重新獲得訪問權限並重置管理員密碼。在本文中,我們將探討其中一些技術,提供分步說明來幫助您重新獲得對Windows 11 作業系統的控制。因此,如果您發現自己處於這種不幸的境地,請不要害怕——我們已經為您提供了保障。

在Windows 11 中重新獲取忘記的管理員密碼的最有效方法之一是使用密碼重置盤。密碼重置盤是一種預先創建的可移動裝置,例如USB 閃存驅動器或CD/DVD,可用於重置用戶帳戶的密碼。
要使用創建的密碼重置盤重置Windows 密碼:
步驟1 :打開電腦並在登錄螢幕上輸入錯誤的密碼。

步驟2 :嘗試幾次失敗後,將出現 “ 改為使用密碼重設磁碟 ” 選項。點選它。

步驟3 :按照螢幕上的說明進行操作,並在出現提示時插入您之前創建的密碼重設盤。
注意:要重置當前帳戶的密碼,必須使用 專門為該帳戶創建的密碼重置盤 。使用為其他帳戶創建的密碼重置盤將不起作用。
步驟4 :從提供的選項中選擇密碼重置盤,然後單擊“下一步”。
步驟5 :輸入新密碼並確認。如果需要,您還可以提供新密碼的提示。

步驟6 :單擊“下一步”,然後單擊“完成”以完成密碼重置過程。
需要注意的是,密碼重置盤只能為特定用戶帳戶創建,不能用於重置同一電腦上其他帳戶的密碼。因此,為每個管理員帳戶創建單獨的密碼重置盤至關重要,以確保在忘記密碼時輕鬆恢復。
優點:
- 提供了一種有效的方法來重新訪問 Windows 11 中忘記的管理員密碼
- 可以提前創建並用於重置用戶帳戶的密碼
- 提供密碼重置過程的分步說明
缺點:
- 必須為每個管理員帳戶創建單獨的密碼重置盤
- 無法用於重置同一電腦上其他帳戶的密碼
在Windows 11 中重置管理員密碼的另一種有效方法是利用安全問題功能。此功能允許您在操作作業系統的初始設定過程中設定一系列個性化的問題和答案。如果您忘記了管理員密碼,您可以提供這些安全問題的正確答案,以重新獲得對您帳戶的訪問權限。
1. 單擊Windows 11 登錄螢幕上的“重置密碼”鏈接
要開始密碼重置過程,只需單擊Windows 11 登錄螢幕上的“重置密碼”鏈接即可。接下來,作業系統將提示您回答之前設定的安全問題。提供您最初在設定過程中提供的準確答案至關重要,以確保密碼重置成功。
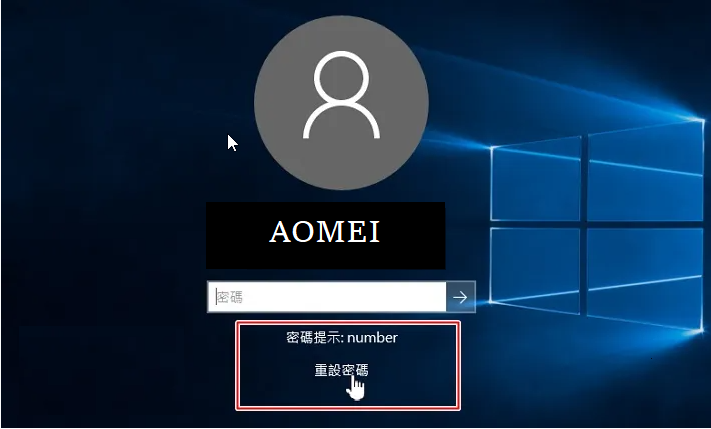
2.回答問題
例如,假設您的安全問題之一是“您第一隻寵物的名字是什麼?”如果您在設定過程中回答了“Fluffy”,則需要輸入確切的答案才能繼續重置密碼。成功回答安全問題後,作業系統將提示您為Windows 11 帳戶創建新的管理員密碼。
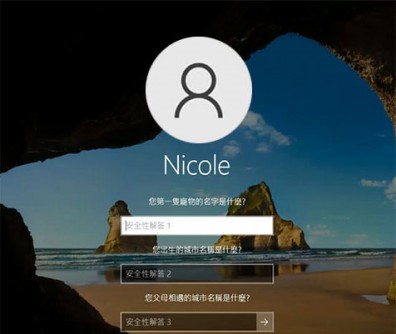
儘管此方法可能很有用,但請務必記住在初始設定期間提供安全問題的準確答案。此外,建議您選擇令人難忘且易於回憶的問題和答案,以防您發現自己需要重置管理員密碼。
溫馨提示選擇令人難忘的安全問題和答案
在Windows 11 中重置管理員密碼的另一種有效方法是使用可靠的密碼重置工具,例如Renee PassNow 。這款功能強大的軟體提供了一種簡單的解決方案,可以克服忘記管理員密碼帶來的挫敗感和不便。
Renee PassNow軟體利用先進的算法來重置密碼,無需任何技術專業知識。該過程涉及在另一台工作電腦上使用Renee PassNow工俱創建可啟動的USB 或DVD。
第1步:下載並安裝Renee PassNow
首先從官方網站下載Renee PassNow並將其安裝在您可以訪問的另一台電腦上。您可以根據您電腦的操作作業系統選擇合適的版本。
Renee Passnow - 專業系統救援軟體

快速密碼重設移除過程100%安全,僅需5分鐘,即可快速掌控您的電腦。
支援移除多種帳號密碼可移除管理員帳號及一般本機帳號的密碼。
微軟帳號也可快速登入可將Windows 支援移除10/8.1/8的Microsoft帳號(微軟帳號)轉換為本機帳號,助您快速進入系統。
無損作業系統密碼移除過程不會對帳號內的檔案或作業系統造成任何的損壞。操作簡單易懂,無需相關專業知識即可獨立操作。
多功能拯救檔案內建檔案救援及檔案轉移功能,無需系統即可救援及轉移硬碟內的檔案資訊。
新版本Renee Passnow支援UEFI啟動環境,支援更多型號的筆電及超極本。
適用Windows 10, 8.1, 8, 7, Vista, XP。
快速密碼重設移除過程100%安全,僅需5分鐘,即可快速掌控您的電腦。
支援移除多種帳號密碼可移除管理員帳號及一般本機帳號的密碼。
微軟帳號也可快速登入可將Windows 支援移除10/8.1/8的Microsoft帳號(微軟帳號)轉換為本機帳號,助您快速進入系統。
微軟帳號也可快速登入可將Windows 支援移除10/8.1/8的Microsoft帳號(微軟帳號)轉換為本機帳號,助您快速進入系統。
第2步:創建可啟動 USB 或 CD/DVD
啟動Renee Passnow並將USB閃存驅動器或空白CD/DVD插入電腦。選擇創建可啟動媒體的選項。按照螢幕上的說明完成該過程。

第3步:從可啟動媒體啟動鎖定的電腦
將可啟動USB隨身碟或 CD/DVD 插入鎖定的 Windows 電腦。重新啟動電腦並按相應的鍵(通常是 F2 或Del)進入 BIOS 設定(請參閱下表)。配置啟動順序,將可啟動媒體設定為首位。

第4步:選擇PassNow!功能
從可啟動媒體成功啟動後,作業系統將載入Renee Passnow。從出現的功能界面中選擇“ PassNow! ”。

第5步:重置密碼
選擇您要重置密碼的用戶帳戶。然後,單擊“清除密碼”按鈕。 Renee Passnow將刪除或重置所選用戶帳戶的密碼。

第6 步:重新啟動電腦
重置過程完成後,取出可啟動媒體並重新啟動電腦。您現在無需密碼即可訪問Windows 11 桌面。
無論忘記的管理員密碼有多強,Renee PassNow都能保證重置密碼的高成功率,同時確保用戶資訊的安全性和完整性。對於因忘記管理員密碼而被鎖定在Windows 11 作業系統之外的用戶來說,這個強大的工具可以作為可靠的解決方案。
優點:
- 重置管理員密碼的簡單解決方案
- 無需專業技術
- 重置密碼成功率高
缺點:
- 需要訪問不同的電腦
- 需要創建可啟動媒體
當您忘記密碼時重新獲得 Windows 11 管理員帳戶訪問權限的另一種有效方法是使用命令提示字元或 Windows 安裝媒體。此方法允許您重置管理員密碼,而不會丟失任何資訊的風險。
溫馨提示如果您沒有Windows 11 安裝介質方法,您可以使用 Windows 媒體創建工具 創建一個。
首先,您需要一個Windows 安裝USB 或DVD。將媒體插入電腦並從中啟動。這將啟動Windows 安裝設定。到達安裝螢幕後,單擊左下角的“修復您的電腦”選項。

接下來,從可用選項中選擇“疑難排解”,然後選擇“命令提示字元”。這將打開命令提示字元視窗,這是執行各種管理任務的強大工具。
![選擇[疑難排解]>[進階選項]>[命令提示字元]選項](https://net.reneelab.com/wp-content/uploads/sites/7/2023/03/gaojixuanxiang4.jpg)
命令提示字元打開後,您需要通過輸入以下命令導航到System32 檔案夾:
cd c:\windows\system32
按 Enter 執行命令。
現在,您可以執行命令“”將輔助功能實用程式重命名為“utilman.exe”。
ren utilman.exe utilman.exe.bak
之後,輸入
copy cmd.exe utilman.exe
並按 Enter 鍵。這將用命令提示字元替換輔助功能實用程式。
現在,在沒有安裝介質的情況下重新啟動電腦。在登錄螢幕上,單擊右下角的輔助功能圖示。將出現命令提示字元視窗,而不是啟動輔助功能選項。
在命令提示字元中,輸入
net user
顯示用戶帳戶列表。找到您忘記密碼的管理員帳戶並輸入命令
net user [username] [newpassword]
重置密碼。
將 [username] 替換為實際的管理員帳戶用戶名,將 [newpassword] 替換為您想要的新密碼。
成功重置密碼後,關閉命令提示字元並使用剛剛設定的新密碼登錄 Windows 11 管理員帳戶。
優點:
- 允許您重置管理員密碼而不丟失任何資訊。
- 在重置 Windows 11 管理員密碼方面非常有效。
缺點:
- 需要使用腳本
在 Windows 11 中恢復忘記的管理員密碼時,有多種方法可用。然而,每種方法都有其自身的局限性和風險,應予以考慮。
| 方法名稱 | 優勢 | 缺點 |
|---|---|---|
| 密碼重置盤 | 無需外部程式/易於使用 | 可能不適用於Windows 11 中的本機用戶帳戶 |
| 安全問題 | 可用於重置本機管理員或標準用戶密碼 | Windows 11 設定應用程式中可能缺少該選項 |
| 第三方軟件 (比如:Renee PassNow ) | 無資訊丟失/用戶友好的界面 | 需要購買才能獲得完整功能 |
| 命令提示字元或使用Windows 安裝媒體 | 可以重置管理員密碼而不丟失資訊 | 需要技術專業知識/存在並發症或資訊丟失的風險 |
| 從登錄螢幕將Windows 11 恢復出廠設定 | 允許在沒有管理員密碼的情況下重置Windows 11 | 刪除所有第三方應用程式和設定/可能需要重新安裝軟體 |
| 使用安裝介質將Windows 11 恢復出廠設定 | 允許全新安裝Windows 11 | 擦除硬碟上的所有資訊/需要創建可啟動USB 驅動器 |
使用密碼重設盤
前面討論的第一種方法是使用密碼重置盤。此方法要求用戶使用PassFab 4WinKey 等第三方軟體提前創建密碼重置盤。但是,應該注意的是,本機用戶帳戶可能無法創建密碼重置盤,因為它似乎只適用於Microsoft 帳戶。此外,如果密碼重置盤丟失或放錯地方,您將無法恢復管理員密碼。
安全問題
第二種方法是通過使用安全問題來重置管理員密碼。雖然上下文中提到了此選項,但它指出Windows 11 設定應用程式中缺少安全問題選項。這表明該方法可能不適用於或不適用於所有用戶。因此,驗證安全問題是否是在初始Windows 11 設定期間設定的非常重要。
第三方軟體比如Renee PassNow
第三種方法是使用Renee PassNow或PassFab 4WinKey等第三方軟體重置管理員密碼。雖然這些軟體解決方案可以有效地重置忘記的管理員密碼,但選擇信譽良好且值得信賴的軟體以確保資訊的安全和隱私至關重要。此外,某些軟體解決方案可能需要購買才能使用所有功能,並且免費試用版可能受到限制。
命令提示字元或使用Windows 安裝媒體
第四種方法涉及訪問命令提示字元或使用Windows 安裝介質重置管理員密碼而不丟失資訊。此方法需要一定的技術專業知識並熟悉命令行操作。使用此方法時務必小心謹慎,因為輸入錯誤的命令或犯錯誤可能會導致進一步的複雜化甚至資訊丟失。
考慮到這些限制和風險,必須仔細評估每種方法並選擇最適合您情況的方法。在初始Windows 11 設定過程中創建密碼重置盤或設定安全問題可以成為避免管理員帳戶被鎖定的主動措施。此外,使用信譽良好的第三方軟體或尋求專業幫助可以幫助確保安全且成功的密碼恢復過程。
總之,忘記 Windows 11 上的管理員密碼可能會令人沮喪。但是,有幾種有效的方法可以重新訪問您的電腦,而無需專業幫助。從使用密碼重置工具到使用內置管理員帳戶,這些技術可確保您可以快速輕鬆地恢復對裝置的控制。請記住定期創建備份並安全地儲存您的密碼,以避免將來出現此類別困境。通過正確的方法和一點耐心,您將立即恢復享受無縫的 Windows 11 體驗。




