摘要
忘記了您的Dell 筆電密碼?了解如何使用重置磁盤、安裝磁盤、脫線工具或聯繫技術支援來重新獲得訪問權限。不要忘記落實預防措施。

| 登錄方式 | 特徵 | 硬體要求 |
|---|---|---|
| Windows Hello PIN | 裝置獨有的個人識別碼 | 沒有任何 |
| 微軟賬戶密碼(短信密碼) | 與Microsoft 帳戶關聯的密碼 | 沒有任何 |
| 生物識別身份驗證(Windows Hello) | 指紋或面部識別 | 指紋掃描儀或紅外攝像頭 |




快速密碼重設移除過程100%安全,僅需5分鐘,即可快速掌控您的電腦。
支援移除多種帳號密碼可移除管理員帳號及一般本機帳號的密碼。
微軟帳號也可快速登入可將Windows 支援移除10/8.1/8的Microsoft帳號(微軟帳號)轉換為本機帳號,助您快速進入系統。
無損作業系統密碼移除過程不會對帳號內的檔案或作業系統造成任何的損壞。操作簡單易懂,無需相關專業知識即可獨立操作。
多功能拯救檔案內建檔案救援及檔案轉移功能,無需系統即可救援及轉移硬碟內的檔案資訊。
新版本Renee Passnow支援UEFI啟動環境,支援更多型號的筆電及超極本。
適用Windows 10, 8.1, 8, 7, Vista, XP。
快速密碼重設移除過程100%安全,僅需5分鐘,即可快速掌控您的電腦。
支援移除多種帳號密碼可移除管理員帳號及一般本機帳號的密碼。
微軟帳號也可快速登入可將Windows 支援移除10/8.1/8的Microsoft帳號(微軟帳號)轉換為本機帳號,助您快速進入系統。
微軟帳號也可快速登入可將Windows 支援移除10/8.1/8的Microsoft帳號(微軟帳號)轉換為本機帳號,助您快速進入系統。

| DELL筆電名稱 | 進入啟動選單方法 |
|---|---|
| Dell 400 | F3/F1 |
| Dell Dimension | F2 或DEL |
| Dell Inspiron | F2 |
| Dell Latitude | Fn+F1(啟動時)/ F2(啟動時) |
| Dell Optiplex | DEL/F2 |
| Dell Precision | F2 |
| Dell XPS | F12/F2 |
| Dell G Series | F12/F2 |
| Dell Alienware | F12/F2 |
| Dell Vostro | F12/F2 |
| Dell Precision Workstations | F12/F2 |
| Dell OptiPlex | F12/F2 |
| Dell Laptop | F12 |
| Dell Inspiron 3420 | F12 |
| Dell Inspiron 11 30 series | F12 |
| Dell Inspiron 13 70 series | F12/F10 |



| Windows版本 | 下載鏈接 | 要求 |
|---|---|---|
| Windows 7 | https://learn.microsoft.com/zh-tw/lifecycle/products/windows-7 | 具有可用互聯網連接的電腦/空白USB 閃存驅動器或具有至少8 GB 可用儲存空間的DVD/產品密鑰 |
| Windows 8/8.1 | https://www.microsoft.com/zh-tw/software-download/windows8 | 與上面相同 |
| Windows 10 | https://www.microsoft.com/zh-tw/software-download/windows10 | 與上面相同 |
| Windows 11 | https://www.microsoft.com/zh-tw/software-download/windows11 | 與上面相同 |
| DELL筆電名稱 | 進入啟動選單方法 |
|---|---|
| Dell 400 | F3/F1 |
| Dell Dimension | F2 或DEL |
| Dell Inspiron | F2 |
| Dell Latitude | Fn+F1(啟動時)/ F2(啟動時) |
| Dell Optiplex | DEL/F2 |
| Dell Precision | F2 |
| Dell XPS | F12/F2 |
| Dell G Series | F12/F2 |
| Dell Alienware | F12/F2 |
| Dell Vostro | F12/F2 |
| Dell Precision Workstations | F12/F2 |
| Dell OptiPlex | F12/F2 |
| Dell Laptop | F12 |
| Dell Inspiron 3420 | F12 |
| Dell Inspiron 11 30 series | F12 |
| Dell Inspiron 13 70 series | F12/F10 |
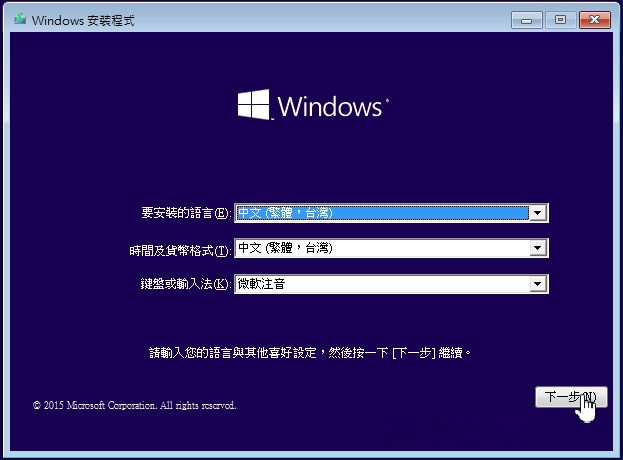

![選擇[疑難排解]>[進階選項]>[命令提示字元]選項](https://net.reneelab.com/wp-content/uploads/sites/7/2023/03/gaojixuanxiang4.jpg)
wmic logicaldisk get name
c:
cd Windows\System32
ren Utilman.exe Utilman.exe.bak
copy cmd.exe Utilman.exe
shutdown /r

net user
net user Administrator 12345678
- 能夠重置用戶密碼
- 可以重新訪問鎖定的Dell筆電
缺點:
- 需要技術知識
- 資訊丟失的潛在風險
![安全模式進入Windows,按[4]以啟用安全模式](https://net.reneelab.com/wp-content/uploads/sites/7/2023/03/qidongshezhi2.jpg)
相關主題 :
Windows Server 2022 的密碼重置技術:DSRM、暴力破解等
2024-01-15
鐘雅婷 : 了解如何使用目錄服務還原樣式、暴力攻擊或 Windows 密碼重置工具——Renee Pa...




