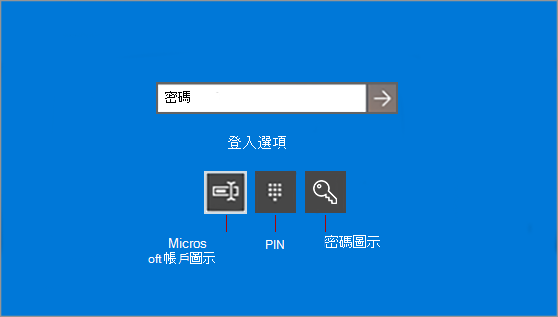摘要
由於忘記密碼和安全性問題而無法存取您的 Windows 10 帳戶?別擔心,透過這 5 種替代方法,您可以立即重新獲得對電腦的存取權。
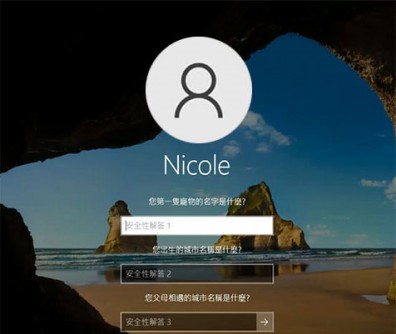
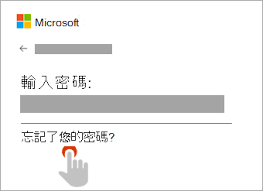

快速密碼重設移除過程100%安全,僅需5分鐘,即可快速掌控您的電腦。
支援移除多種帳號密碼可移除管理員帳號及一般本機帳號的密碼。
微軟帳號也可快速登入可將Windows 支援移除10/8.1/8的Microsoft帳號(微軟帳號)轉換為本機帳號,助您快速進入系統。
無損作業系統密碼移除過程不會對帳號內的檔案或作業系統造成任何的損壞。操作簡單易懂,無需相關專業知識即可獨立操作。
多功能拯救檔案內建檔案救援及檔案轉移功能,無需系統即可救援及轉移硬碟內的檔案資訊。
新版本Renee Passnow支援UEFI啟動環境,支援更多型號的筆電及超極本。
適用Windows 10, 8.1, 8, 7, Vista, XP。
快速密碼重設移除過程100%安全,僅需5分鐘,即可快速掌控您的電腦。
支援移除多種帳號密碼可移除管理員帳號及一般本機帳號的密碼。
微軟帳號也可快速登入可將Windows 支援移除10/8.1/8的Microsoft帳號(微軟帳號)轉換為本機帳號,助您快速進入系統。
微軟帳號也可快速登入可將Windows 支援移除10/8.1/8的Microsoft帳號(微軟帳號)轉換為本機帳號,助您快速進入系統。

| 服務器類型 | 進入啟動菜單方法 |
|---|---|
| Dell | 在屏幕上出現 Dell 徽標之前重複按 F12 鍵。 |
| HP | 顯示 HP 徽標時按多次 F9 鍵。 |
| BIOS名稱 | 進入啟動菜單方法 |
|---|---|
| ASRock | DEL 或 F2 |
| ASUS | 用於 PC 的 DEL 或 F2/用於主機板的 DEL 或 F2 |
| Acer | DEL 或 F2 |
| Dell | F12 或 F2 |
| ECS | DEL |
| Gigabyte / Aorus | DEL 或 F2 |
| Lenovo (Consumer Laptops) | F2 或 Fn + F2 |
| Lenovo (Desktops) | F1 |
| Lenovo (ThinkPads) | Enter鍵然後F1 |
| MSI | DEL |
| Microsoft Surface Tablets | 按住電源和音量調高按鈕 |
| Origin PC | F2 |
| Samsung | F2 |
| Toshiba | F2 |
| Zotac | DEL |
| HP | Esc/ F9 啟動Boot Menu,Esc/F10啟動Storage tab/ Boot Order/ Legacy Boot Sources |
| INTEL | F10 |



- 使用者友好且高效的 Windows 10 密碼重設方法
- 強大且可靠的密碼恢復工具
- 簡單直覺的使用者介面
- 提供資料備份和復原、磁碟管理和系統救援等附加功能
缺點:
- 沒有任何
| Windows版本 | 下載鏈接 | 要求 |
|---|---|---|
| Windows 7 | https://learn.microsoft.com/lifecycle/products/windows-7 | 具有可用互聯網連接的電腦/空白 USB 閃存驅動器或具有至少 8 GB 可用存儲空間的 DVD/產品密鑰 |
| Windows 8/8.1 | https://www.microsoft.com/software-download/windows8 | 與上面相同 |
| Windows 10 | https://www.microsoft.com/software-download/windows10 | 與上面相同 |
| Windows 11 | https://www.microsoft.com/software-download/windows11 | 與上面相同 |
net user newusername newpassword /add
net localgroup administrators newusername /add
exit
相關主題 :
解鎖您的Lenovo筆記型電腦:在 Windows 10 上重設管理員密碼
2024-01-22
劉恩綺 : 由於忘記 Windows 10 管理員密碼而無法使用您的 Lenovo 筆記型電腦?請勿恐...
Lenovo筆記型電腦在 Windows 10 中被鎖定?這是重新獲得存取權限的方法!
2024-01-16
劉恩綺 : 您的聯想筆記型電腦在 Windows 10 中被鎖定,您是否對此感到困擾?不用擔心,我們為...