摘要
如何找回遺忘的Windows 10本機帳戶密碼?本篇詳盡指南涵蓋了從簡單到高級的各種解決方案,包括使用安全問題、命令提示字元及第三方工具,助您快速重獲系統訪問權限。
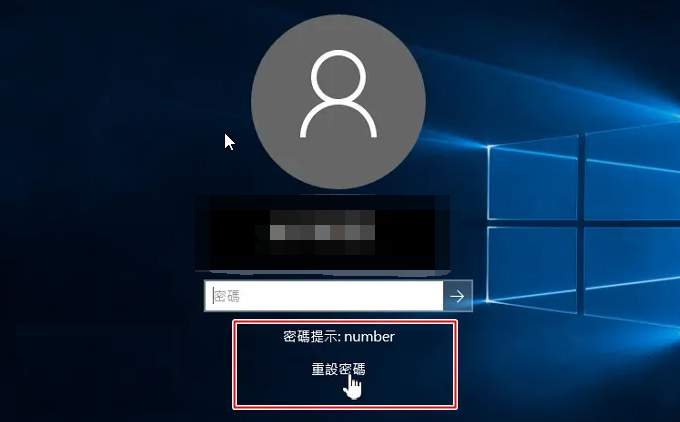
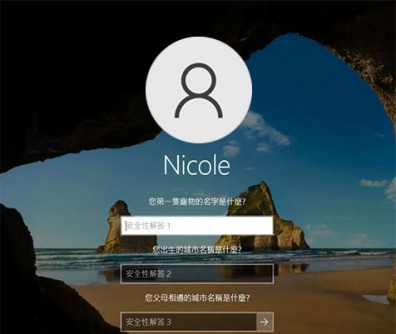
- 便捷 且 使用者友善方法
- 無需任何外接裝置或額外軟體
- 簡單 直覺 的安裝過程
缺點:
- 安全問題和答案必須便於記憶且不容易猜測

快速密碼重設移除過程100%安全,僅需5分鐘,即可快速掌控您的電腦。
支援移除多種帳號密碼可移除管理員帳號及一般本機帳號的密碼。
微軟帳號也可快速登入可將Windows 支援移除10/8.1/8的Microsoft帳號(微軟帳號)轉換為本機帳號,助您快速進入系統。
無損作業系統密碼移除過程不會對帳號內的檔案或作業系統造成任何的損壞。操作簡單易懂,無需相關專業知識即可獨立操作。
多功能拯救檔案內建檔案救援及檔案轉移功能,無需系統即可救援及轉移硬碟內的檔案資訊。
新版本Renee Passnow支援UEFI啟動環境,支援更多型號的筆電及超極本。
適用Windows 10, 8.1, 8, 7, Vista, XP。
快速密碼重設移除過程100%安全,僅需5分鐘,即可快速掌控您的電腦。
支援移除多種帳號密碼可移除管理員帳號及一般本機帳號的密碼。
微軟帳號也可快速登入可將Windows 支援移除10/8.1/8的Microsoft帳號(微軟帳號)轉換為本機帳號,助您快速進入系統。
微軟帳號也可快速登入可將Windows 支援移除10/8.1/8的Microsoft帳號(微軟帳號)轉換為本機帳號,助您快速進入系統。
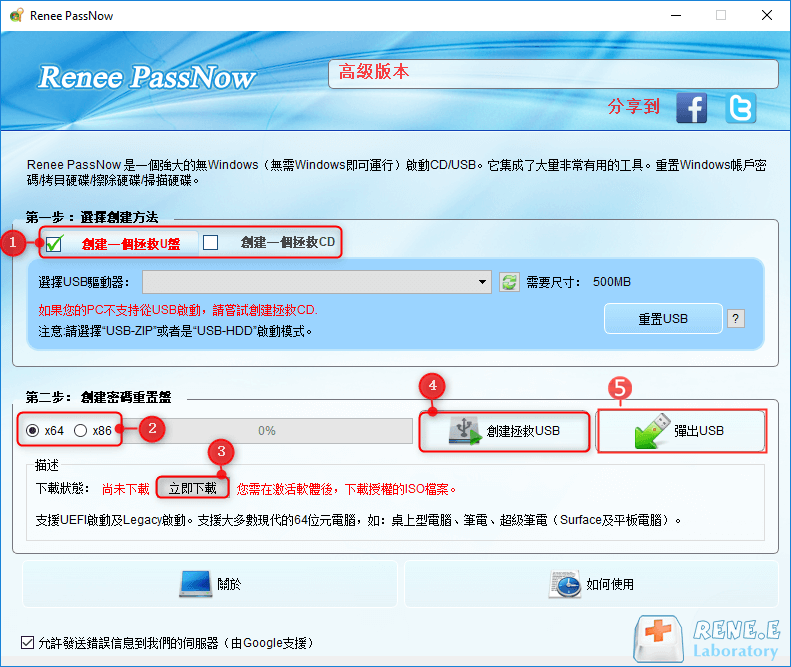
- 戴爾 :按下 F12 在螢幕上顯示戴爾徽標之前,請重複按 鍵。
- 惠普公司 :按下 F9 當顯示 惠普公司 標誌時,請多次按 鍵。
用於普通電腦:
- 華擎 : DEL 或 F2
- 華碩 : DEL 或 F2 用於個人電腦、 DEL 或 F2 用於主機板
- 宏基 : DEL 或 F2
- 戴爾 : F12 或 F2
- ECS : DEL
- 技嘉/A或us : DEL 或 F2
- 聯想(消費者) : F12 或 F2
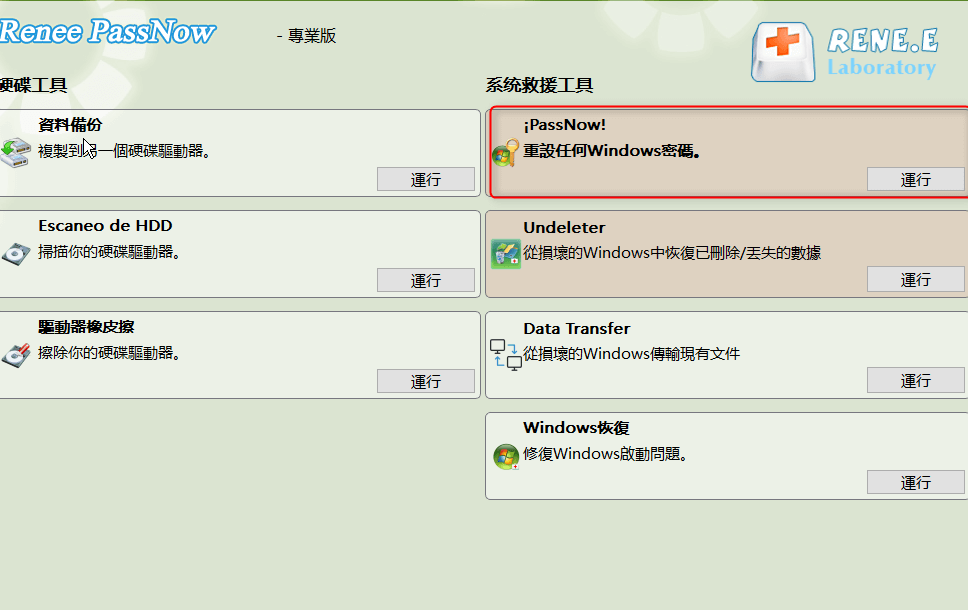
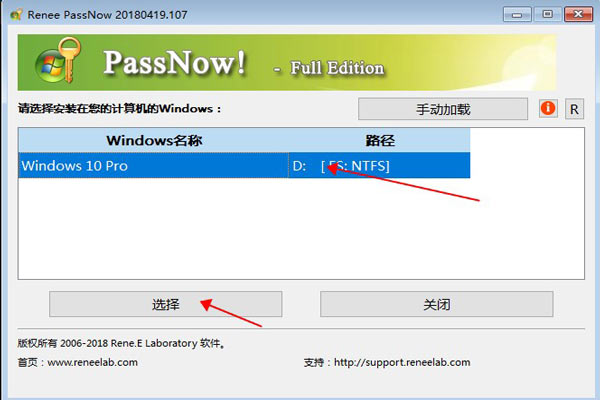
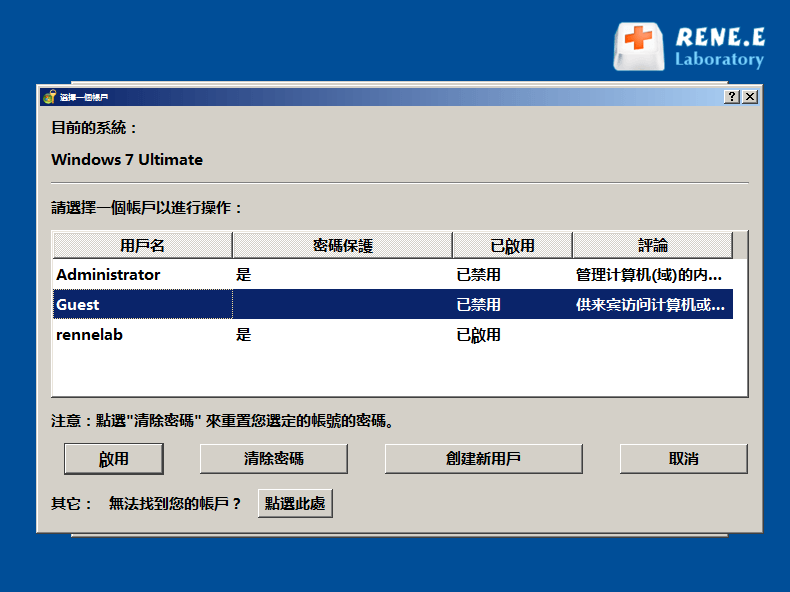
| Windows 版本 | 下載連結 | 要求 |
|---|---|---|
| Windows 7的 | https://learn.microsoft.com/lifecycle/products/windows-7 | 具有有效Internet 連線的PC、具有至少8 GB 可用儲存空間的空白USB 隨身碟或DVD、產品金鑰 |
| Windows 8/8.1 | https://www.microsoft.com/software-download/windows8 | 與上相同 |
| Windows 10 | https://www.microsoft.com/software-download/windows10 | 與上相同 |
| Windows 11 | https://www.microsoft.com/software-download/windows11 | 與上相同 |
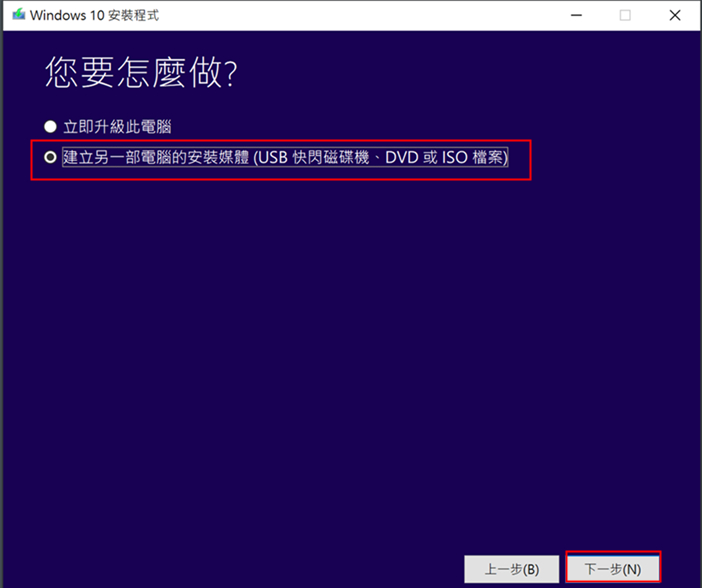
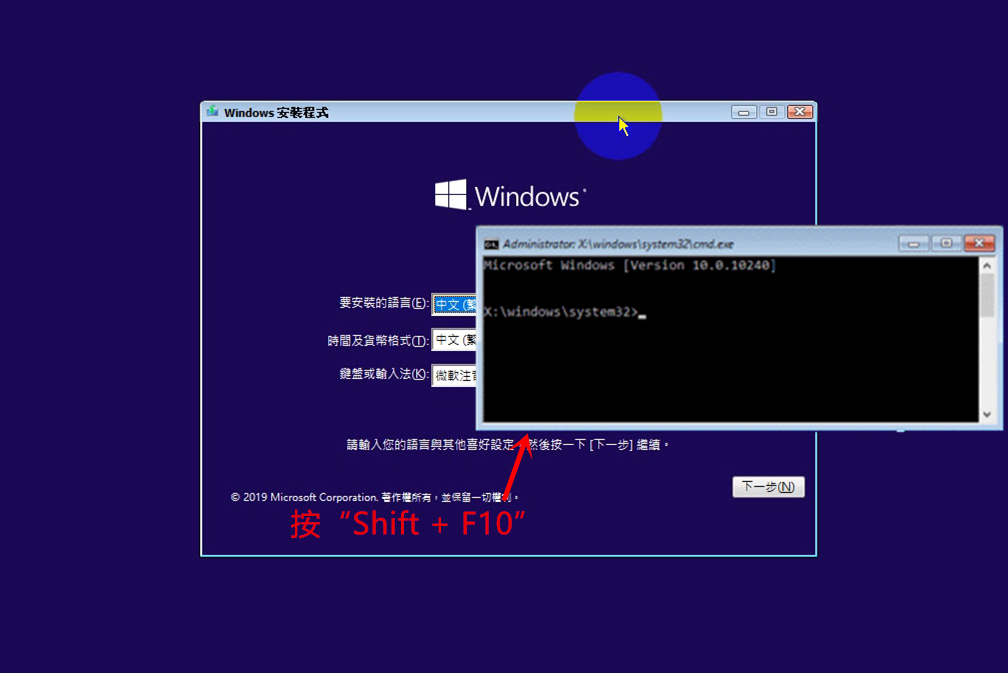
move c:windowssystem32utilman.exe c:
copy c:windowssystem32cmd.exe c:windowssystem32utilman.exe
wpeutil restart
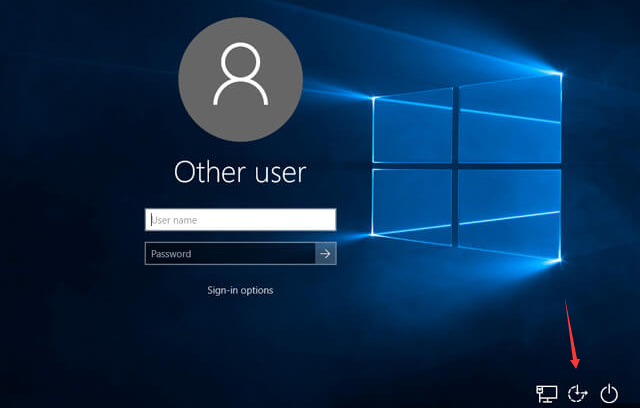
net user username newpassword
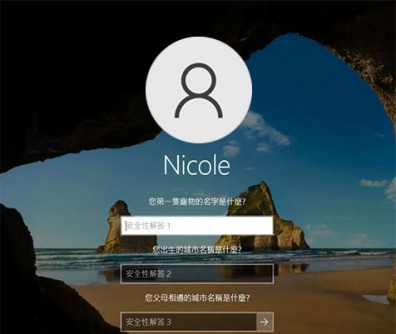
Ophcrack 需要彩虹表來破解密碼。這些表格包含大量潛在密碼的預計算雜湊值。根據您使用的 Windows 版本選擇合適的表格。例如,請選擇為 Windows XP 量身訂做的表格。
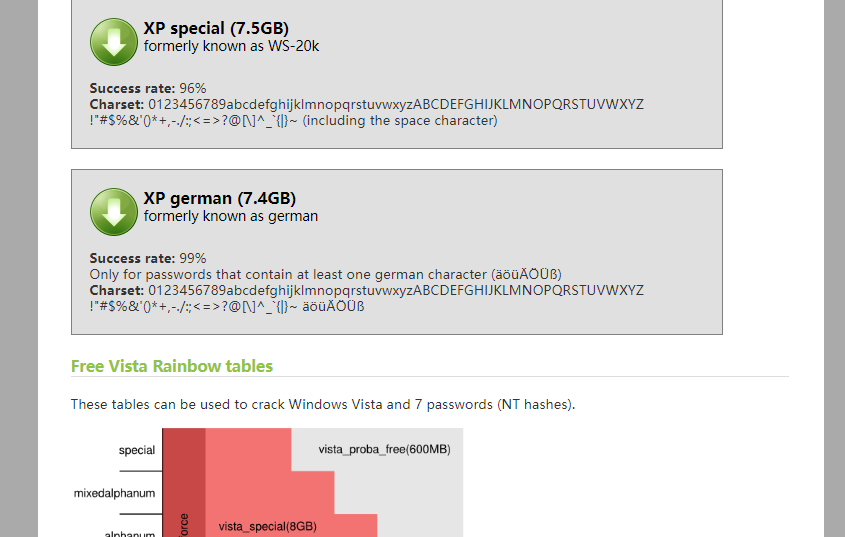
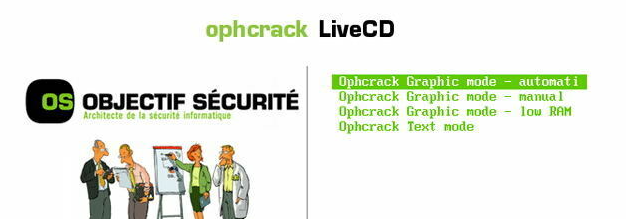
選擇正確的表後,點擊「載入」按鈕以將它們載入 Ophcrack。隨後,點選「破解」按鈕開始 密碼恢復程序 。 Ophcrack 將開始分析雜湊值,並嘗試破解密碼。
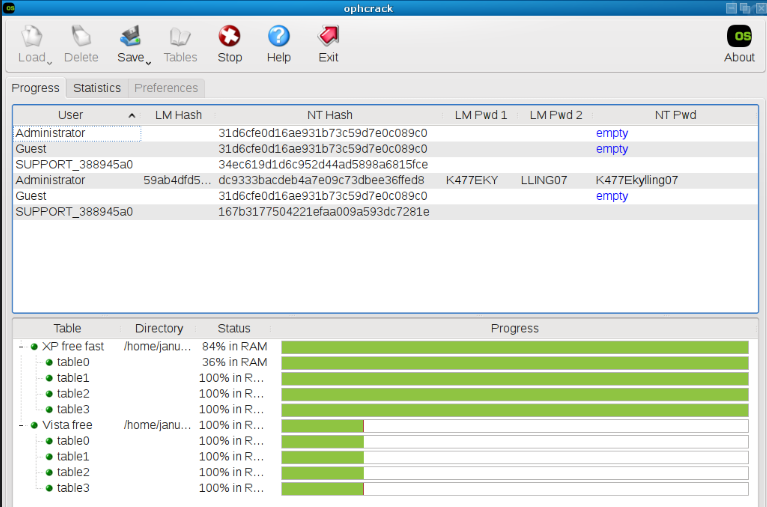
- 1. 透過線上重設簡化密碼恢復。
- 2. 與微軟服務無縫集成,包括 OneDrive、Office 和 Skype。
- 3. 跨多個裝置同步設定與資料、資訊。
- 4. 為多裝置和服務使用者提供更多便利。
缺點:
- 1. 隱私 問題源自於與微軟分享 個人資訊 。
- 2. 若未使用強密碼和雙重認證,存在被 駭客攻擊 的 風險 。
- 3. 帳戶遭入侵可能導致所有關聯裝置和服務 被鎖 ,影響巨大。
相關主題 :
「遺忘密碼不用慌!」專業級教學:使用net user指令輕鬆重設Windows 10/11密碼
2024-05-13
周宇翔 : 忘記Windows密碼了嗎?別擔心。掌握Net User指令,輕鬆像專業人員一樣重設密碼。...





