2014-12-29 劉恩綺 客服部資深專員
摘要
全免費硬碟資料備份還原軟體-Renee Becca可完整備份/還原/克隆Windows系統、硬碟、分隔槽、檔案夾,提供多種備份方案及自動備份計劃,佔用系統資源少。了解該免費硬碟資料備份軟體使用方法~
如今電腦已經成為生活、工作、學習的必備工具,裡面往往存放了眾多重要的檔案。我們無法預測什麽時候會發生硬碟檔案遺失的意外,有可能這些重要的檔案會因為硬體故障或者人為因素而損壞甚至是消失,且有可能是無法救回的。由此可見,一個可以守護硬碟重要檔案并支援災難復原的良好硬碟檔案備份軟體對我們是無比重要的。下面將為您介紹一個全免費的專業硬碟檔案備份軟體-Renee Becca。
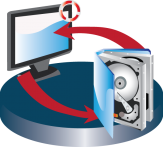
免費硬碟檔案備份軟體 – Renee Becca
專業檔案備份還原、克隆、系統遷移軟體 - Renee Becca

內建多種功能,如備份、還原、克隆、系統遷移至SSD等。
支援完美克隆磁碟/分割槽/磁碟到新硬碟。硬碟克隆完成後,可立即使用新硬碟開機使用。
在系統遷移、硬碟克隆時對SSD自動進行4K對齊。
支援硬碟、分割槽、資料夾的備份與還原。提供多種備份方案任君選擇。
可為不同的備份對象制定自動備份時間表及進階設定,選擇特定的備份方案,方便您管理及更新備份。
內建多種功能,如備份、還原、克隆、系統遷移至SSD等。
支援完美克隆磁碟/分割槽/磁碟到新硬碟。硬碟克隆完成後,可立即使用新硬碟開機使用。
在系統遷移、硬碟克隆時對SSD自動進行4K對齊
相容:Windows 10 / 8.1 / 8 / 7 / Vista / XP / 2008 / 2012(32bit/64bit) / Server 2008
免費硬碟檔案備份軟體使用方法
(此處我們選用硬碟/分割槽備份進行演示)
第一步:安裝并執行軟體。點選“備份”中的“硬碟/分割槽備份”。
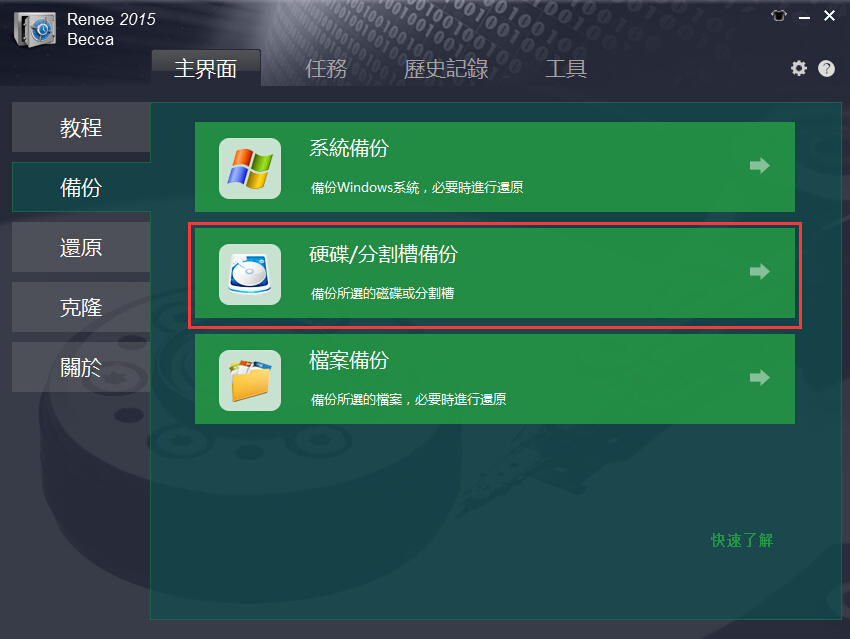
第二步:在彈出窗體中點選您需要進行備份的硬碟/分割槽及備份儲存磁碟。
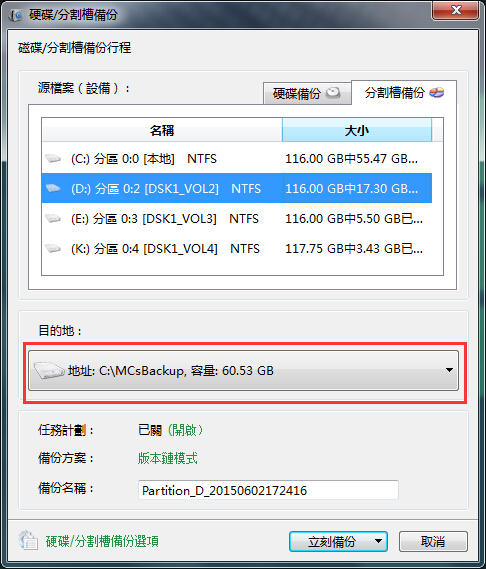
除了直接點選”立刻備份”按鍵外,還可設定備份時間表、備份模式、備份選項。
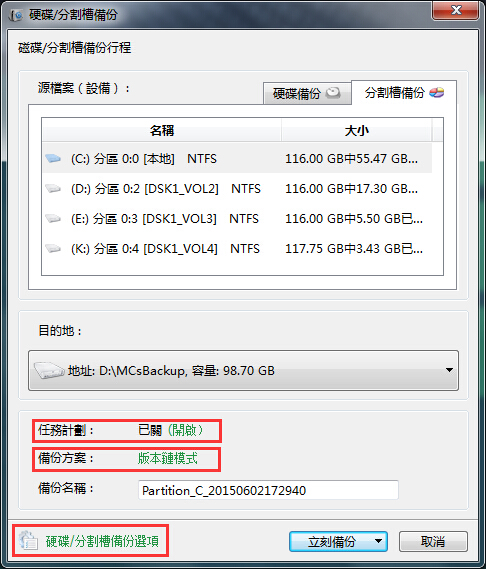
第三步:在備份時間表中點選“開啟”並在時間表窗體中設定您的備份計劃。設定完成後,Renee Becca即可在您設定的時間內對特定備份對象進行備份。
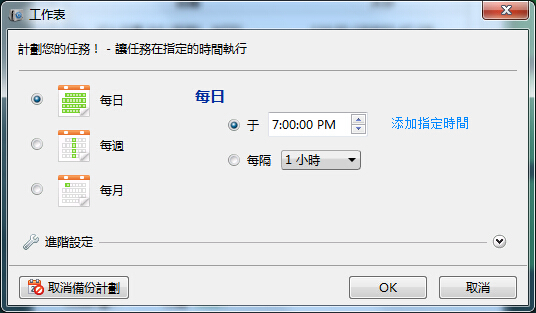
第四步:選擇您想要的備份模式。
軟體內建五種備份方案:版本鏈模式、單一版本模式、整體模式、增量模式及差異模式。您可在“硬碟/分割槽備份選項”中的”備份方案”中選擇不同的備份模式。各種備份模式均有詳細解說。
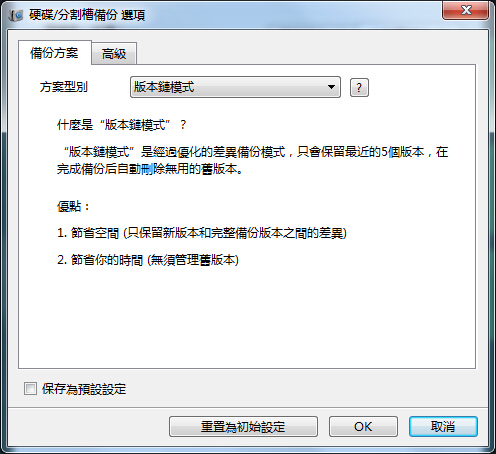
第五步:在“硬碟/分割槽備份選項”窗體中,點選頂部的“硬碟/分割槽備份選項”。
在進階設定中,您可設定是否對備份檔案進行壓縮、任務完成後是否關閉電腦等。
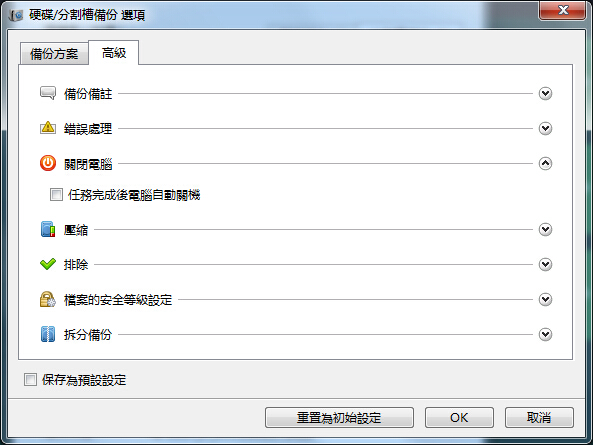
免費的Windows硬碟檔案備份還原軟體 – Renee Becca可完整備份Windows作業系統、硬碟分割槽、檔案夾等檔案。且提供多種備份方案,可自動按計劃完成備份。一款軟體,滿足您多樣功能要求,簡單易用,高速備份,佔用系統資源少,毫不遜色于其他檔案備份軟體。立即下載體驗吧~





