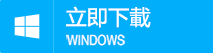2020-11-13 王智偉 測試部技術長
摘要
如果你想知道如何無損地把M2TS影片格式變換為MP4格式,那麼這篇文章將十分適合你閱讀,在這篇文章裡將會給大家介紹M2TS轉MP4格式的具體方法。我們都知道影片的格式多種多樣,不同的影片格式有著不同的特點,在不同的使用場合對於影片格式的需求也不一樣。當您需要轉換影片格式時,直接改變檔案副檔名並不能實現轉檔,因此需要藉助一些影片轉檔軟體來進行轉換,下面就跟隨本文,一起看看具體操作步驟吧。
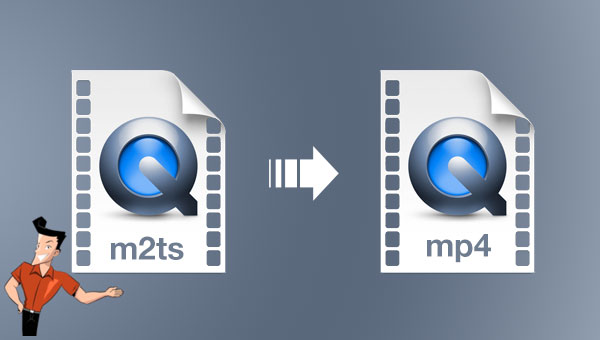
變換影片格式,我們最常見的方法就是使用軟體的方法進行操作,下面給大家介紹一款專業的影片編輯軟體—Renee Video Editor,這一軟體除了可以進行M2TS轉MP4以外,還可以對影片進行一系列的編輯,比如調整影片亮度、飽和度、對比度,裁剪影片畫面,剪輯影片,合併影片,分割影片畫面,將影片或圖片製作成GIF等等,下面就一起來看看具體的操作步驟。
Renee Video Editor是現在市面上專業的影片編輯軟體之一,雖然該軟體的操作界面簡潔,操作也很簡單,但是它的影片編輯功能十分齊全,可以對影片進行裁剪/合併/配樂/分割/影片增強/影片壓縮/GIF製作/添加字幕和浮水印/添加濾鏡/調速/剪輯等操作。此外,該軟體還支援編輯多種檔案格式(MP4/AVI/M4A/FLV/WMA等格式),可以滿足絕大多數用戶日常的使用。
專業影音編輯軟體-Renee Video Editor

剪接功能可對影片進行剪接,去除影片內不想要的畫面。
合併多個不同格式的影片,并匯出為一個影片。
可按大小、時長或用戶自訂等方法將影片分割為數個片段。
適用於:Windows 10 / 8.1 / 8 / 7 / Vista / XP (32bit/64bit)
剪接功能可對影片進行剪接,去除影片內不想要的畫面。
合併多個不同格式的影片,并匯出為一個影片。
可按大小、時長或用戶自訂等方法將影片分割為數個片段。
步驟2:執行軟體,在軟體的初始界面,點選[裁剪]按鈕。
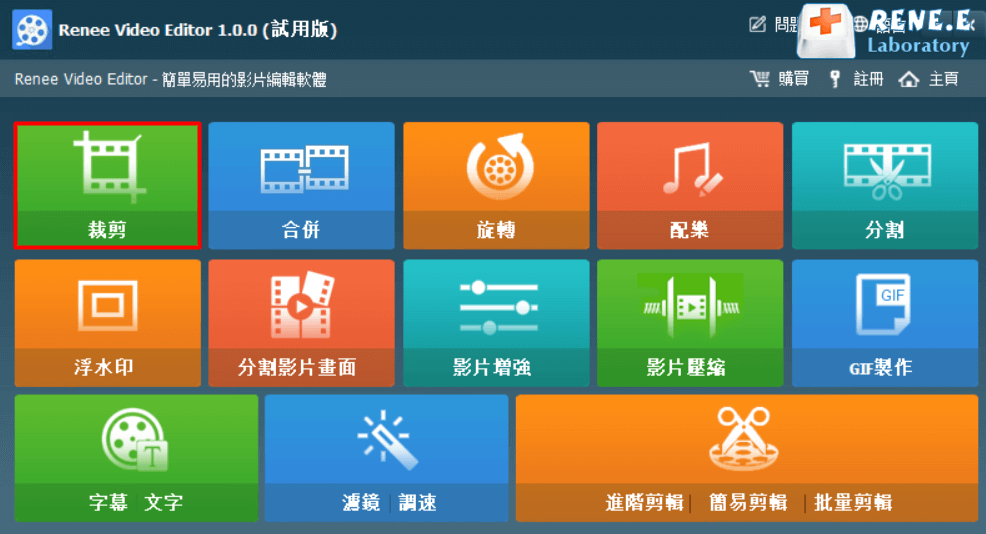
步驟3:在裁剪界面中點選[添加檔案]按鈕,載入需要進行轉檔的M2TS影片檔案。
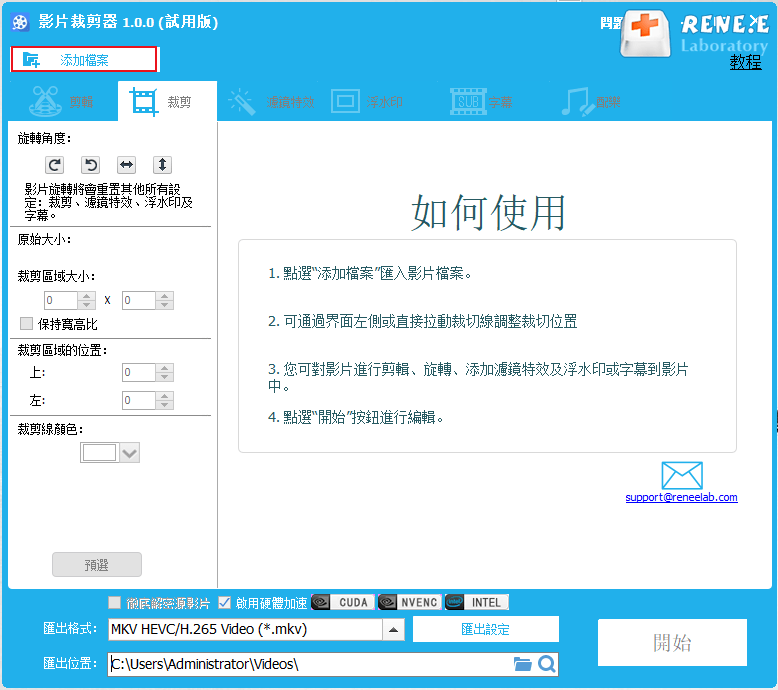
步驟4:載入影片以後,在[匯出格式]中選擇MP4格式作為匯出格式,在[匯出位址]中選擇影片檔案的保存位址,然後點選[開始]按鈕即可按照設定處理並匯出影片。
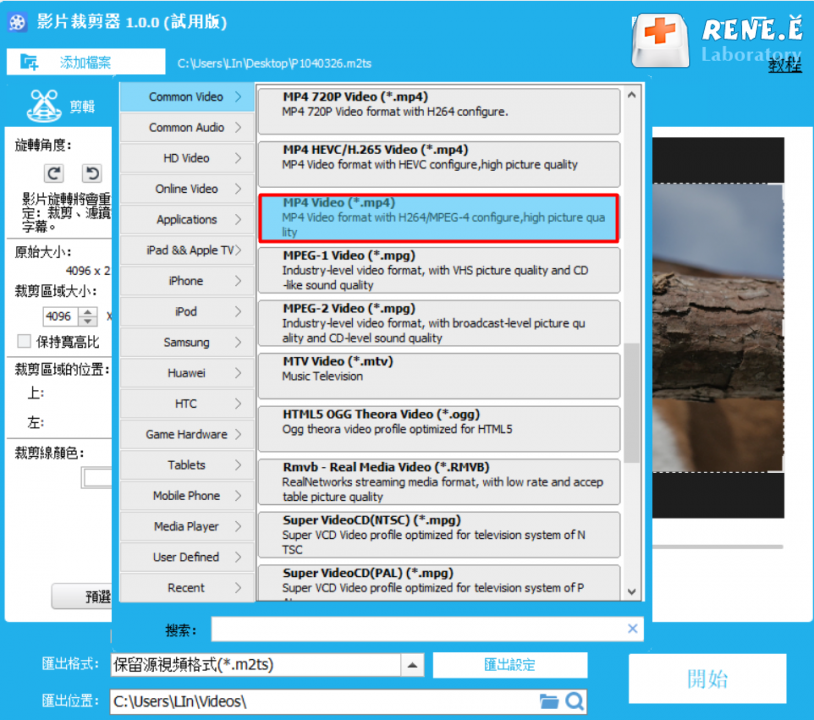
Tips在選擇MP4格式的時候,建議選擇MP4 video(.MP4)作為匯出格式,其他有寫解析度1080P/720P之類的MP4格式,可能會改變影片檔案的質量,這樣就沒辦法達到無損轉換的目的了。
除了轉檔以外,在這個影片編輯界面還有其他的功能模塊,可以快速地調整和編輯影片。
濾鏡特效:點選界面上方工具欄的[濾鏡特效]按鈕,可以調整影片的光度、對比度、彩度。軟體內還設定了[一鍵增強]按鈕,選擇[一鍵增強]以後,軟體就會智能地對影片引數進行調整。除此以外,我們還可以調整影片的播放速度,給影片添加特效,讓影片的顯示效果更好。
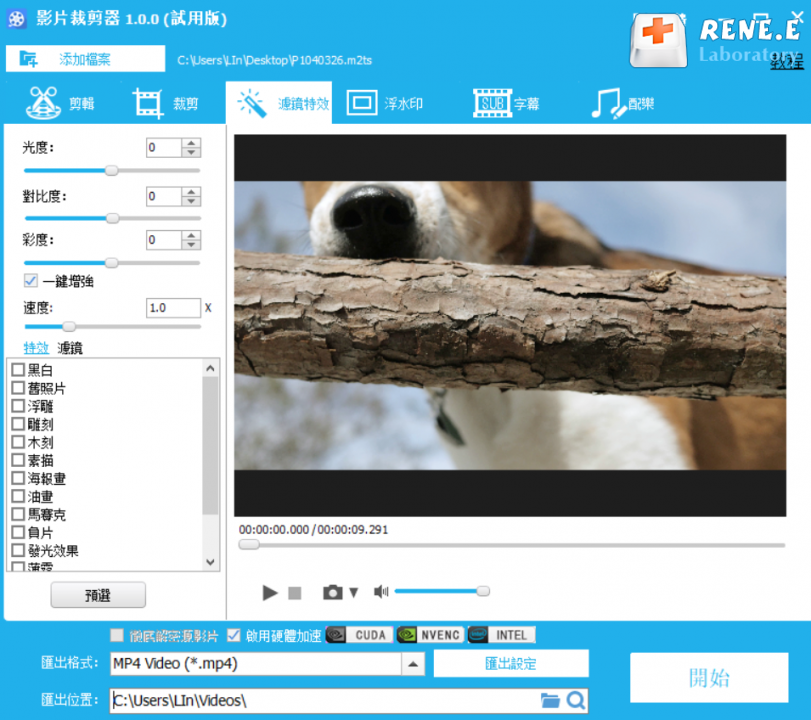
配樂:如果影片沒有背景音樂,或者背景音樂很雜亂,那麼可以點選工具欄中的[配樂]按鈕,然後點選[匯入音樂],載入需要添加到影片裡面的音訊,在[音樂位置]欄選擇開始和結束的時間。此外,可以勾選[移除原始音訊]來移除影片原始的音訊。
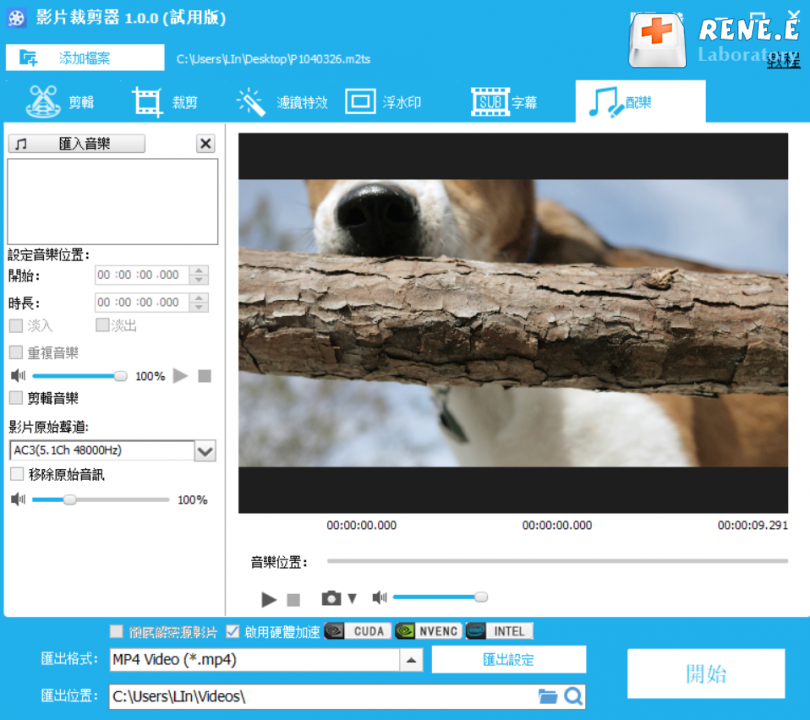
如果無損轉換影片格式後,發現影片的檔案太大了,傳輸到各個平台或裝置的時間太長,或者在上載到社交網站的時候受到限制,這個時候應該怎麼辦呢?實際上我們可以藉助Renee Video Editor軟體進行影片壓縮的操作,下面就給大家介紹具體的操作步驟:
步驟1: 下載安裝Renee Video Editor,在安裝的時候可以根據自身的需要,選擇軟體的語言(本文以繁體中文為例)。
步驟2:執行軟體,在軟體的初始界面點選[影片壓縮]功能,然後在新彈出的界面中,匯入需要進行壓縮的影片檔案。
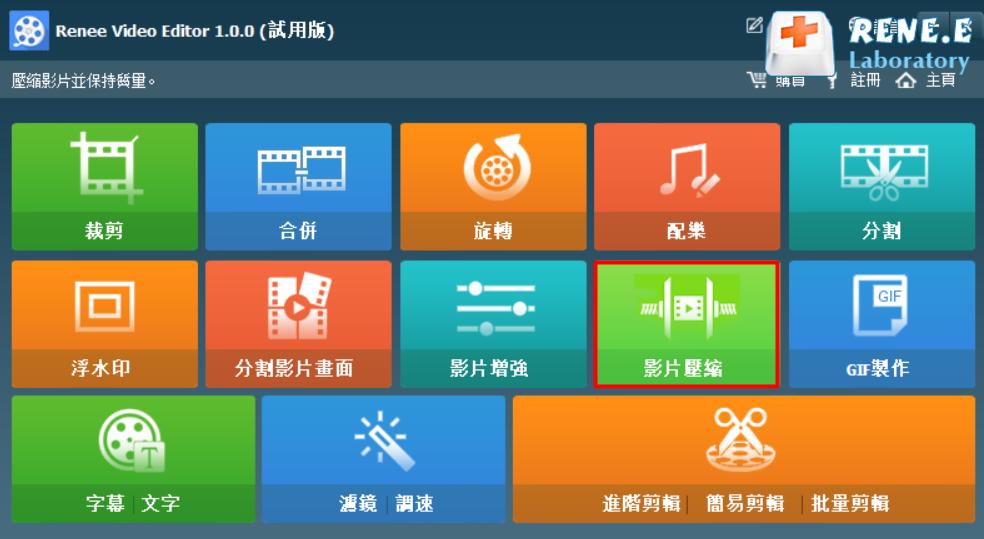
步驟3:然後在[影片壓縮]界面中對匯入的影片進行壓縮設定,在[檔案大小]中可以把檔案調整到希望的大小,在[匯出格式]中選擇檔案的匯出格式,還可以在[解析度]中對影片的解析度進行調整。然後在[保存檔案]中選擇檔案的保存位址。設定完成後,點選[壓縮]按鈕,即可開始按照設定處理並匯出影片。
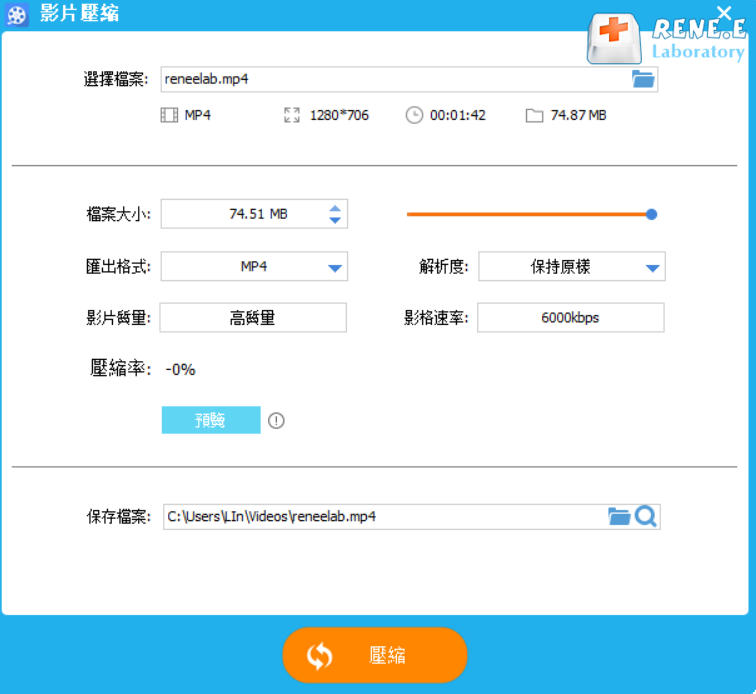
Tips在匯出影片之前,可以點選[預覽]按鈕,觀看一下壓縮後的影片是否符合我們的要求,如果符合則可以點選[壓縮]按鈕來匯出影片;如果沒有符合要求,則可以繼續調整設定。