2021-3-1 劉恩綺 客服部資深專員
摘要
在生成PDF檔案後,若您想裁剪PDF頁面中多餘的空白邊框或者是要去掉不需要的個別頁面,那在本文中您將可以獲取想要的答案。本文將詳細介紹多款適用於電腦、行動電話的PDF裁剪工具,並且詳細說明PDF裁剪的操作步驟。
一般情況下,如果檔案中出現很多空白頁或大塊空白邊框,用戶可以在可編輯的檔案應用程式(例如Microsoft Word)中進行調整。但是,如果檔案已經轉換為不可編輯的PDF格式,那在這種情況下,用戶就無法通過相同的方式來調整頁面區域。因此,您需要藉助專業的PDF裁剪工具才能將不需要的區域或頁面進行刪除。下面將介紹多款電腦端PDF裁剪軟體、在線PDF裁剪工具和適用於手機的PDF裁剪工具。

要裁剪PDF,最好的解決方法是使用PDF裁剪軟體,因為它可提供最全面的功能和最好的技術支援。可適用於Windows與Mac的PDF裁剪軟體有很多種,下面將介紹五款較為常用的軟體以及具體的操作方法。
如果您的PDF檔案中有不需要的頁面,那可使用Renee PDF Aide軟體中的分割工具,裁掉不必要的頁面。它是一款簡單易用的PDF編輯軟體,也是Adobe Acrobat DC的最佳替代選擇,它可對PDF檔案進行編輯、加密、解密和轉檔等操作。該軟體提供“使用生成器”工具,在要裁剪頁面時可預覽所有頁面,勾選要保留的頁面,其他頁面將會被裁掉。Renee PDF Aide軟體支援一鍵批量添加多個PDF檔案,可同時裁剪多個PDF檔案。該軟體的檔案處理速度快,可大大提高您的工作效率。
具體的操作步驟如下:
① 安裝並打開軟體後,點選[PDF工具集]。
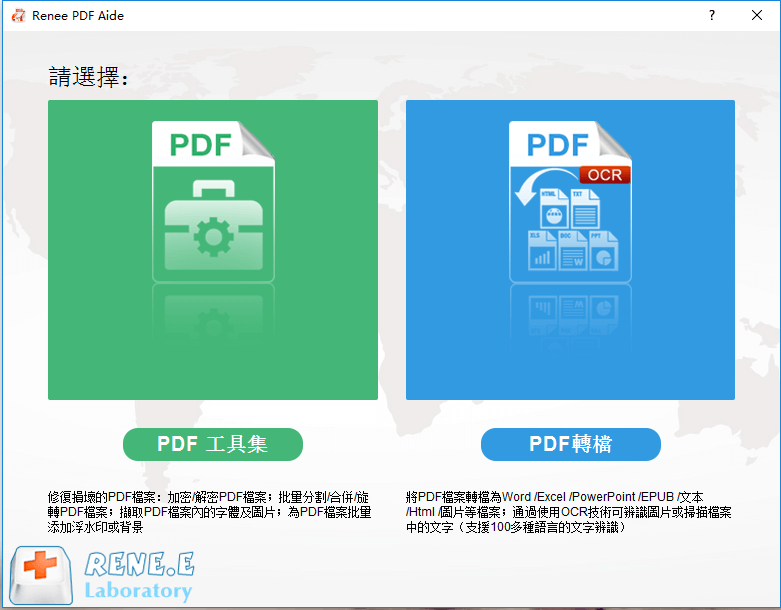
② 點選[分割]>[添加檔案],匯入PDF檔案。該軟體支援批量編輯,您可以同時匯入多個PDF檔案。
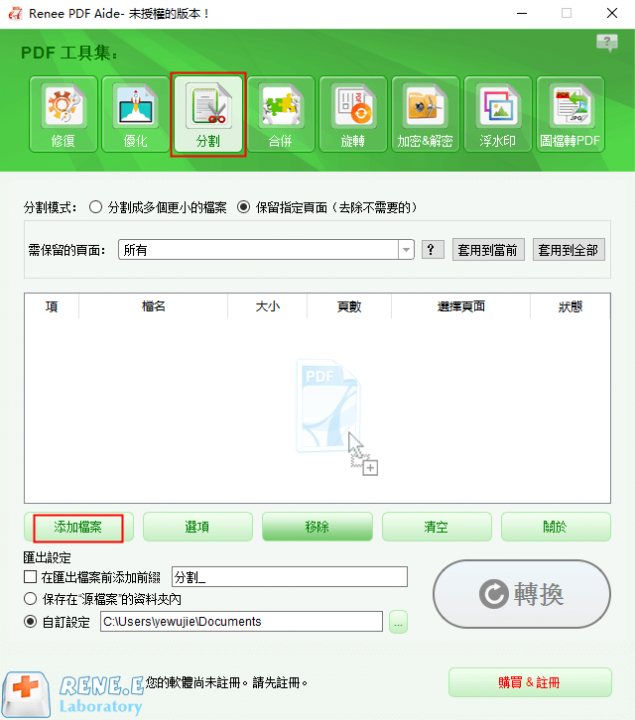
③ 選擇[保留指定頁面(去除不需要的)]選項。在“要保留的頁面”功能表中選擇[使用生成器],然後在彈出的“PDF預覽”視窗中選擇要保留的頁面。該軟體提供了多種快速選擇頁面的方式,您可選擇其中一種,然後點選[選擇]。另外,如果您是批量處理檔案,請在返回的主操作界面上選擇[應用到所有],這樣您就無需再逐個進行裁剪。
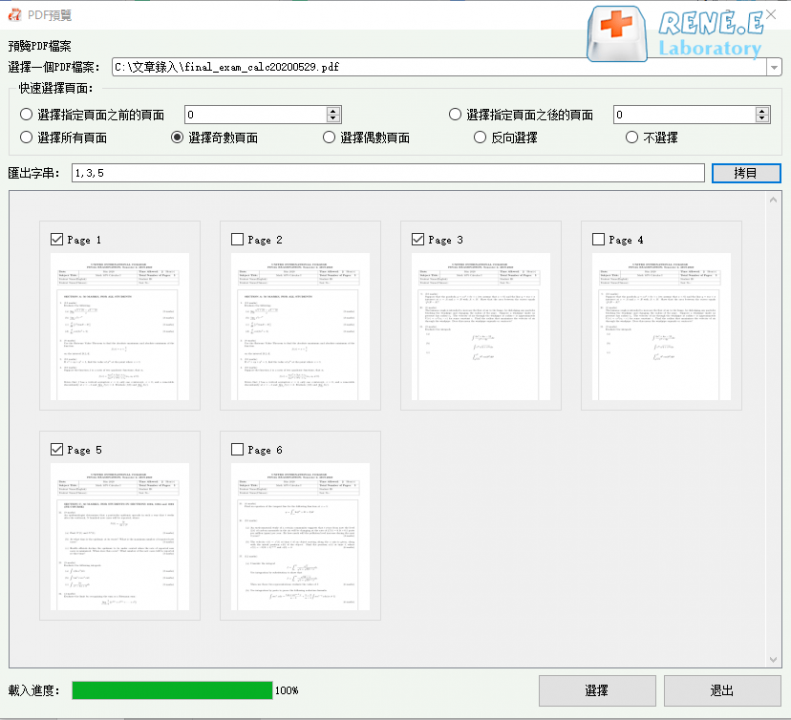
④ 最後,點選[轉換]匯出裁剪後的PDF檔案。
Adobe Acrobat DC是由Adobe公司所開發的電子文字處理軟體集,可用於閱讀、編輯、管理和共用PDF檔案。使用該軟體可以幫助您快速裁剪PDF頁面,操作也比較簡單。
具體的操作步驟如下:
① 在Adobe Acrobat DC中打開PDF檔案,然後點選上方功能表欄的[工具],選擇[編輯PDF]。
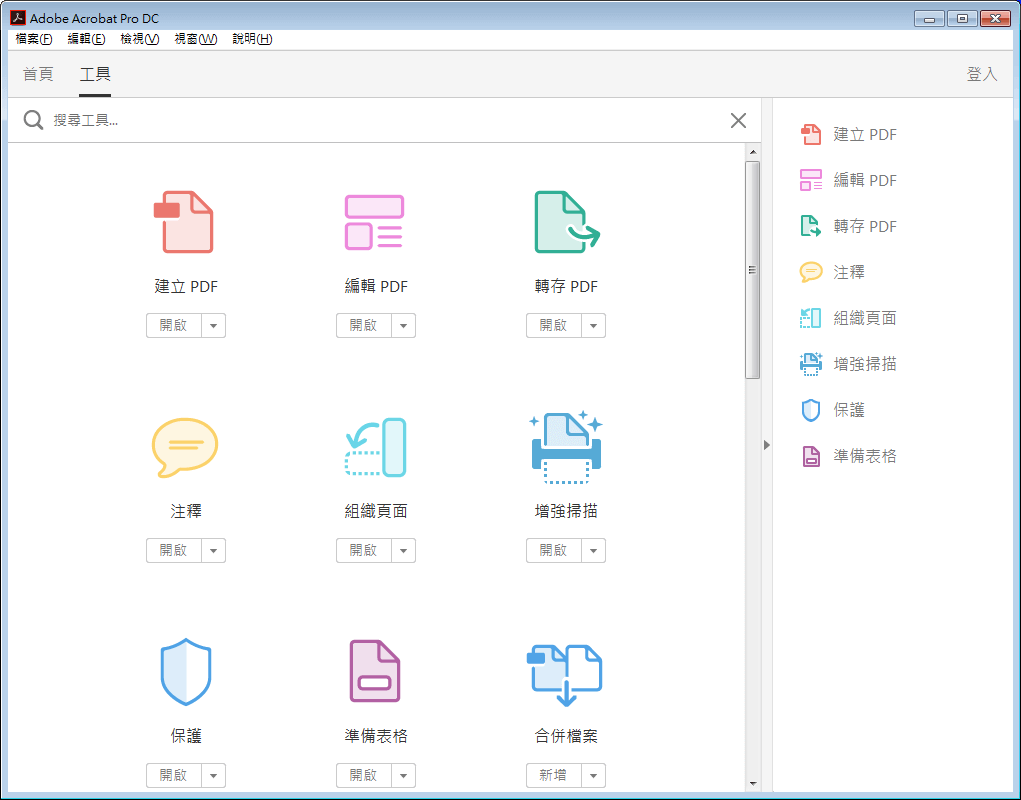
② 在編輯工具欄中,點選[裁剪頁面]。然後使用滑鼠框選要裁剪的區域,選擇後輕按兩下該裁剪區域框,“設定頁面框”對話框將打開,您可設定裁剪矩形和要裁剪的頁面的頁邊距。您也可以忽略自訂的裁剪區域,在對話框中重新選擇。此外,如果您想要將這些更改應用到所有頁面,那請點選[頁面範圍]上的[全部]。最後,點選[確定]即可完成裁剪操作。
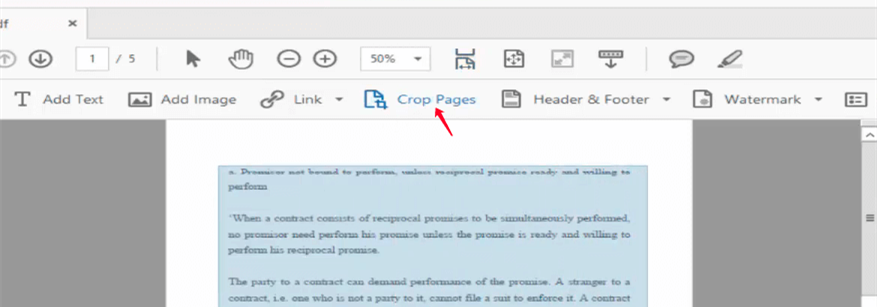
如果您使用的是Mac電腦,那您可使用作業系統内建的預覽程式進行裁剪PDF,您無需下載即可使用。若要裁剪 PDF,請先選擇您要保留的區域,然後丟棄其餘部分。如果您想檢視所選內容的尺寸,請選取[工具]>[顯示檢查器],然後點選[裁剪檢查器]按鈕並選取顯示在“裁剪檢查器”視窗中的測量單位。
具體的操作步驟如下:
① 首先,您需要在Mac的預覽應用程式中打開PDF檔案和顯示工具欄。若工具欄沒有顯示,請點選[顯示標記工具欄]按鈕。
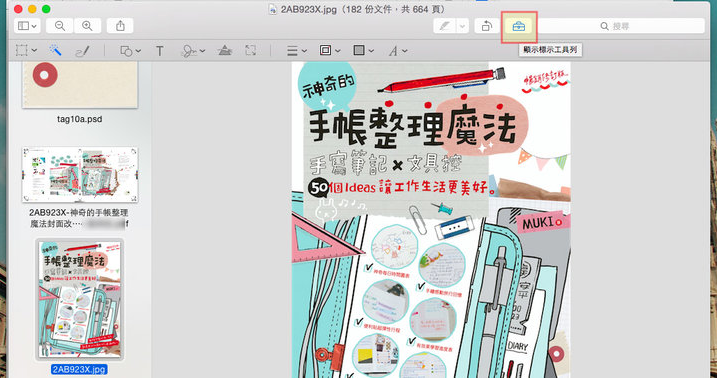
② 接下來點選左上角的圖形選擇按鈕,選擇一個裁剪的形狀,您可選擇[矩形選取]、[橢圓選取]、[套索選取]或[智慧型套索]。然後在PDF頁面上選擇要保留的頁面區域,最後點選[裁剪]按鈕即可。若要立即撤銷裁剪,請點選[編輯]>[撤銷裁剪]進行撤銷。
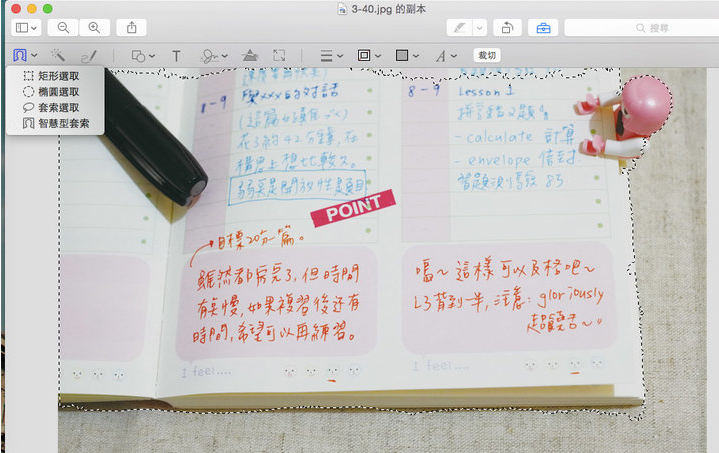
下面將介紹一款免費的PDF裁剪工具,Windows用戶無需下載即可使用,它就是Windows擷圖工具。Windows擷圖工具是內建於Windows作業系統的。使用Windows擷圖工具可以擷取您想要的PDF頁面和內容,但是擷取後您還需要通過Microsoft Word軟體進行再次合併整理。
具體的操作步驟如下:
① 首先,您需要在PDF閱讀器上打開PDF檔案。PDF閱讀器可以是瀏覽器,也可以是Adobe Reader等其他軟體。點選[Windows徽標],搜索並打開[剪取工具]。
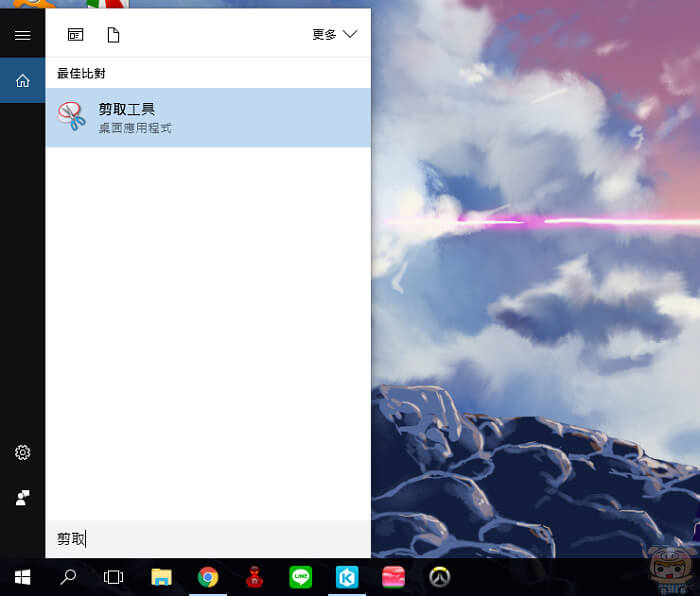
② 然後在剪取工具的視窗中,選擇[模式]>[矩形剪取],在PDF檔案上選擇要保留的頁面內容,完成裁剪區域的選擇後,裁剪頁面將會自動出現在一個新視窗中,請點選[保存]按鈕完成裁剪。如果還有其他的頁面內容要裁剪,請重複此過程。

③ 完成所有頁面裁剪後,打開Microsoft Word應用程式,然後將裁剪後的檔案作為圖片插入。您可根據您的需要調整照片的大小、邊框、間距和頁邊距等。最後,點選[檔案]>[另存新檔],在“另存新檔”視窗中,選擇保存類型[PDF(*.pdf)]。
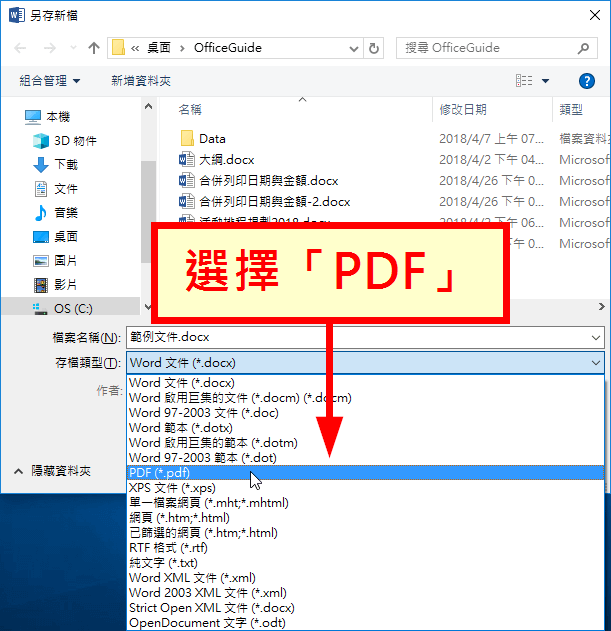
下載專業的PDF裁剪軟體可獲得高效且全面的功能支援,但有時只想簡單裁剪PDF,不需要其他的進階功能,那麼您可嘗試使用下面介紹的在線PDF裁剪工具。
PDFResizer是一款免費且易於使用的PDF裁剪工具,用於可視化裁剪PDF檔案或更改畫布大小。在裁剪頁面中,您可以自行選定區域進行裁剪頁面,又或者是使用“Autocrop(自動裁剪)”功能以嘗試自動刪除所有頁邊距。如果您要增加PDF的頁邊距(為註釋添加空間),那您可選擇[Extend margins]功能。在使用該裁剪工具時也是有限制的,每次最多可批量處理50個檔案,並且總檔案大小不能超過100MB。另外,除了可編輯PDF檔案,PDFResizer在線工具也支援DOC、DOCX、ODT、PPT和PPTX檔案類型。
在線裁剪工具連結:https://pdfresizer.com/crop
具體的操作步驟如下:
① 在瀏覽器中打開PDFResizer連結,點選[選擇檔案]選擇要裁剪的PDF檔案,然後點選[Upload files]上載檔案。如果多個檔案的大小和邊距相同,並且您希望全部裁剪,那您可以一次上載多個檔案。
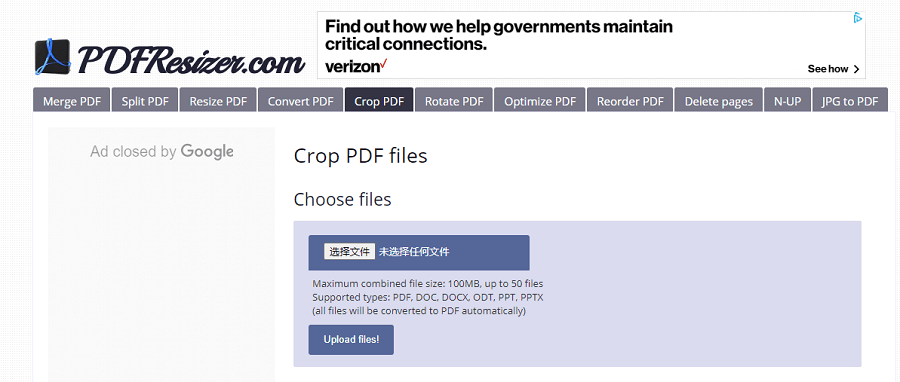
② 在跳轉的新頁面中,可以看到PDF檔案的預覽頁面。如果要手動選擇要裁剪的檔案部分,請選擇要裁剪的區域,然後選擇[Crop to selection],裁剪完成後點選[Crop it!]。您也可選擇[Autocrop]以自動修剪所有白色邊距。
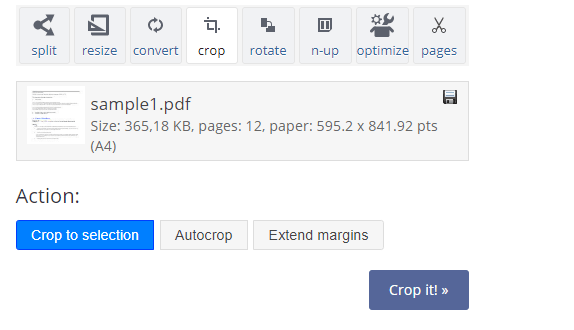
使用DeftPDF在線工具可以免費裁剪PDF頁面和修剪PDF頁邊距,操作也比較簡單。此外,該裁剪工具支援批量處理PDF檔案。
在線裁剪工具連結:https://deftpdf.com/crop-pdf
具體的操作步驟如下:
① 在瀏覽器中訪問DeftPDF連結,點選[UPLOAD PDF FILE]上載本機資料夾中的PDF檔案。您也可以從 Dropbox、Google 雲碟硬碟或在線檔案連結(URL)中上載檔案。
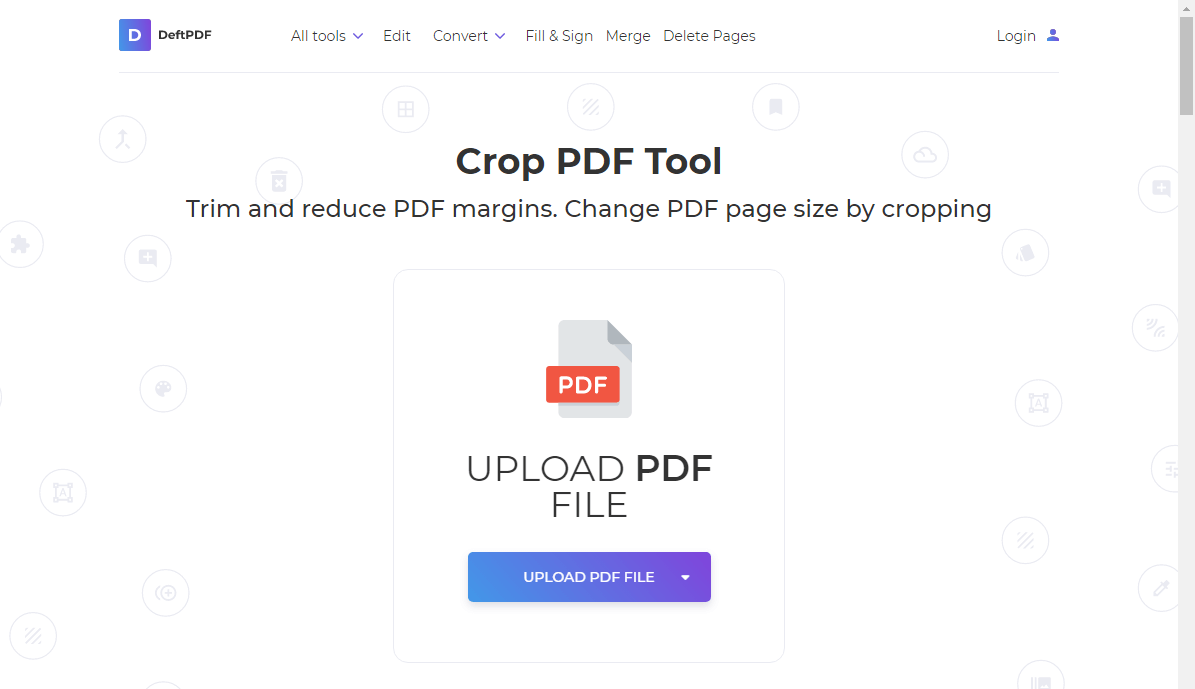
② 在上載PDF檔案後,選擇[裁剪整個檔案]或[單獨裁剪頁面]。如果要以相同方式裁剪所有頁面,請選擇[裁剪整個檔案]。在預覽頁面中,您可使用十字光標選擇希望保留的頁面區域。在確保選擇了要裁剪的區域後,點選[裁剪PDF工具]。然後在檔案處理完成後點選[下載]將其保存到電腦中。當然您也可將其保存到Dropbox或Google雲碟硬碟等在線儲存服務中。
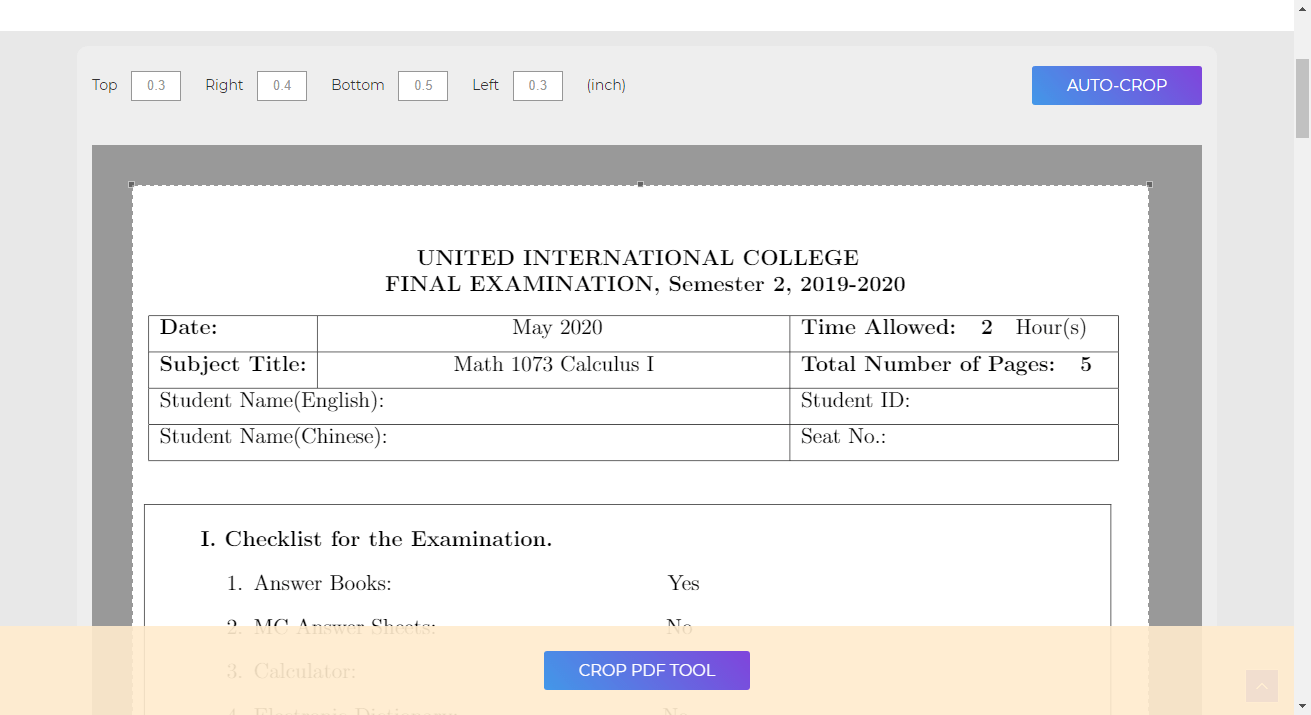
PDF Candy是一款免費的PDF編輯工具,用戶無需生成賬號即可在線裁剪PDF檔案。該網站頁面比較簡約,沒有彈窗和廣告。在裁剪PDF時,您可預覽檔案的第一頁,確認裁剪區域後其他頁面將會按照第一頁的裁剪區域來自動裁剪。如果您需要手動裁剪每個單獨頁面,那麼該在線裁剪工具將不適用。
在線裁剪工具連結:https://pdfcandy.com/tw/crop-pdf.html
具體的操作步驟如下:
① 在瀏覽器中打開PDF Candy的在線裁剪連結,點選[添加檔案]按鈕上載PDF檔案或直接拖入PDF檔案。另外,它還允許您從Google雲碟硬碟和Dropbox匯入檔案。
② 移動預覽頁面上的裁剪邊框,為檔案設定新邊界,然後點選[裁剪PDF]按鈕。完成裁剪後,您可直接點選[下載檔案]按鈕,將轉換後的PDF檔案保存到本機資料夾中。
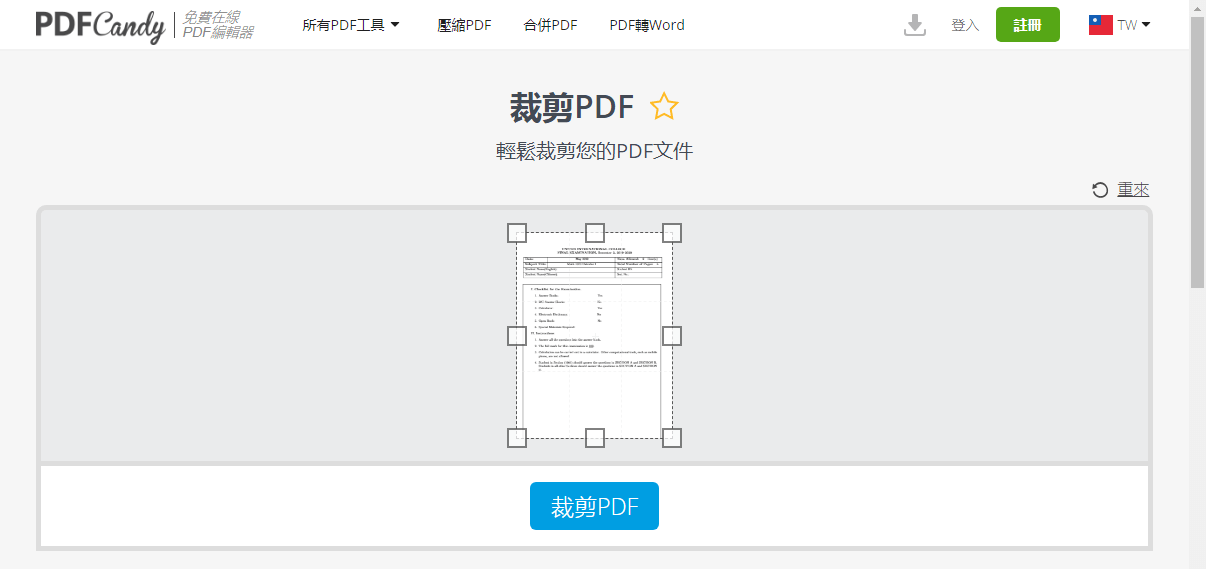
上面介紹的PDF裁剪工具都是需要在電腦上才能使用的,但有時身邊並沒有電腦,那要裁剪PDF檔案只能通過手機軟體來解決。下面將介紹兩款可在手機上使用的PDF裁剪工具。
如果您正在尋找一種可以在iPhone或iPad上閱讀、編輯和註釋PDF檔案的非常高效且簡單的方法,那麼您可以考慮使用PDF Expert軟體。這是一款適用於iOS作業系統的PDF編輯應用程式,它提供了比較全面的PDF編輯工具,您可以使用它快速裁剪PDF檔案,又或者是進行其他的填寫表單、合併PDF、生成空白PDF、壓縮PDF、簽署PDF和修改文字內容等。在編輯完成PDF檔案後,您可將其發送到電子郵件、iCloud、Google Drive和Dropbox中。PDF Expert軟體的用戶界面比較簡約,在裁剪PDF檔案時的操作也很簡單。另外它也支援各種檔案格式,比如PDF、電子表格、影片、影像、辦公檔案、音訊和演示文稿。
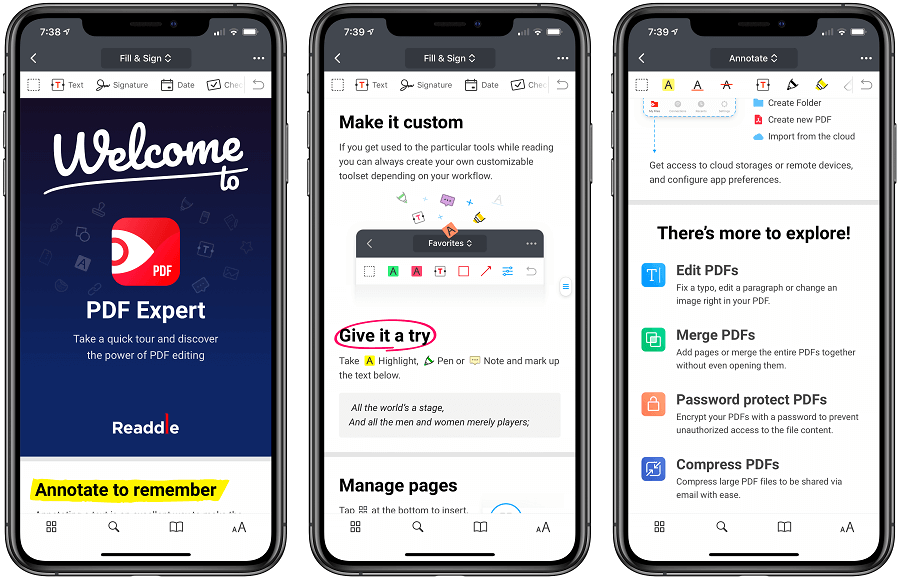
福昕PDF閱讀器的移動版旨在為用戶提供一套全面的PDF工具,可一站式管理檔案。這是一款功能強大的PDF閱讀和編輯工具,可同時支援Android、iOS和Chromebook裝置。要裁剪PDF,使用該程式很快就能完成,並且還能提供更多、更進階的編輯功能。福昕PDF閱讀器還可編輯PDF檔案中的表格、圖片和文本,使用它您可以裁剪、註釋文本、旋轉、壓縮和加密保護PDF檔案。福昕PDF閱讀器執行快速,使用靈活,可提供穩定的企業級功能。在團隊工作中,它也可提供註釋、共用和協同處理PDF檔案的功能和支援。毫無疑問,該軟體是擁有進階的技術支援和易於使用的良好體驗。在完成PDF檔案編輯後,您可通過藍牙和電子郵件共用PDF檔案。
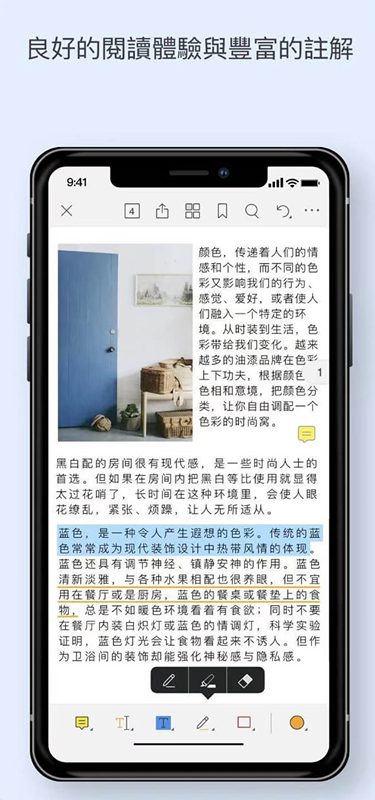
在使用PDF過程中,您可能還需要將PDF轉換成其他的檔案或圖片格式,又或者需要編輯PDF,這些都可以通過Renee PDF Aide軟體實現。
1、轉換PDF格式
Renee PDF Aide軟體可以快速將PDF轉換為各種圖片和檔案格式,比如可轉換為Word、Excel、PowerPoint、ePub、Text、HTML、PNG、JPG、TIFF等格式。該轉換軟體的轉換速度快,轉換速度可高達80頁/分鐘,在日常辦公或生活中可幫助您節省很多的等待時間。
具體的操作步驟如下:
① 安裝完成Renee PDF Aide軟體後,打開它。然後,選擇[PDF轉檔]。
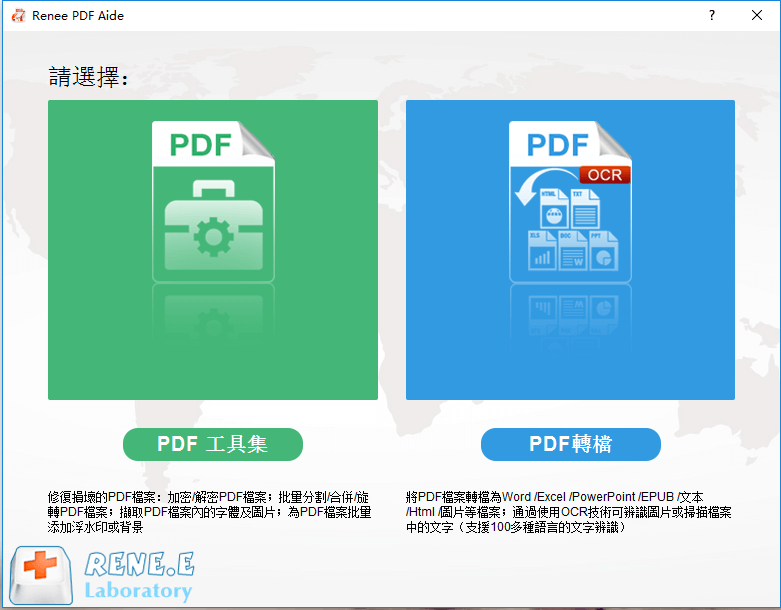
② 在軟體上方功能表欄中可選多種轉換格式,如Word、Excel、PowerPoint、image等。
![點選頂部功能表欄中的[Word],然後選擇目標檔案的保存位址](https://net.reneelab.com/wp-content/uploads/sites/7/2020/10/PDF-Aide-word1.png)
③ 點選[添加檔案]按鈕,打開需要轉換的PDF檔案。檔案添加成功後,轉換列表中顯示待轉換檔案的信息,點選[選擇頁面]列表可以設定檔案轉換的頁面。
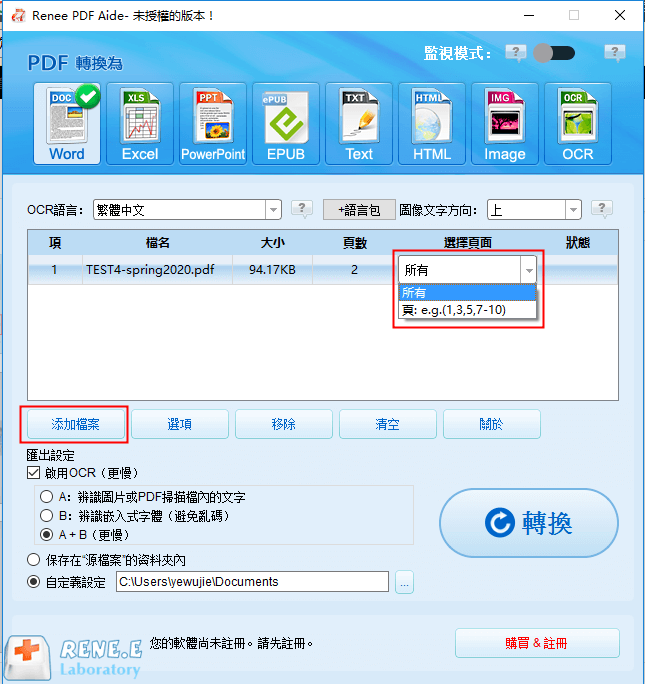
④ 點選[轉換]按鈕進行轉換。當轉換結束後,軟體會提示轉換檔案總數和成功轉換的檔案數量,此時PDF檔案已成功轉換成您能想要的圖片或檔案格式。
2、常見的PDF編輯操作
除了上述的PDF轉檔操作,我們有時還可能需要合併、拆分、添加浮水印、旋轉PDF等。為了能更高效完成編輯,建議您使用Renee PDF Aide軟體。該軟體是集合了各種編輯功能,其中的“PDF工具集”模塊,就已經可以滿足您絕大部分的編輯需求。
打開Renee PDF Aide軟體後,點選進入[PDF工具集]。在頂部功能功能表欄裡,您可以選擇任意功能對PDF檔案進行個性化的編輯操作。比如修復、優化、分割、合併、旋轉、加密/解密、浮水印、圖片轉PDF。此外,您還可以同時編輯多個PDF檔案,批量操作,方便快捷。
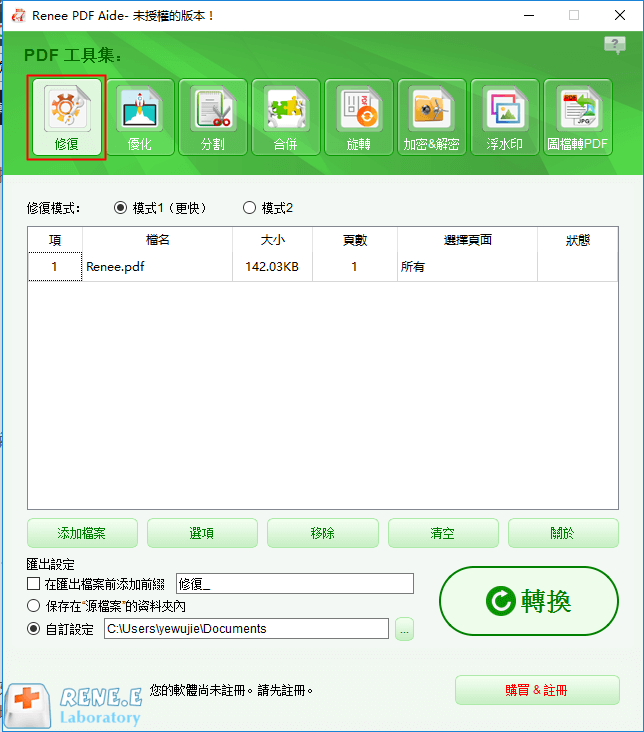
PDF工具集編輯功能模塊說明:
修復:修復損壞或者無法打開的PDF檔案。
優化:優化載入時間很長的PDF檔案,將大檔案PDF進行壓縮。
分割:將多頁面的PDF檔案,按需求分割多個檔案或一個。
合併:將多個PDF合併匯出成一個PDF,還可以指定需要合併的頁面。
旋轉:調整PDF檔案的顯示角度。
加密&解密:可以對PDF進行加密保護或解密密碼保護的PDF檔案。
浮水印:在PDF檔案中添加前景浮水印/背景浮水印,浮水印可以選擇圖片或PDF檔案。
圖片轉PDF:可選擇將圖片合併轉換到一個檔案,或者是一張圖片生成一個PDF檔案。









