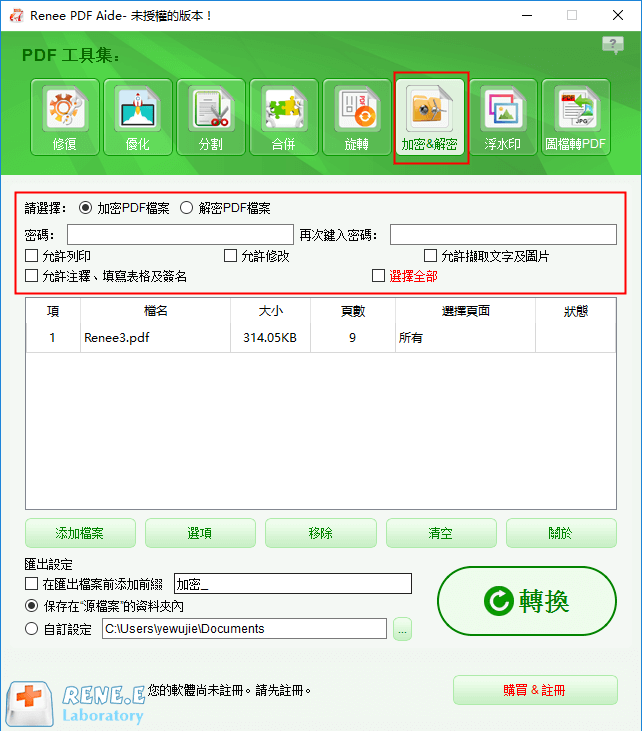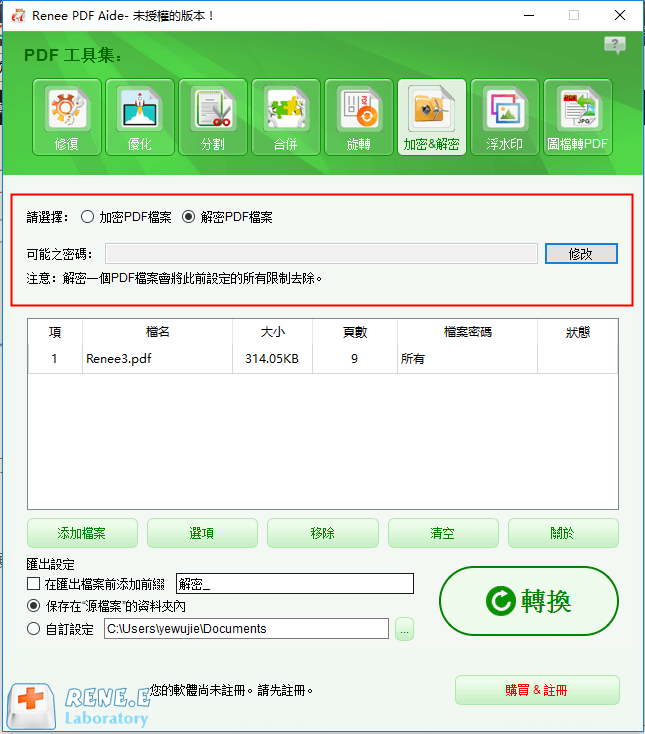摘要
PDF具有不易被編輯的特性,因此是業務交易中的首選檔案格式。為了能更好更快地編輯PDF檔案,最好的方法是藉助專業的PDF編輯軟體。本文將主要介紹Windows 10常用的PDF編輯器,以及如何轉換、編輯PDF檔案。
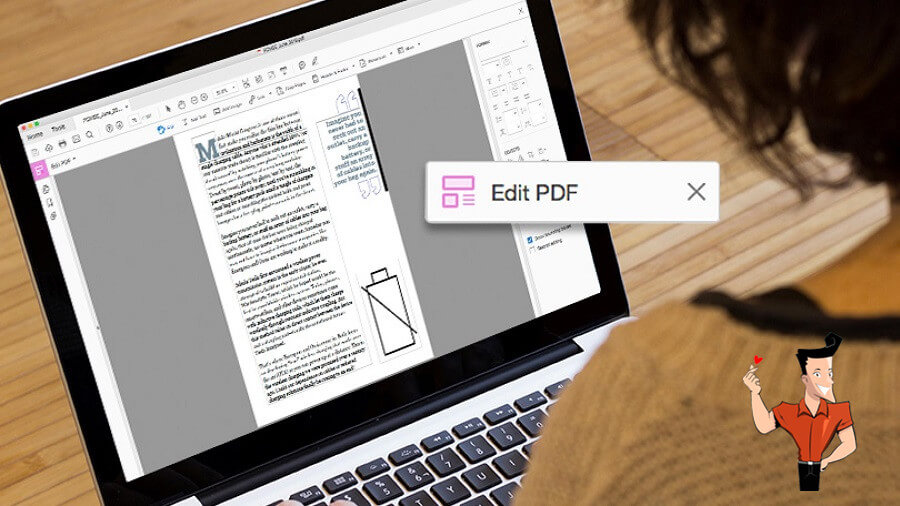
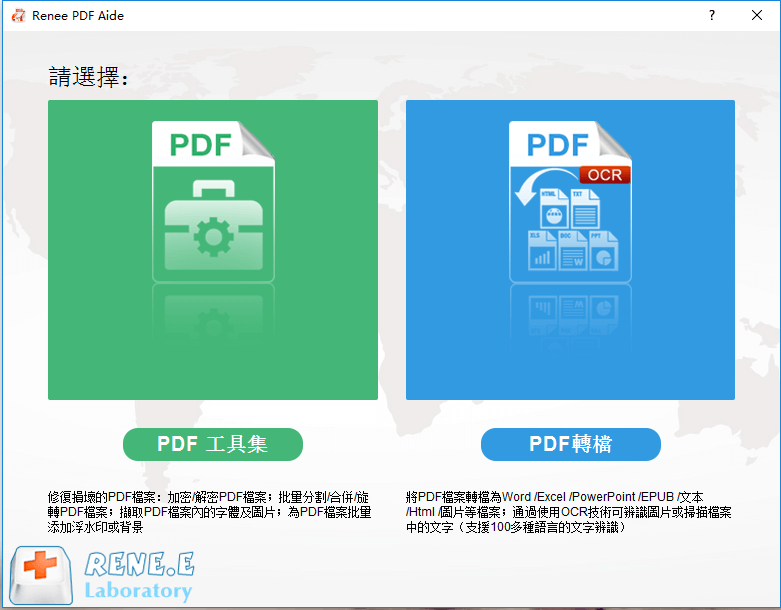
● PDF檔案轉換,您可將其轉換為Word、Excel、PowerPoint、EPUB、Text、HTML、Image等格式,並支援批量轉換。
● 多種PDF編輯功能,如分割、合併、旋轉、添加浮水印等。
● 提供影像掃描專用技術OCR,可將PDF的掃描檔和圖片轉換為可編輯的文本格式。
● 可修復損壞或無法打開的PDF檔案。
● 可優化壓縮大檔案的PDF,縮短打開PDF檔案的時間。
● 加密/解密功能。通過密碼保護以提高PDF的安全性,或破解密碼保護的PDF檔案。
● 支援圖片轉換為PDF(支援BMP / PNG/ JPG / GIF / TIFF)。
● 免費試用。
● PDF編輯功能多樣。
● 可加密/解密PDF檔案。
● 它具有OCR技術,可讓您從掃描檔或圖片中編輯/擷取PDF文本內容。
● 其簡單的設計為初學者和專業人士提供了用戶友好的界面。
● 操作簡單,易於使用。
缺點:
● 不支援Mac作業系統。
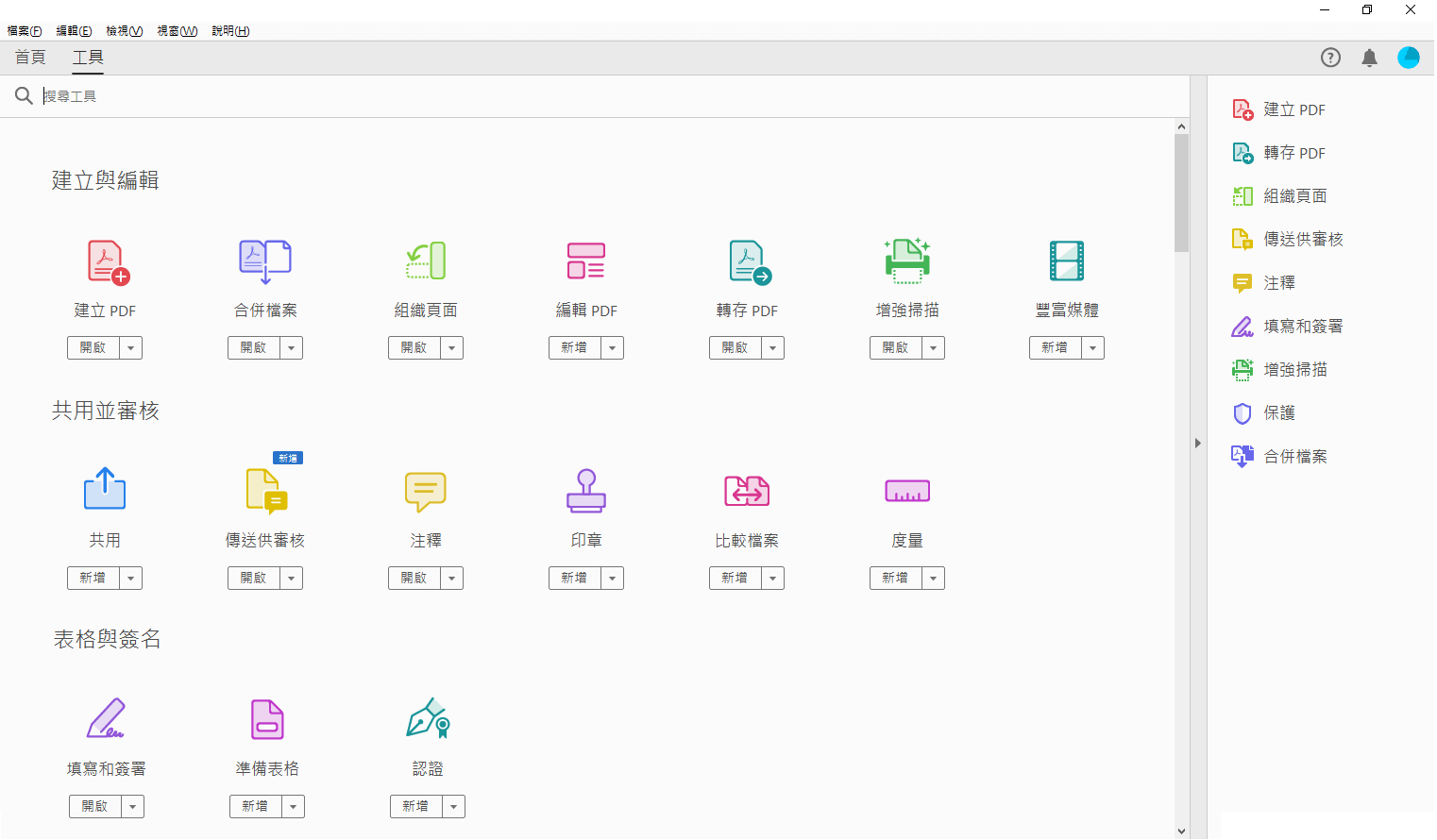
● 可以在PDF正文中刪除和插入字符,圖片和圖形。
● 可以合併、分割、旋轉、替換、重新排列PDF頁面。
● 可以添加注釋。注釋的類型有很多,您可以覆蓋文本,繪製形狀等。
● 轉換PDF格式,可將PDF轉換為Word、Excel、PowerPoint、JPG等格式。
● 將Microsoft Office檔案、網頁、圖片轉換為PDF。
● 簡單安全地共用和簽名PDF。
● 將現有的表單轉換為可填寫的PDF表單,而收件人可以填寫表單。
● 可設定/解鎖PDF檔案的密碼和權限。
● PDF編輯功能十分齊全,編輯速度快。
● 易於使用,並具有友好的用戶界面。
● OCR技術可用於辨識PDF的掃描檔和影像。
缺點:
● 與其他PDF編輯軟體相比,價格較高。
● 由於費用高,可能不適合個人和小型企業。
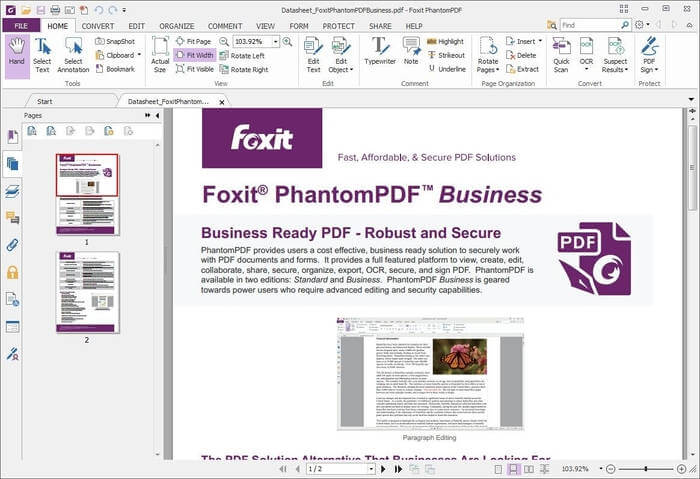
● 可在軟體中生成空白的PDF檔案。
● 編輯PDF檔案功能。您可編輯文本字體、插入圖片、查找或替換文本等。
● OCR文本辨識,生成可選擇、可編輯和可搜索的檔案。
● PDF頁面管理功能。您可合併、拆分以及管理PDF頁面。
● 可使用手寫簽名快速簽署檔案。
● PDF轉檔功能。
● 可跟踪和共用PDF檔案。
● 為客戶提供14天的試用期。
● OCR文字辨識功能,可將紙質檔案轉換為可編輯的電子檔案。
● 可以翻譯40多種語言。
缺點:
● 免費試用版本的功能有限。
● 該OCR技術不能處理比較複雜的檔案。
| Renee PDF Aide | Adobe Acrobat DC | 福昕高級PDF編輯器 | |
|---|---|---|---|
| 相容性 | Windows | Windows、 Mac | Windows、 Mac |
| 價格 | 免費試用 | Acrobat Standard DC:$ 155.88 /年 Acrobat Pro DC:$ 179.88 /年 | ¥240/年或¥20/月 |
| 轉換速度 | 80頁/分鐘 | 轉換100頁超過2分鐘 | 轉換100頁超過2分鐘 |
| 易於使用 | √ | √ | √ |
| OCR功能 | √ | √ | √ |
| 安全性 | √ | √ | √ |
| 匯出格式 | Word,Excel,PPT,EPUB,TXT,HTML,JPG,PNG,TIFF | Word,Excel,PowerPoint,JPG,PNG,TIFF,RTF | Word,Excel,PowerPoint,文本,圖像,HTML |
| 編輯功能 | 轉換、分割、合併、刪除、旋轉和添加浮水印等 | 添加,刪除和修改PDF文本和圖像、PDF頁面管理等 | 添加,刪除和修改PDF文本和圖像、PDF頁面管理等 |
![打開Renee PDF Aide軟體,選擇[PDF轉檔]](https://net.reneelab.com/wp-content/uploads/sites/7/2020/04/PDF-Aide-OCR.png)
![點選頂部功能表欄中的[Word],然後選擇目標檔案的保存位址](https://net.reneelab.com/wp-content/uploads/sites/7/2020/10/PDF-Aide-word1.png)
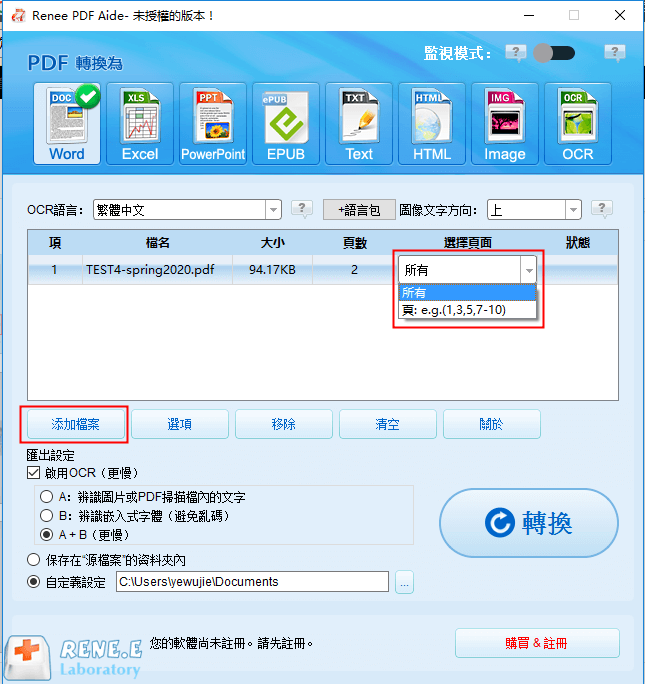
① 安裝好軟體後,點選[PDF轉換],添加要轉換的檔案。
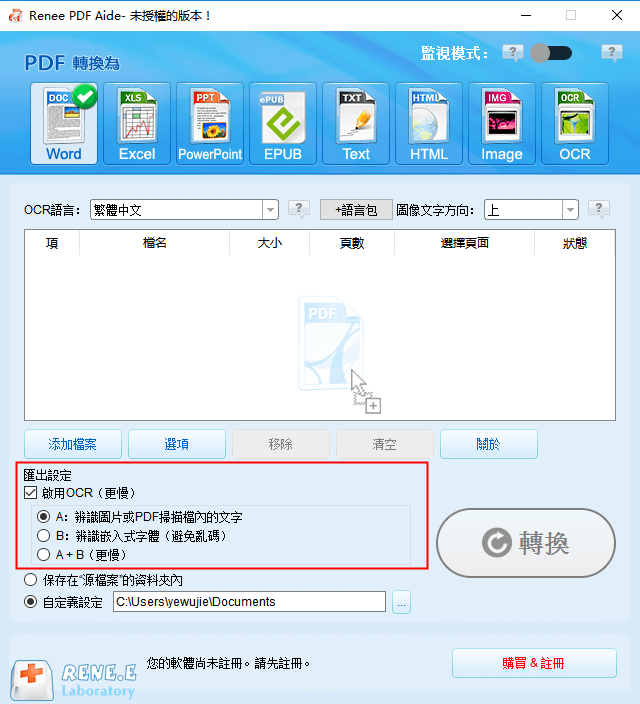
② 勾選“啟用OCR”>“A:辨識圖片或者PDF掃描檔裡的文字”。
③ 選擇需要轉換成的檔案格式,例如點選[Word];最後,點選[轉換]即可。
![打開Renee PDF Aide軟體,點選[PDF工具集]](https://net.reneelab.com/wp-content/uploads/sites/7/2020/05/PDF-Aide-gongju.png)
![點選[分割]>[添加檔案]](https://net.reneelab.com/wp-content/uploads/sites/7/2020/09/PDF-Aide-fenge.png)
![點選[PDF工具集]>[合併]>[添加檔案]](https://net.reneelab.com/wp-content/uploads/sites/7/2020/09/PDF-Aide-hebing.png)
![右側的下拉框中可選擇[所有]或[使用生成器]](https://net.reneelab.com/wp-content/uploads/sites/7/2020/09/PDF-Aide-hebing3.png)
![點選[PDF工具集]>[旋轉]>[添加檔案]](https://net.reneelab.com/wp-content/uploads/sites/7/2020/09/PDF-Aide-xuanzhuan.png)
![點選[PDF工具集]>[浮水印]>[添加檔案]](https://net.reneelab.com/wp-content/uploads/sites/7/2020/09/PDF-Aide-shuiyin.png)
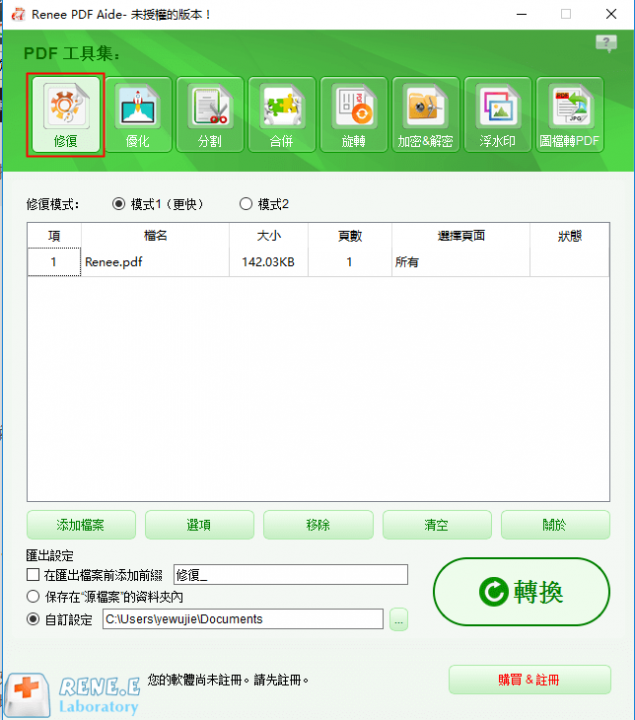
![點選[PDF工具集]>[優化]>[添加檔案]](https://net.reneelab.com/wp-content/uploads/sites/7/2020/09/PDF-Aide-youhua.png)