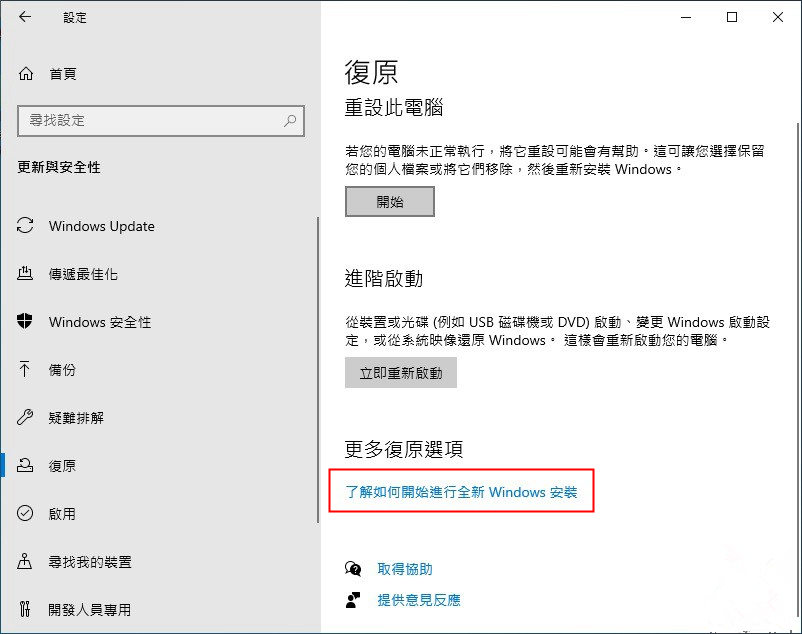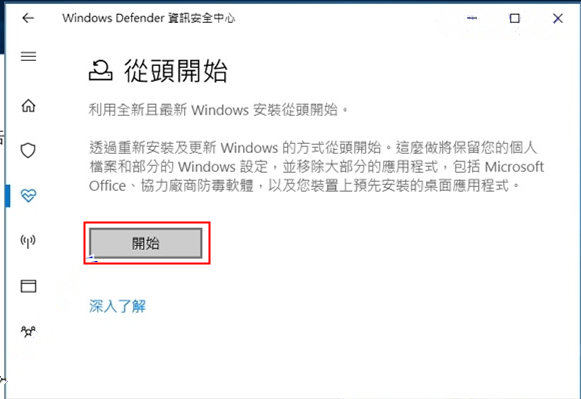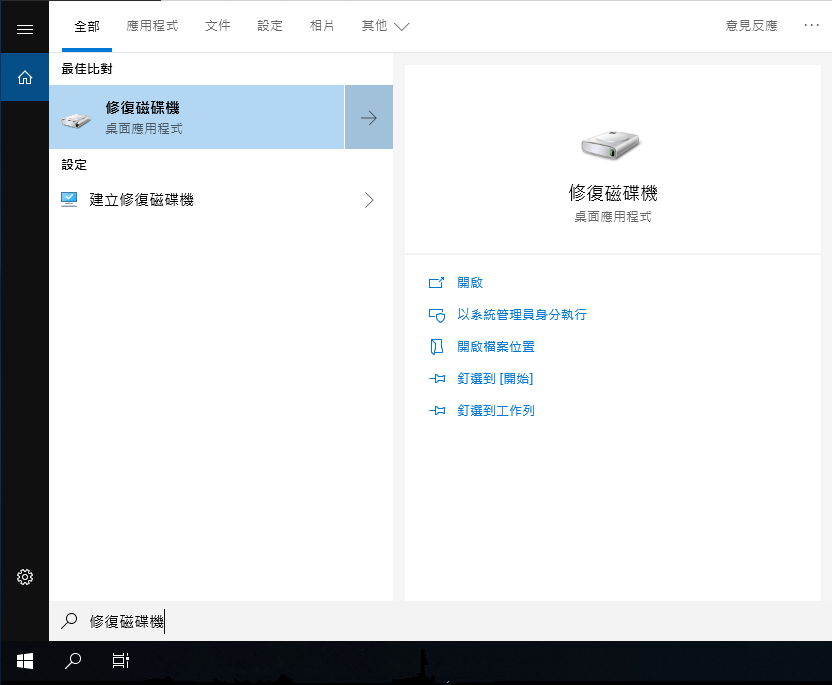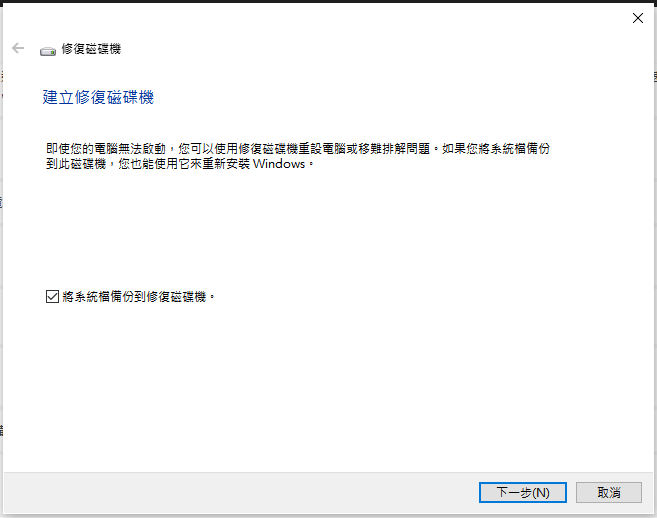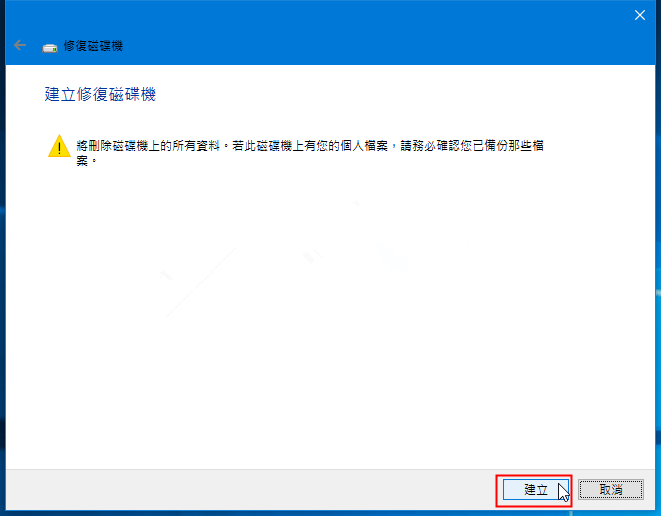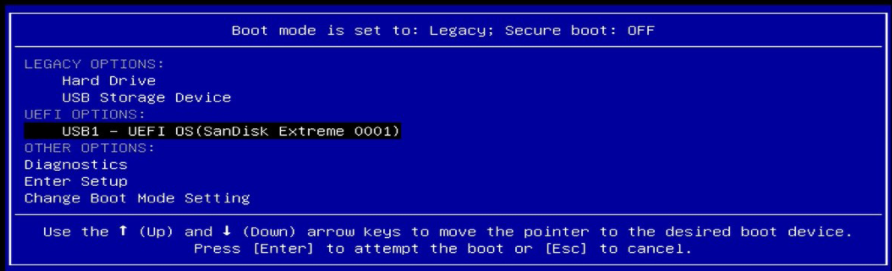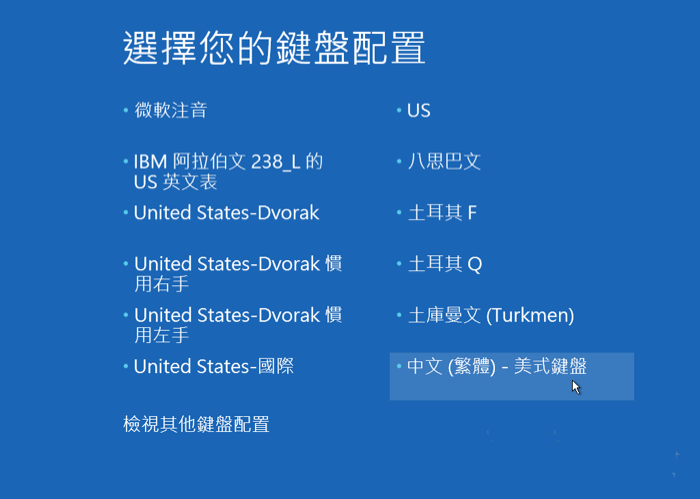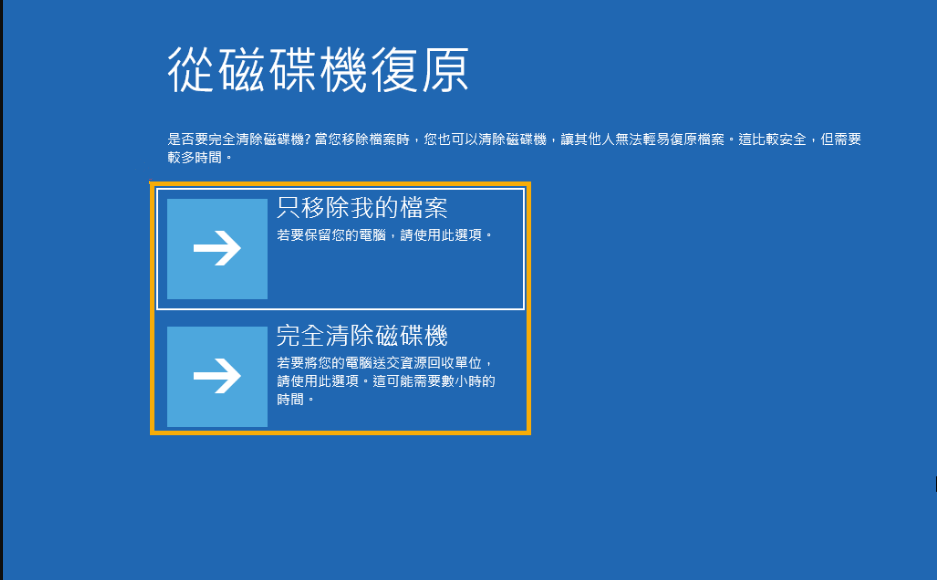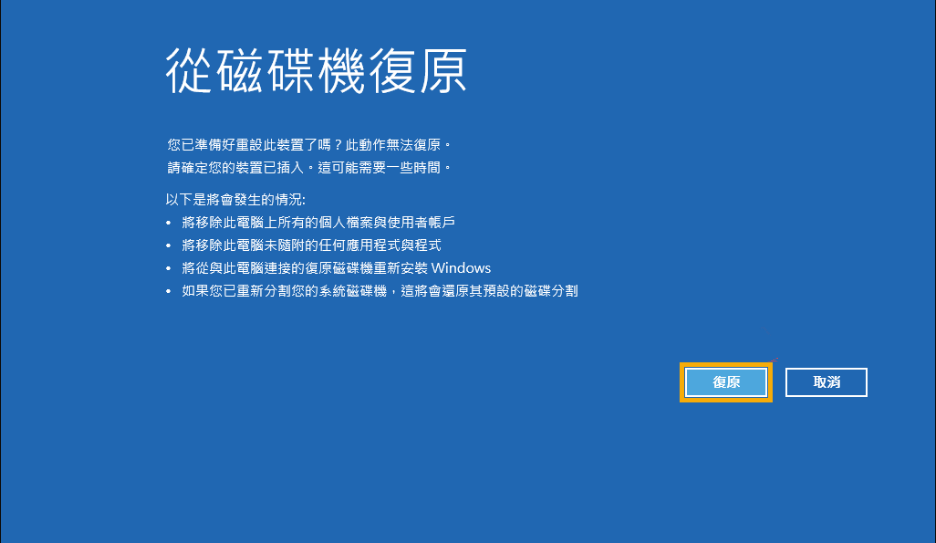Windows回復原廠設定的方法有很多種,下面將介紹其中六種常用的方法,你可根據自身的實際情況進行選擇。
Windows10作業系統提供了一種簡單的重新安裝或重設作業系統的功能,你無需再另外下載ISO映像檔案。這種方法適用於你的電腦已經更新到了Windows10作業系統,那麼使用“重設”功能就能將電腦重設到原廠時的始終狀態。此解決方法的優點在於不需要再下載其他檔案或安裝介質即可啟動安裝程式,但是有用戶在反饋報告中說它不能解決某些問題損壞。如果此方法不能修復故障,那麼你只能使用第二種方法來解決。
① 點選[開始]按鈕,然後依次點選[設定]>[更新與安全性]。
② 點選[復原],在“重設此電腦”下,點選[開始]。
③ 在彈出的視窗中,你可選擇[保留我的檔案]或“移除所有項目”,請根據自己的需要選擇其中一個。這里以選擇[保留我的檔案]為例。
④ 在此頁面你需要確認你已知曉重設後應用和設定都將被清除,然後點選[下一步]。
⑤ 最後點選[重設]按鈕以重新安裝Windows 10。
如果你無法進入Windows作業系統,那麼你只能通過啟動Windows回復環境來將電腦回復原廠設定。Windows 回復環境中的“重設此電腦”選項,可以幫助用戶回復原廠設定,並為用戶提供完全擦除硬碟或不刪除任何個人檔案的選擇。具體的操作步驟如下:
① 嘗試按電源鍵將電腦關機,在出現Windows 徽標時立即按下電源鍵,如此重複三次,第三次重新開機後它將會自動進入Windows 回復環境。
③ 點選進入“重設此電腦”後,選擇[保留我的檔案]或[移除所有項目]。你可根據自己的需要進行選擇,“移除所有項目”選項的重設過程所花的時間會比較長。選擇後,請根據指示進行操作即可。
溫馨提示保留我的檔案:此選項只會從你的電腦上刪除第三方應用程式,可保證個人檔案不會被刪除。
移除所有項目:這將清除磁碟機中的所有內容,並同時刪除惡意軟體。
重新安裝Windows作業系統也可以將電腦回復原廠設定,會徹底刪除電腦中的所有資訊和設定。具體的操作步驟如下:
首先,在重灌Windows 10作業系統前,你需先生成安裝介質。在生成前,你需注意以下兩點:
● 已將電腦中的重要資訊備份到其他儲存裝置(如USB隨身碟、SD卡或隨身碟)或已備份到OneDrive。請注意,如果你使用外接儲存裝置備份檔案,請確保該裝置不是你用於下載 Windows 10 安裝介質的裝置。
● 用於生成安裝介質的儲存裝置應具有至少8GB的可用空間,並且要確保該磁碟機為空。因為在製作安裝盤的過程中,裝置內儲存的所有內容都將被刪除。
① 首先需要從微軟的官方網站下載製作檔案 – Windows10媒體生成工具。下載位址:https://www.microsoft.com/zh-tw/software-download/windows10 。打開網頁後,點選[立即下載工具]。
② 在下載完成後,打開該工具,然後在詢問是否要使用應用對裝置進行更改時,選擇[是]。然後,當出現 Windows 10 安裝程式設定指南時,請點選[接受]許可條款和協定。
③ 若要生成安裝盤,請選擇[建立另一部電腦的安裝媒體(USB快閃磁碟機、DVD或ISO檔案)],然後點選[下一步]。
④ 然後對Windows 10作業系統的語言、版本以及體系結構(64位元或32位元)進行設定,點選[下一步]。預設情況下,勾選[為此電腦使用建議的選項]自動選擇即可。
⑤ 選擇重灌作業系統映像的目標,在這裡要生成USB隨身碟安裝盤,請選擇[USB快閃磁碟機]並點選[下一步]。
⑥ 選取預先插入的USB隨身碟,點選[下一步]。最後,等待安裝介質生成完成,點選[完成]即可。
步驟二:使用安裝介質重新安裝 Windows 10
① 將生成好的安裝介質插入到要重灌作業系統的電腦中,建議在關機狀態下插入。注意:桌上型電腦或一體機需要插到後置的USB接口,筆電建議插在USB 2.0接口中。
② 重新啟動電腦,如果你的電腦沒有自動引導至USB安裝介質,可能需要在電腦 BIOS 或 UEFI 設定中更改引導順序,將USB安裝介質設定為第一啟動項。若要打開引導功能表或更改引導順序,通常需要在打開電腦後立即按下按鍵(根據電腦主機板的不同,啟動的按鍵可能有所不同,比如如 F2、F12、Delete 或 ESC,也可檢視:
進入BIOS與修改啟動順序的方法)。
③ 在安裝 Windows 頁面上,選擇要安裝的語言、時間和鍵盤首選項,然後點選[下一步]>[現在安裝],開始安裝Windows 10並等待安裝完成即可。作業系統重灌的過程中,你的電腦將會多次重新開機。
4、使用作業系統復原點將Windows 10回復原廠設定
如果你曾在電腦剛到手的時候生成過作業系統復原點,那你可以通過作業系統復原點進行回復原廠設定。另外,在Windows 10上修改作業系統設定後發生某些故障情況時,你都可以通過回復作業系統復原點來撤銷更改。具體的操作步驟如下:
① 在工作列的搜索框中輸入[建立還原點],在搜索結果中選擇[建立還原點]。
② 在彈出的作業系統內容視窗中,點選[系統還原]。然後在打開的新視窗中,點選[下一步]。補充說明:如果該選項變灰,則表示作業系統沒有任何可用的還原點。
③ 在作業系統復原視窗裡選擇還原點,再點選[下一步],然後按照螢幕上的指示完成該過程。
在過去對Windows 10版本的更新中,Microsoft 添加了一種將電腦回復原廠設定的新方法,那就是“全新啟動”。全新啟動會下載最新 Windows 10 版本的全新副本,會保留你的個人檔案和部分設定,以及會刪除大部分應用,包括Microsoft office、第三方防毒軟體以及裝置中預安裝的桌面應用。具體的操作步驟如下:
① 打開Windows設定,然後點選[更新與安全性]>[復原]。在該頁面上,點選文本連結[了解如何開始進行全新Windows 安裝]。
② 然後在打開的視窗中點選[是]>[開始],開始重新安裝並更新Windows。
與上述其他的重設方法相比,全新啟動的不同之處有:
● 全新啟動會始終保留你的個人檔案,其他的重設方法可選刪除所有檔案。
● 使用全新啟動後會下載最新版本的Windows 10;而常用的重設方法會使用硬碟上的回復信息,它是由電腦製造商提供的。
● 全新啟動會刪除所有第三方安裝的軟體,但不會刪除由製造商安裝的 Microsoft Store 應用程式。
● 全新啟動會保留部分Windows設定,但常用的重設操作是不會保留你的任何設定。
6、使用USB回復磁碟機將 Windows 10回復原廠設定
最後一種將Windows回復原廠設定的方法是通過生成回復磁碟機的方式來進行操作。在開始前,你需要準備一個8GB以上的USB磁碟,原則上空間越大、讀寫速度越快越好。如果準備的USB磁碟裡面有資訊請先行備份,因為在生成復原磁碟的過程中,USB會被重新格式化。具體的操作步驟如下:
① 將USB隨身碟連接到電腦。在Windows電腦左下角的搜索框中輸入[修復磁碟機],並在搜索結果中點選[修復磁碟機]。
② 在彈出的視窗中,勾選[將系統檔備份到修復磁碟機],點選[下一步]。然後從列表中選擇你的USB隨身碟,然後點選[下一步]。
③ 接下來的彈窗界面會告訴你回復磁碟裡的所有內容將被刪除,如果該磁碟包含你的個人檔案,請確保已備份這些檔案。確認之後點選[建立]按鈕,即可執行生成Windows 10回復磁碟機的命令。
④ 現在開始使用該回復磁碟將Windows電腦回復原廠設定,請確保USB隨身碟已正確連接到電腦中。然後重新啟動電腦時按BIOS快捷鍵進入BIOS功能表,設定USB裝置為第一啟動項,然後F10保存後重新啟動。
注:BIOS快捷鍵因電腦或主機板品牌而異,一般為[
Del]或[
Esc]或[
F2]或[
F12],你可以檢視電腦說明書,或訪問電腦品牌官網進行查詢。也可檢視:
進入BIOS與修改啟動順序的方法。
⑤ 從USB中成功啟動後,在鍵盤佈局界面,選擇你常用的語言,此處選擇[中文(繁體)-美式鍵盤]。
⑥ 點選選擇[從磁碟機復原],然後根據需求選擇[只移除我的檔案]或[完全清理磁碟機]。
⑦ 最後,請點選[復原]將會開始重新安裝Windows。電腦安裝完成後將會重新啟動電腦並進入Windows 10的基本設定畫面。
請注意: 重新安裝過程中請確保電腦有接上電源且不要強制關機,以避免發生異常情況問題。
相關主題 :
如何快速備份隨身碟?
2021-10-11
王智偉 : 現實中,很多用戶並沒有及時備份硬碟資訊的習慣,那麼一旦出現了資訊丟失的情況可能就會追悔莫及...
如何按分割槽克隆硬碟?
2021-09-30
鐘雅婷 : 目前許多用戶對於硬碟克隆技術也有了一些了解,通過一些專業的硬碟克隆軟體就可以實現硬碟對硬碟...
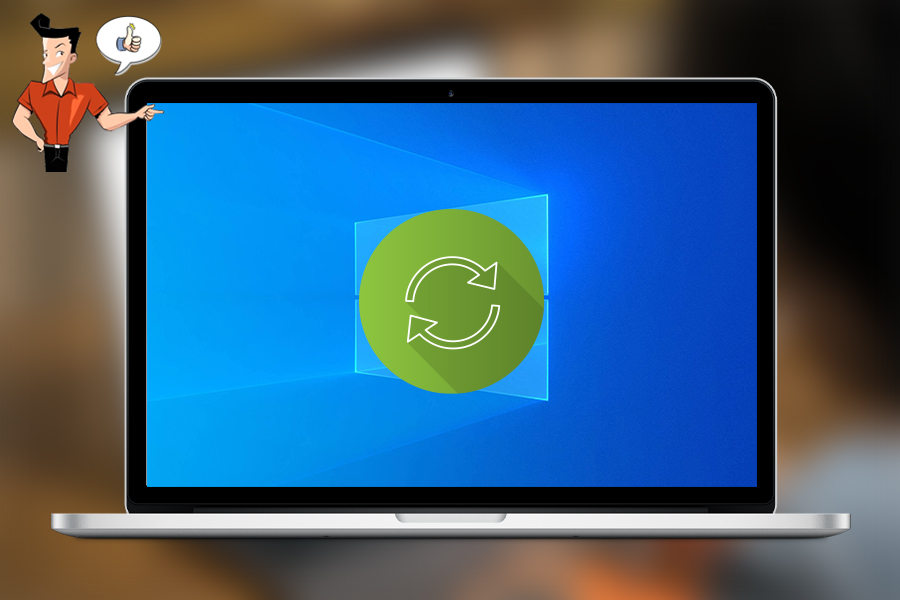

![主界面[備份]欄裡選擇[檔案備份]選項](https://net.reneelab.com/wp-content/uploads/sites/7/2020/07/Becca-wenjianbeifen.png)
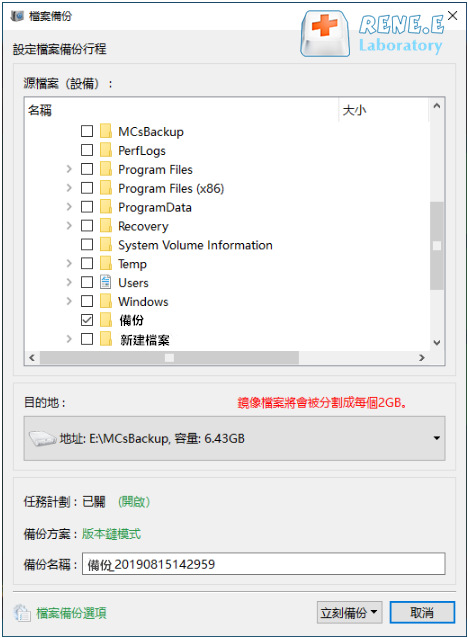
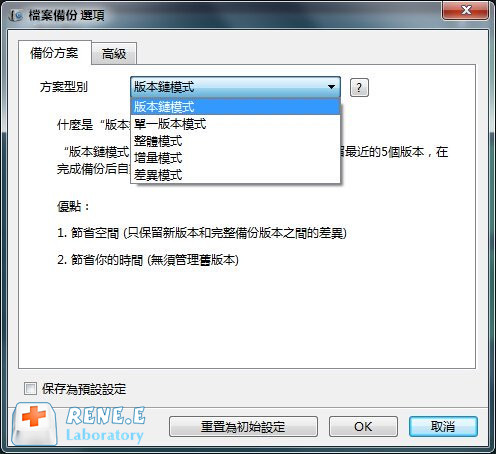
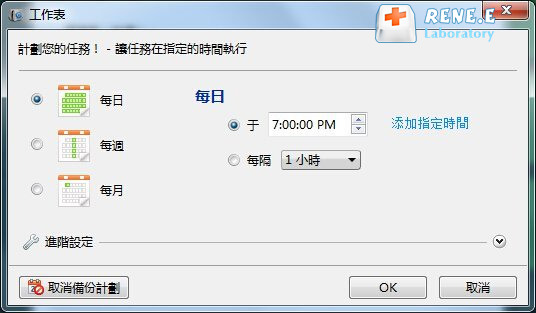
![點選[還原]按鈕將檔案還原到指定硬碟中](https://net.reneelab.com/wp-content/uploads/sites/7/2021/10/becca-renwu-huanyuan.png)

![在「重設此電腦」之下點選[開始]按鈕](https://net.reneelab.com/wp-content/uploads/sites/7/2021/09/windows-huifu1.png)
![在重設此電腦的頁面里,選擇[保留我的檔案]或者[移除所有項目]](https://net.reneelab.com/wp-content/uploads/sites/7/2020/07/chushihua.png)
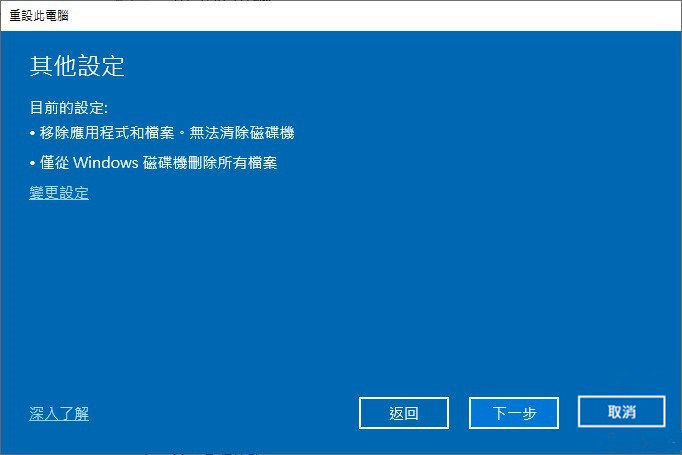
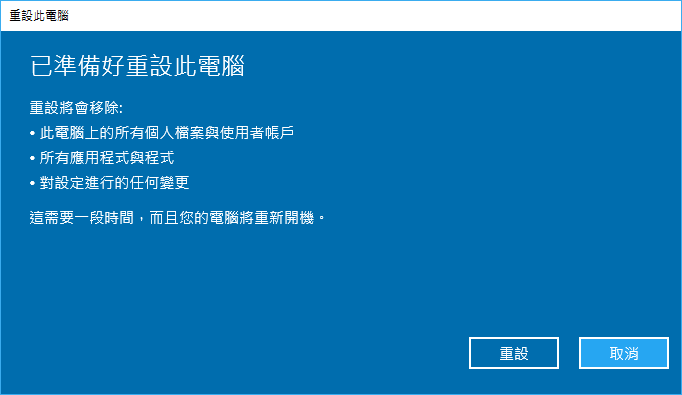
![點選[疑難排解]-[重設此電腦]](https://net.reneelab.com/wp-content/uploads/sites/7/2020/08/yinanjieda.jpg)
![選擇[疑難排解]>[重設此電腦]>[保留我的檔案]](https://net.reneelab.com/wp-content/uploads/sites/7/2021/10/Windows-chongzhicidiannao.png)
![打開網頁後,點選[立即下載工具]按鈕](https://net.reneelab.com/wp-content/uploads/sites/7/2020/02/download-windows-10-installation-media.png)
![檢視適用注意事項與授權條款後,點選[接受]按鈕繼續](https://net.reneelab.com/wp-content/uploads/sites/7/2020/02/windows-10-installation-disk-agreement.jpg)
![選擇[建立另一部電腦的安裝媒體(USB快閃磁碟機、DVD或ISO檔案)]選項並繼續](https://net.reneelab.com/wp-content/uploads/sites/7/2020/02/windows-10-media-creation-tool.jpg)
![勾選[為此電腦使用建議的選項]即可](https://net.reneelab.com/wp-content/uploads/sites/7/2021/05/windows-xuanze1.jpg)
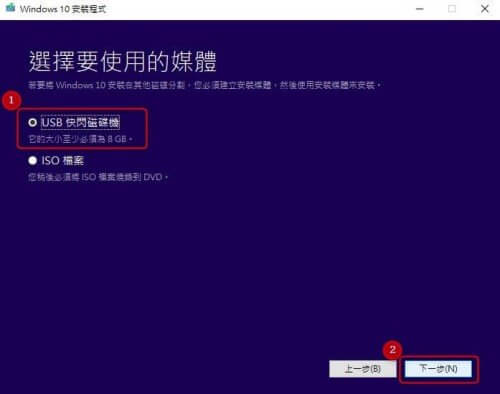
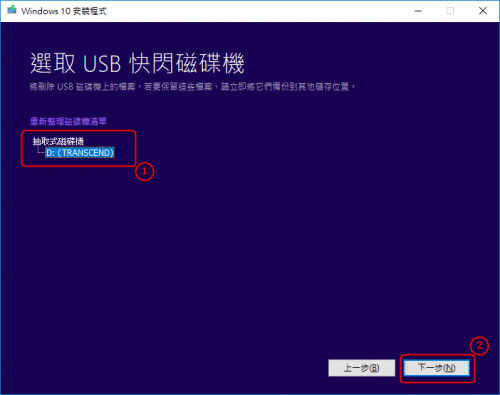
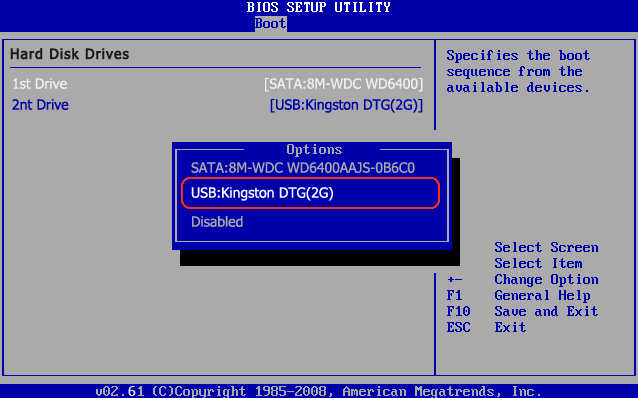
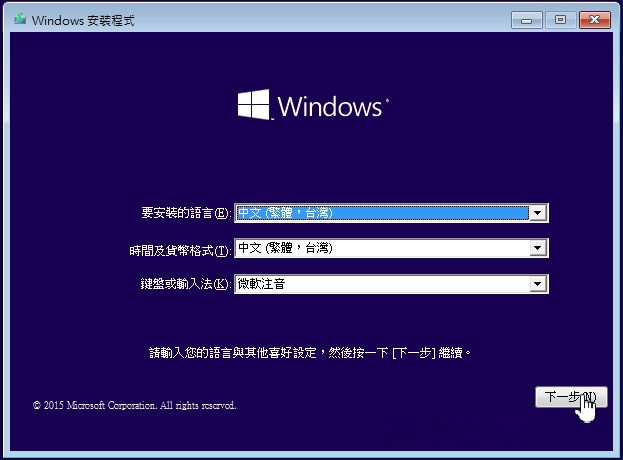
![在左下角搜索框內輸入[建立還原點]並點選進入](https://net.reneelab.com/wp-content/uploads/sites/7/2021/06/chuangjianhuanyuandian.png)
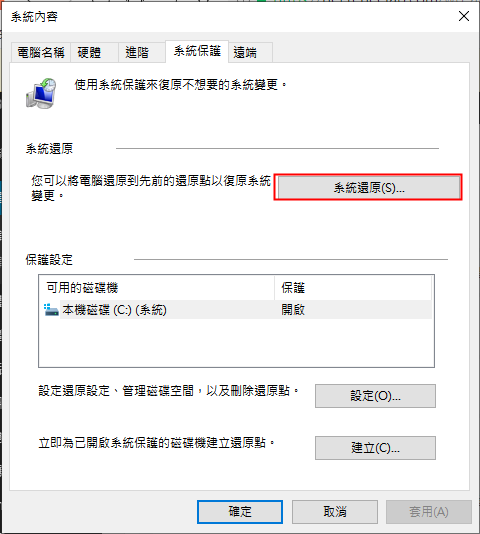
![最近的還原點進行還原,點選[下一步]等待還原過程完成](https://net.reneelab.com/wp-content/uploads/sites/7/2021/10/xitonghuanyuan2.png)