2020-11-13 劉恩綺 客服部資深專員
摘要
Microsoft Word是最為常用的Office辦公軟體之一,它可幫助我們完成很多的編寫、資料整理工作。Word檔案中可插入多種不同的檔案類型,例如PDF、Excel、圖片等。要在Word 插入PDF其實並不難,借助合適的工具可事半功倍。

PDF(Portable Document Format的簡稱,意為“便攜式檔案格式”),最初是由Adobe Systems開發並用於與應用程式、作業系統、硬體無關的方式進行檔案交換所發展出的檔案格式。PDF檔案現已成為交換檔案和信息的國際標準,這樣任何人都可以從任意應用程式中打開檔案,以及在任何電腦上列印它。使用PDF格式生成檔案可保證精確的顏色和準確的列印效果。如今,越來越多的電子圖書、產品說明、公司公告、網路資料和電子郵件都使用PDF格式。
為了能讓您進一步了解PDF,下面將介紹該檔案存在的一些優缺點。
優點:
- 格式的普及性高。您可以在任意作業系統的任意裝置上直接打開PDF檔案。
- PDF支援多種影像壓縮算法,因此不會佔用硬碟上過多的記憶體空間。
- 用戶可以自訂安全設定,例如,加密保護檔案、禁止列印或編輯。
- 支援矢量圖形,放大縮小不影響清晰度。
缺點:
- 編輯PDF的內容需要安裝付費的PDF編輯軟體。
- 要修改、編輯PDF掃描檔的文本會比較麻煩。
除了常用的PDF,Word檔案也是人們工作生活中常用的另一種檔案格式。很多時候,我們會需要將PDF轉換為Word格式。PDF和Word檔案都可以封裝各種類型的資訊,包括文本,影像,音訊和圖形。PDF檔案主要是用於傳輸,因它可完全按照在列印機上顯示的格式顯示檔案;而Microsoft Word主要是用於生成和編輯書面檔案。有時為了整合多個資料檔案,會需要將PDF檔案插入到Word檔案中。下面將介紹在Windows和Mac上,將PDF插入到Microsoft Word檔案中的多種方法。
要在Microsoft Word中插入PDF,您可通過其功能表欄中的工具進行插入,也可藉助其他工具進行插入。PDF的插入方式有多種,下面列出各種不同的插入方式。
如果您只需將PDF中的少量文本插入到Word檔案,那您可以選擇直接拷貝文本然後粘貼的方法。但是,如果您的PDF檔案是有很多頁的,那最快速的方法是將PDF轉換為Word格式後再進行插入。
為何要將PDF轉Word?原因有:
- PDF的內容變得可編輯。將PDF轉換為Word後,您可隨意修改、增減PDF檔案中的內容,圖片的替換也變得容易。重要的是,您無需購買昂貴的PDF編輯器即可完成編輯。
- 多頁PDF檔案可輕鬆插入到Word。如果不轉換PDF,那麼您只能將單頁的PDF作為圖片逐張地插入到Word檔案中,而且不可編輯、修改和搜索。
對於PDF到Word的轉換,實際的操作步驟並不困難。在PDF轉換完成後,Word檔案仍會保留與原始PDF相同的佈局、格式和影像質量。要將PDF轉換成Word,推薦使用Renee PDF Aide軟體。該軟體的操作簡單,轉換效率高,並且支援批量轉換PDF檔案,這能快速提高您的工作效率。
具體的操作步驟如下:
① 安裝完成Renee PDF Aide軟體後,打開它。
② 選擇[PDF轉檔]。
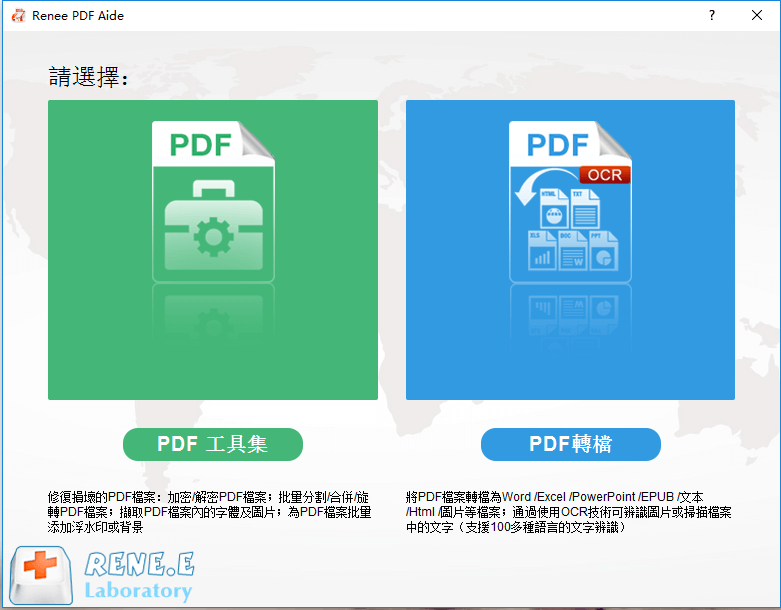
③ 點選[Word],然後設定轉換檔案的保存位址。
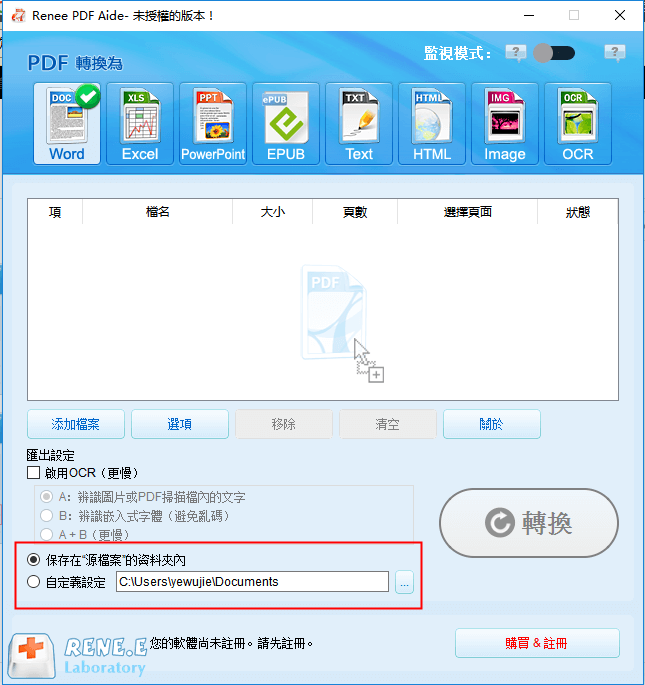
④ 點選[添加檔案]按鈕,添加需要轉換的PDF檔案。檔案添加成功後,轉換列表中顯示待轉換檔案的信息,點選[選擇頁面]可以設定檔案轉換的頁面。
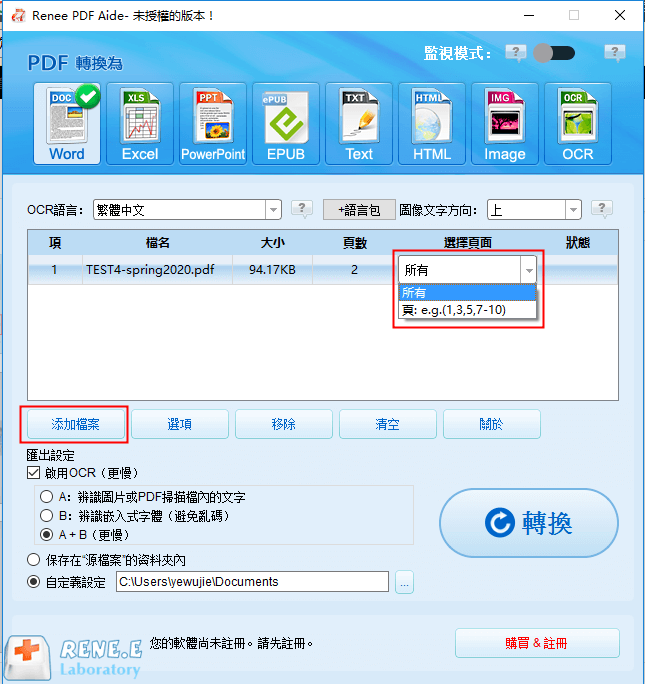
⑤ 設定完成後,點選[轉換]按鈕進行轉換。提示轉換結束時,該軟體會顯示轉換檔案總數和成功轉換的檔案數量,此時PDF檔案已成功轉換成Word檔案。
轉換成Word檔案後,您可選擇要插入的內容將其粘貼到目標Word檔案中。
若PDF為圖表資訊,您也可選擇將其轉換為影像格式,然後將其插入Word檔案。要將PDF轉換成圖片,Renee PDF Aide軟體也能幫助您完成操作。轉換成圖片後就可直接插入到Word檔案中。
具體的操作步驟如下:
① 打開Renee PDF Aide軟體,選擇[PDF轉檔]。
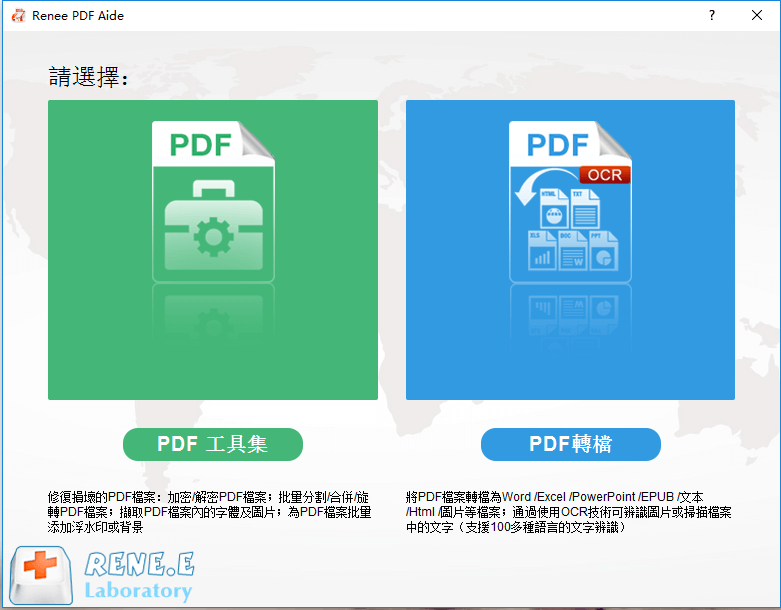
② 點選頂欄的“Image”,然後點選[選項]。在Images選項框中,您可設定影像格式(JPG/PNG/BMP/GIF/TIFF),設定完成後點選[確定]。
注意:若想擷取PDF檔案中的JPG圖片,在選項中勾選“從PDF檔案中擷取全部圖片”這一項即可。
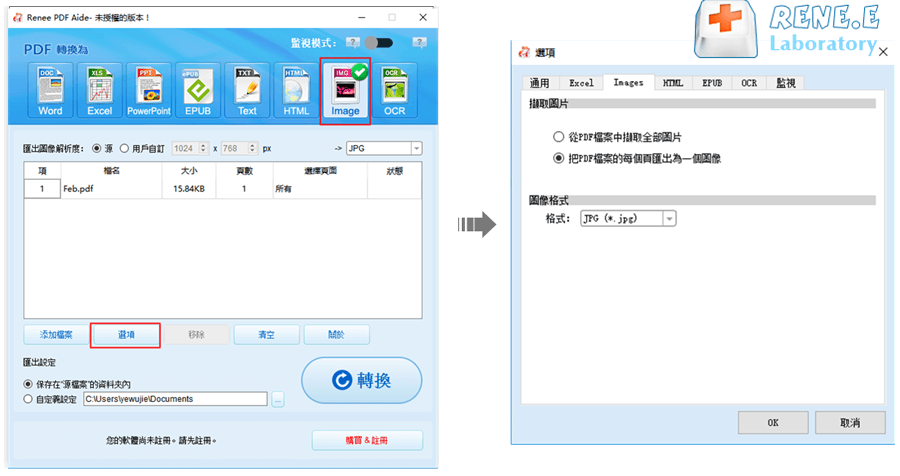
③ 設定JPG檔案的保存位址,點選[轉換]即可轉換成功。
④ 轉到您的Word檔案,然後從功能表欄中點選[插入]選項卡。選擇[ 圖片]以打開“插入圖片”對話框,然後找到轉換的JPG檔案。
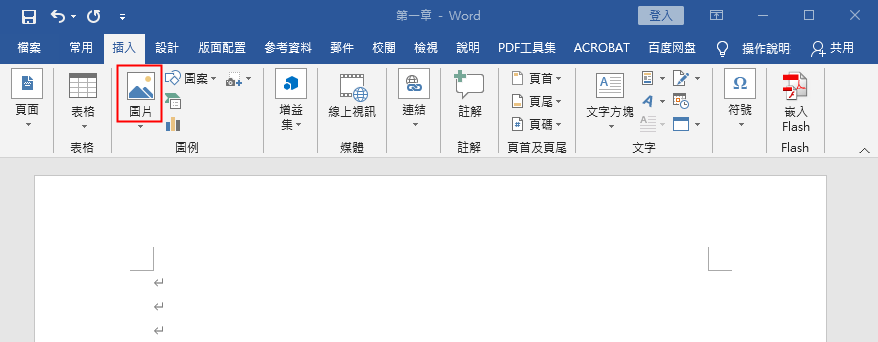
⑤ 點選[插入],將圖片插入到Word檔案中。
除了以上兩種插入方式,您還可選擇將PDF作為嵌入物件插入到Word檔案中。需注意的是,此方式插入後,若原始PDF在將來有做了任何修改都不會反饋在Word檔案中。
具體的操作步驟如下:
① 打開要插入PDF的Word檔案。
② 點上方功能表欄中的“插入”選項卡,點選[物件]。
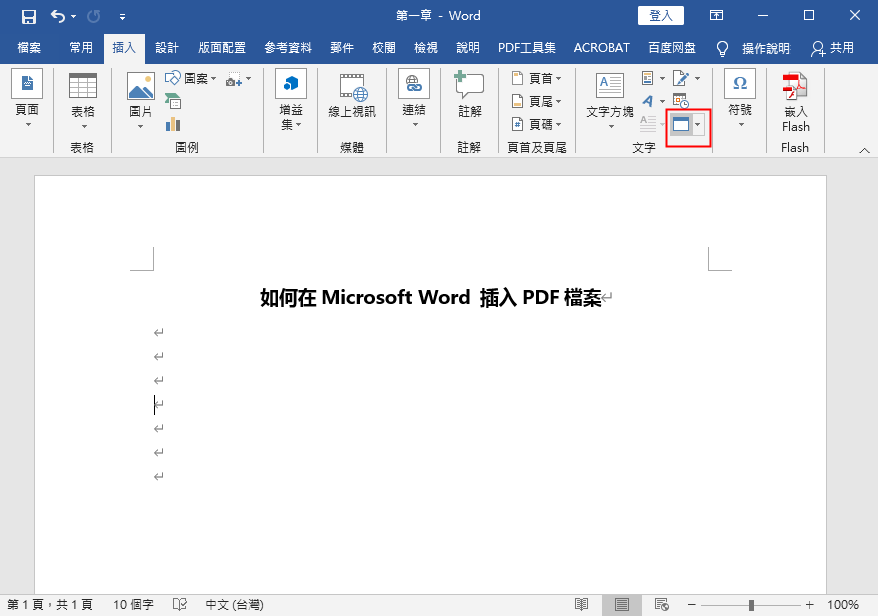
③ 在出現的對話框中選擇[ 檔案來源]選項卡。然後點選[瀏覽],然後找到要插入的PDF檔案。
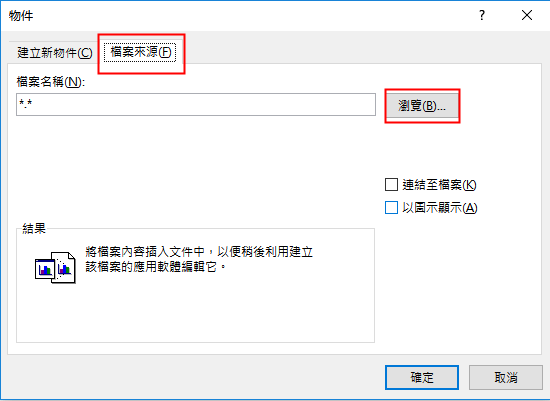
④ 最後,點選[確定]以將PDF檔案嵌入到Word檔案中。完成操作後,它會出現在Word檔案的所選頁面上。
Tips以上的插入方法可能會不成功,您有可能遇到這兩種情況:插入的是PDF圖標或只匯入單個頁面內容。第一種情況是由於您的Word根本無法解碼PDF檔案。第二種情況是可能受您的Word版本影響,無法顯示完整的PDF檔案,只顯示單個頁面。
將PDF檔案作為連結物件插入,那它在Word中只會顯示為一個圖標,當您點選它就可以連結到PDF檔案。使用此方法時,對PDF源檔案的任何更改都將反映在Word檔案中。
具體的操作步驟如下:
① 打開要插入PDF的Word檔案,選擇[插入]選項卡,然後點選[ 物件 ]。
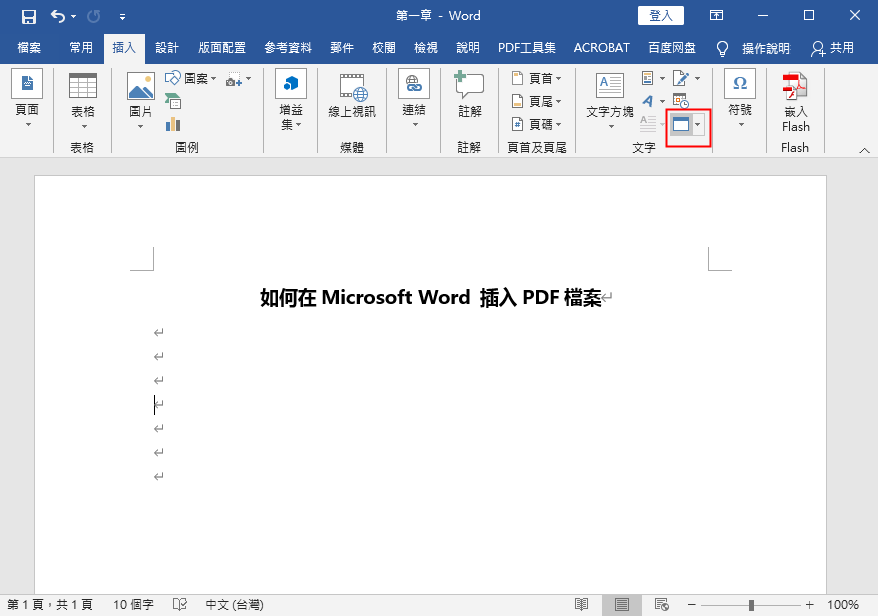
② 選擇[檔案來源]>“瀏覽”並找到PDF檔案。
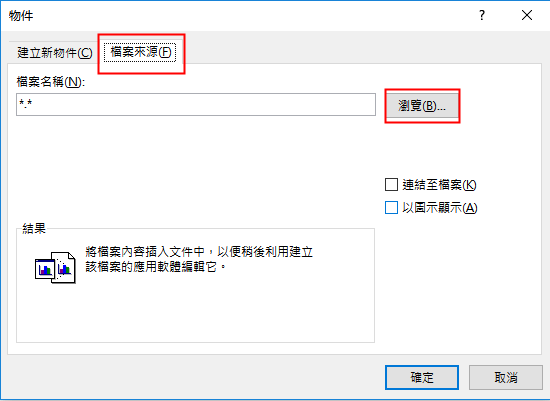
③ 請勾選“連結至檔案”,以將PDF檔案內容插入到Word並生成到源檔案的快捷方式;勾選“ 以圖示顯示”,就可將插入代表PDF檔案的圖標而不是預覽。
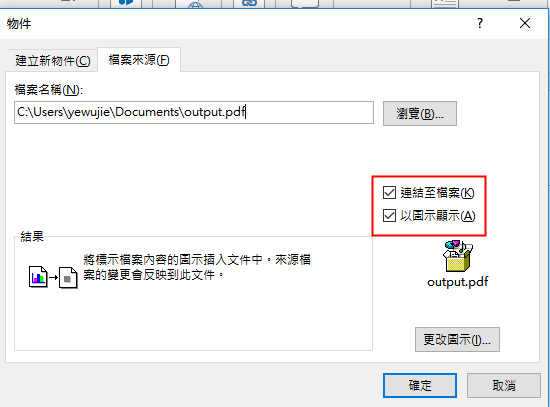
④ 最後,點選[確定]以在Word 插入PDF。
如果您只需要將PDF中的文本插入到Word,那麼您可在Word檔案中直接操作。請注意,若您選擇這種方法,那麼PDF檔案中的一些圖形和文本格式都不會存在,顯示效果會與原PDF不一樣。若PDF檔案中有大量的圖形、圖表,那不建議您使用此方法。
具體的操作步驟如下:
① 打開要插入PDF的Word檔案,點選[插入]選項卡。
② 點選[物件]旁邊的下拉箭頭,選擇[文字檔]。
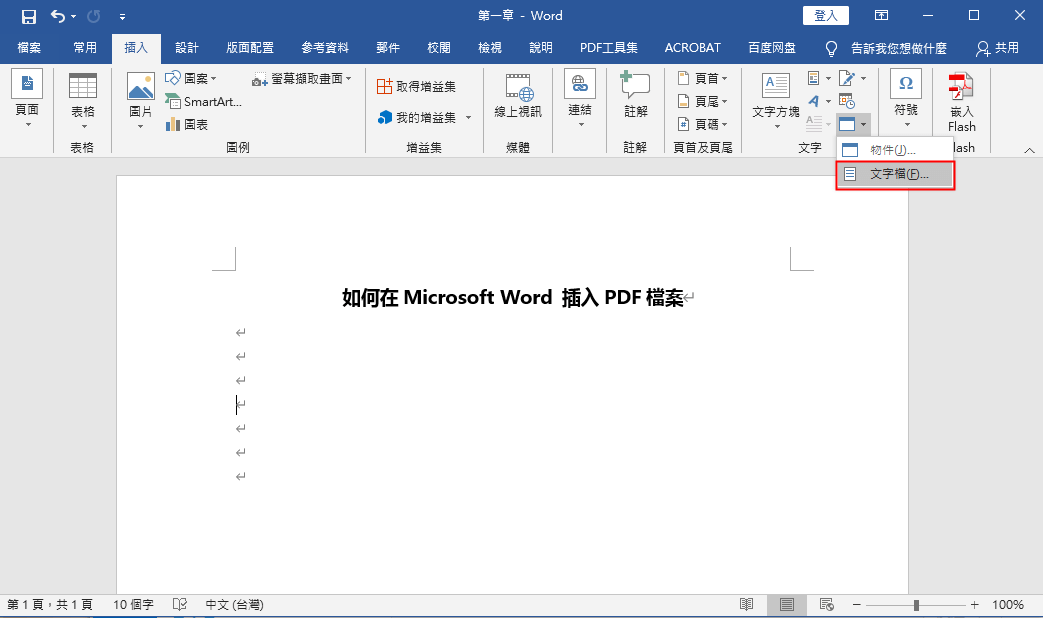
③ 然後找到要插入的PDF檔案,然後點選[插入]。如果出現提示視窗,請點選[確定]。完成以上操作後,Word會將PDF轉換為文本並顯示在檔案中。
最後,您也可嘗試通過Google雲碟將PDF檔案另存新檔Word後,再將其插入到目標Word檔案中。您需注意的是,此方法可能無法幫助您獲得與原始PDF檔案相同的文本格式。而且,由於檔案大小的限制,插入速度可能很慢。
具體的操作步驟如下:
① 登入您的Google 雲碟帳號,然後點選[新增]>“檔案上傳”,然後選擇PDF檔案。
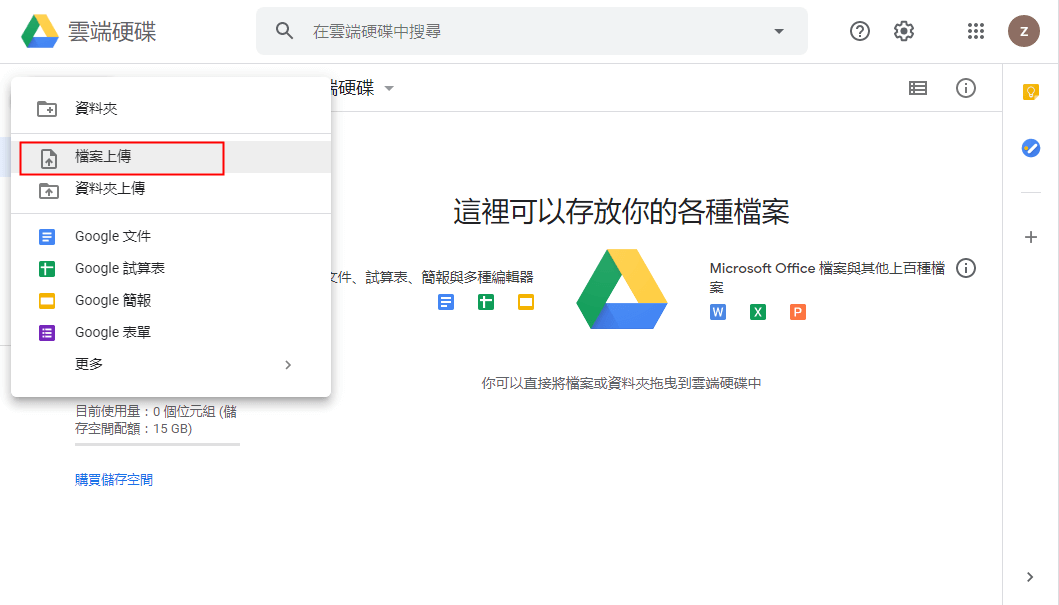
② 將PDF上載到Google雲碟後,右鍵單擊它,選擇[打開方式]>“ Google文件”。
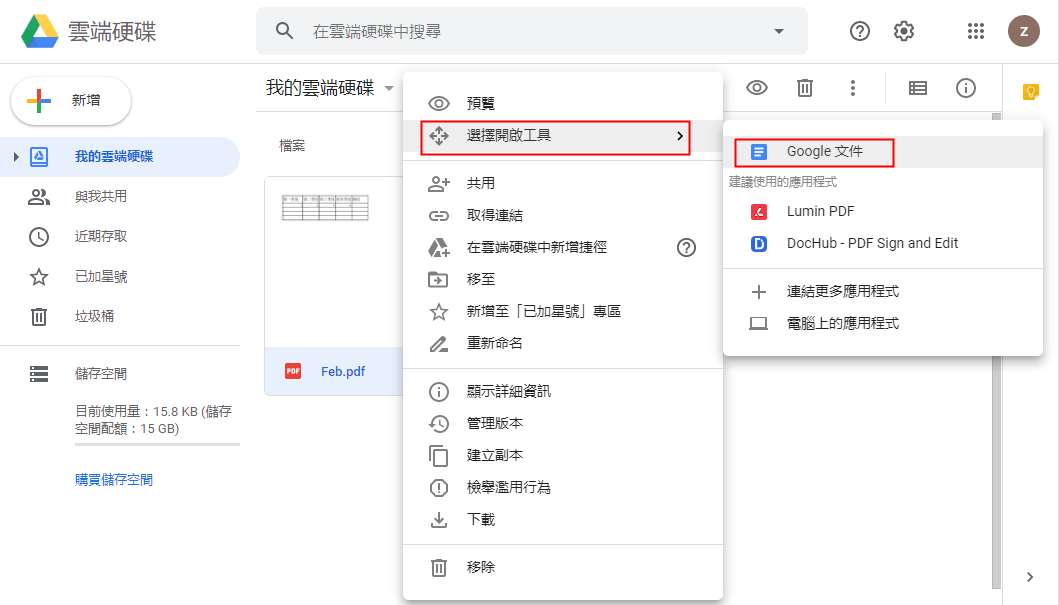
③ 此時,檔案已被轉換成可編輯檔案,您可以根據自己的需要進行編輯。然後,點選[檔案]>“下載”>“ Microsoft Word(.docx)”,將其保存到電腦。最後,您可選擇要插入的內容將其粘貼到目標Word檔案中。
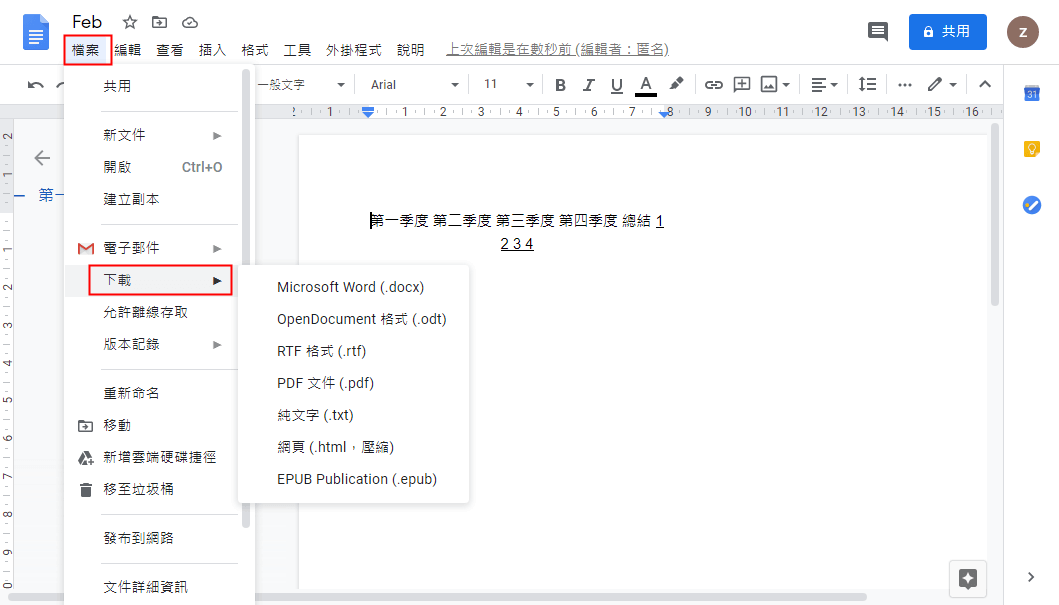
如果您使用的是Mac版的Office軟體,那可檢視下面介紹的兩種插入方法。
如果您是要在Mac電腦上將PDF插入到Word中,那它的操作與在Windows上的操作差不多,只是按鈕名稱有些許差別。
具體的操作步驟如下:
① 在Mac版本的Office中打開您的Word檔案。
② 點選[插入],然後選擇[物件]。
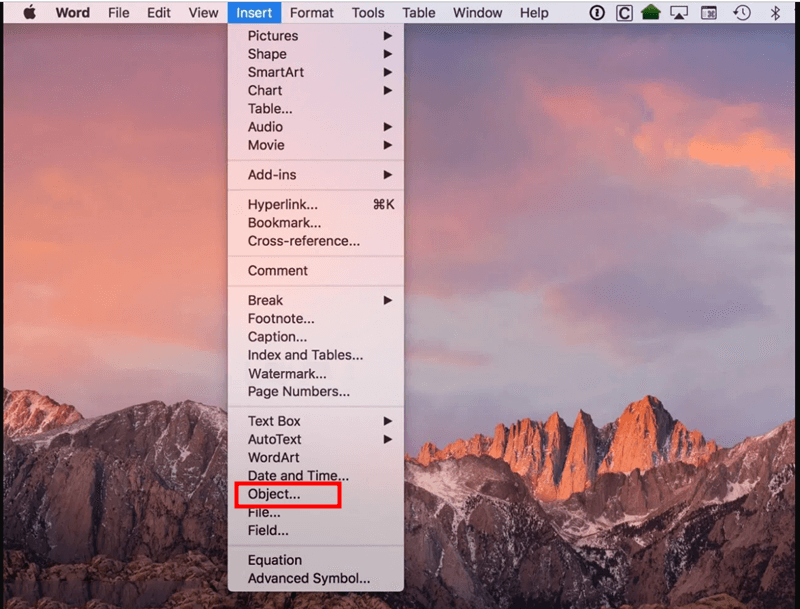
③ 在打開的對話框中,點選[ 來自檔案...],然後選擇PDF檔案。Mac版Word的好處是,它允許您從多頁的PDF檔案中挑選要插入的頁面。您可以在預覽視窗中檢視每個頁面後,選擇要插入的頁面,然後點選[插入]。
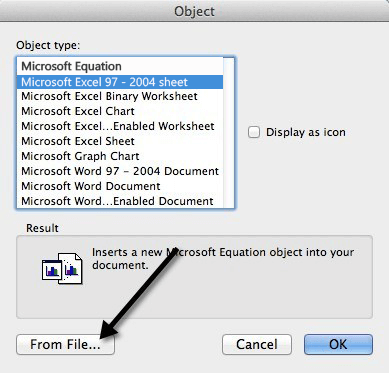
注意:將PDF插入Word後,您將無法對其進行編輯。它是以圖片的形式插入的,您可以調整圖片大小或移動位址,但不能編輯內容。
如果您只想插入PDF檔案中的文本,那您可嘗試使用Mac電腦內建的“預覽”工具進行操作。
具體的操作步驟如下:
① 在 Mac 上的“預覽” 中,打開想要插入的PDF檔案。
② 如果“標記”工具欄沒有顯示,請點按“顯示標記工具欄”按鈕 。
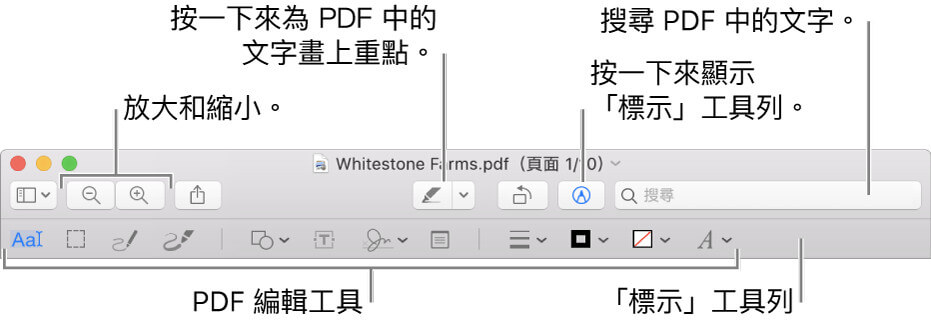
然後請執行以下任一項操作:
- 拷貝文本:點按“文本選擇”按鈕 ,選擇需要拷貝的文本,然後點選[編輯]>“拷貝”。
- 垂直地拷貝一部分文本:點選[文本選擇]按鈕 ,選擇文本時按住 Option 鍵,然後點選[編輯]>“拷貝”。(這對於拷貝表格中的某一列非常有用方便。)
- 將頁面的一部分拷貝為圖形影像:點選[矩形選擇]按鈕 ,選擇頁面的一部分,然後點選[編輯]>“拷貝”。
部分用戶在將PDF插入時,可能會遇到各種問題,因此下面將列出較為常見的幾種問題和對應的解決方法。
1、若要添加的PDF檔案是掃描檔,這又該如何將其轉換成文字格式?
PDF的內容來源可以是很多種,有可能是掃描檔,它插入到Word時就相當於是一張圖片。要將PDF的掃描檔轉換成可編輯的Word或TXT格式,除了手動輸入外,您還可通過Renee PDF Aide軟體將其快速轉換。
您只需打開該軟體,點選[PDF轉檔],然後勾選“啟用OCR”>“A:識別圖片或者PDF掃描檔裡的文字”。最後,選擇需要轉換成的檔案格式(如Word), 點選[轉換]即可。
2、如何修復無法正常打開的PDF檔案?
若您在插入PDF檔案時發現檔案無法正常添加或打開時,那就有可能是PDF檔案已經損壞。這種情況下,您可嘗試通過Renee PDF Aide軟體進行修復。
請點選[PDF工具集]>“修復”,添加PDF檔案進行快速修復。
該軟體提供兩種修復模式:
● 模式1:提供高效率的損壞修復,適合要求快速度修復的客戶。
● 模式2:更加準確、深層次地修復檔案,修復時間會較長。
3、忘記PDF檔案的加密密碼,該如何快速解密?
為了保護機密檔案,通常會對PDF檔案進行加密。但糟糕的情況是,有時會忘記了密碼,那就只能藉助專業的解密軟體進行破解,例如Renee PDF Aide軟體。
請點選[PDF工具集]>“加密&解密”,添加PDF檔案。然後點選[解密PDF檔案],最好輸入可能的密碼,最後點選[轉換],等待PDF解密結束。
4、除了將PDF轉換為Word檔案,還可以轉換成Excel或Text嗎?
Renee PDF Aide軟體除了可以將PDF轉換成Word檔案之外,還可轉換為Excel / PPT / EPUB / TXT / HTML / JPG /PNG / TIFF等格式,操作步驟基本一致,並支援批量轉換PDF檔案。
5、如何合併多個PDF檔案?
有時需要插入的PDF檔案不止一個,而是多個的情況下,您可先將其合併為一個,最後再轉換為Word格式,這樣的做法可以節省不少時間。要合併多個PDF檔案的操作也是十分簡單,您只需點選[PDF工具集]>“合併”,添加要合併的PDF檔案。在合併時,您可指定要合併的頁面。點選[要合併的頁面]右側的下拉框,點選[使用生成器],在彈出的視窗中,您可設定奇數頁、偶數頁、反向選擇和手動選擇需要的頁碼進行合併。最後,點選[轉換]即可。





