2020-12-22 王智偉 測試部技術長
摘要
PDF是日常生活或工作中常用的檔案格式。在整理相關資料時,我們可能需要將多個PDF資料檔案進行合併。合併PDF檔案的方法有很多,下面將主要介紹多款專業的PDF合併軟體和與線合併工具,以及詳細的PDF合併步驟。
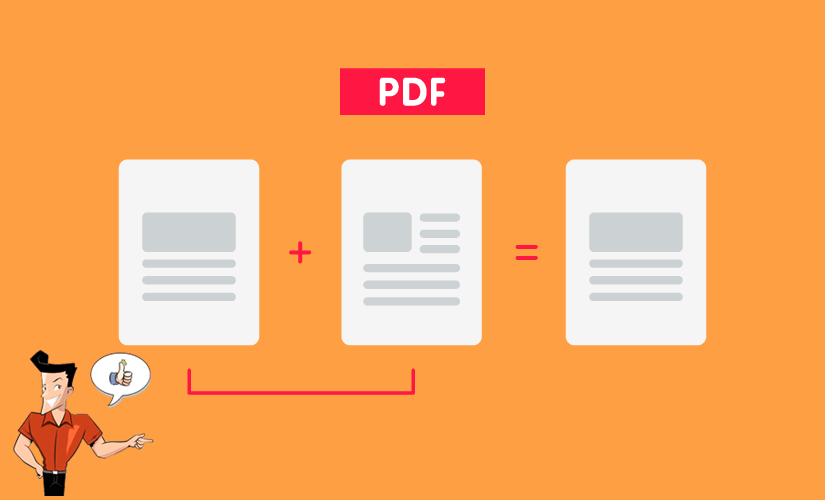
PDF檔案是一種常見的電子檔案,它的通用性較高,就算傳輸到不同的作業系統和裝置上也能直接打開。PDF檔案中可以保存許多種類型的信息,比如文本、字體、圖形、影片、超連結和表單等。如今,PDF檔案已變得十分流行,在網上下載的檔案在很多時候都是以PDF格式保存的。
合併PDF檔案的好處:
- 能更輕鬆分享資訊
當您需要上載或發送多個檔案,將其合併到一個檔案會更方便。儘管大多數電子郵件服務和社交平台上可以添加/發送多個檔案,但有些仍然會有檔案數量限制。將檔案合併為一個PDF檔案可以很好地解決問題,這樣您就無需再單獨發送每個檔案。 - 管理大型項目的檔案
在大型研究或商業項目中,通常需要蒐集大量的資料,例如項目計劃、變更需求、進度報告等。這些資料不僅僅是由個人蒐集,通常是都是由多個團隊和部門一起提供的。為了能有效搜索和管理這些報告檔案,將它們合併成一個大檔案是不錯的選擇。將多個檔案合併為一個PDF可以減少所需的檔案數量,並使查找資料的速度加快。 - 更快速地列印檔案
有時您可能需要列印大量檔案,要列印檔案可以有兩種解決方法。一種是逐個點選打開檔案,一個個地進行列印;另一種是將多個檔案合併為一個PDF檔案,然後一次性列印出來。為了節省時間,相信大家都會選擇第二種方法。 - 掃描與合併
如果您要掃描大量內容(比如合同檔案),那肯定需要將它們整合到一個檔案中。但若因個人技術問題掃描過程被中斷,該怎麼辦?其實您只需要保存已掃描的頁面並繼續掃描即可。在所有內容完成掃描後,再將它們合併為一個PDF。
合併PDF檔案的方法有很多種,您可通過專業的PDF軟體或在線PDF編輯工具進行操作。請仔細閱讀下面的內容,下面將為大家一一介紹值得推薦的合併方法。
為了能更規範、更有效地合併多個PDF檔案,我們需要藉助專業的PDF 合併軟體。下面將推薦多款功能強大的PDF 合併軟體,您可根據自身需求進行選擇適合自己的軟體。
Renee PDF Aide軟體是一款功能齊全的PDF編輯軟體,通過它您可快速將多個PDF檔案合併為一個檔案,無論是合併所有頁面還是個別頁面。除了合併PDF檔案,Renee PDF Aide軟體提供其他的編輯工具,比如轉檔、多頁面檔案的分割/刪除、修復損壞檔案、優化大檔案載入時長、調整檔案的顯示角度,還可以加密/解密PDF檔案等。值得一提的是,該軟體還提供先進的OCR(光學字符辨識)技術,可將掃描的PDF檔案或圖片轉換為可編輯的文本格式。
合併PDF檔案的操作步驟如下:
① 安裝並打開軟體後,點選[PDF工具集]
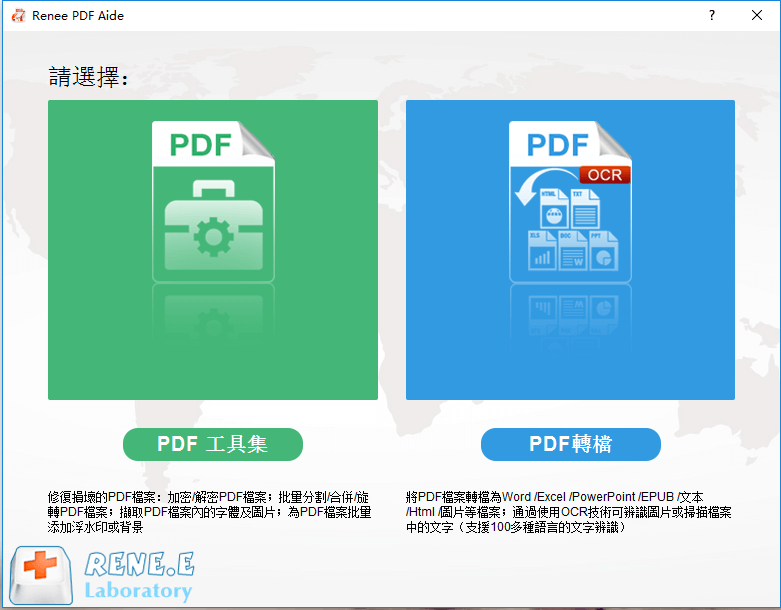
② 點選[合併]>[添加檔案],匯入PDF檔案。
![點選[PDF工具集]>[合併]>[添加檔案]](https://net.reneelab.com/wp-content/uploads/sites/7/2020/09/PDF-Aide-hebing-635x720.png)
③ 在“要合併的頁面”右側的下拉框中可選擇[所有]或[使用生成器]。點選[使用生成器]後,您可以手動選擇要合併的頁面,或者使用軟體提供的多種自動合併的選項。最後,點選[轉換]匯出檔案。
![右側的下拉框中可選擇[所有]或[使用生成器]](https://net.reneelab.com/wp-content/uploads/sites/7/2020/09/PDF-Aide-hebing3-797x720.png)
Adobe Acrobat DC是Adobe公司首創的PDF應用程式之一,該軟體可讓您檢視、生成、編輯、管理和列印PDF檔案。該軟體可合併多個PDF檔案、以及可將Word檔案、電子表格和電子郵件附件等合併到一個PDF中。Adobe Acrobat DC軟體提供了多樣的PDF編輯工具,例如拆分PDF、組織頁面、註釋、填寫和簽名等。需注意的是,該軟體不是免費的,Adobe Acrobat DC軟體的購買價格會比其他PDF編輯軟體高出不少。
具體的操作步驟如下:
① 安裝並打開Adobe Acrobat DC軟體,點選[工具]>[合併檔案]。點選[添加檔案],選擇要添加到PDF中的檔案,您可合併PDF或混合合併PDF和其他檔案。
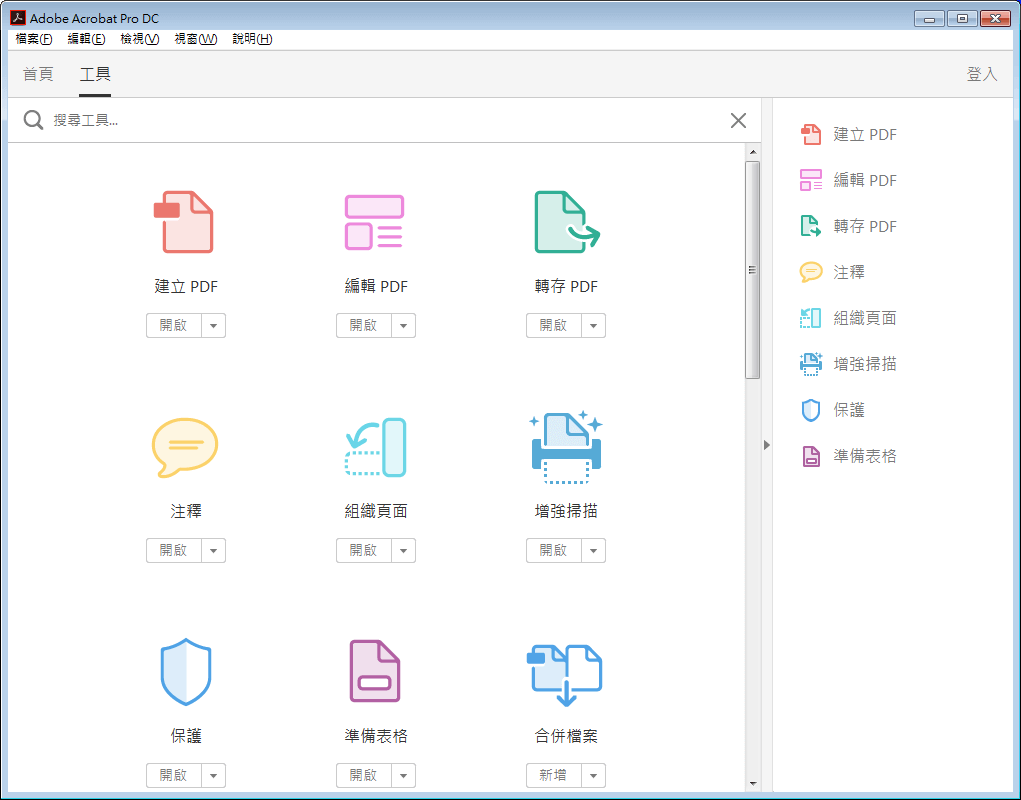
② 添加檔案後,您可點選並拖放來重新調整檔案順序,又或者按[刪除鍵]以刪除您不需要的內容。完成排序後,點選[合併]開始合併PDF檔案。最後,點選[保存按鈕]將其保存到指定位置即可。
對於Mac用戶,如果您需要將多個PDF檔案合併為一個PDF檔案,則可以嘗試使用“預覽”應用程式。該應用程式是Mac電腦中的預裝程式,您無需下載安裝即可直接使用。使用預覽合併PDF檔案的操作也是十分簡單的,可輕鬆完成。需注意的是,通過“預覽”所做的檔案更改是會自動保存的。如果您想保留原始PDF檔案,請在合併前先拷貝生成一個副本。
具體的操作步驟如下:
① 在 Mac上的“預覽”程式中,打開想要合併的PDF。然後點選[顯示]>[縮略圖]以在側邊欄中顯示頁面縮略圖。
② 然後,需要指示在哪個位置上插入另一個PDF檔案,請點選選擇一個頁面縮略圖。接著點選[編輯]>[插入]>[來自檔案的頁面],選擇要添加的PDF檔案,然後點選[打開]。
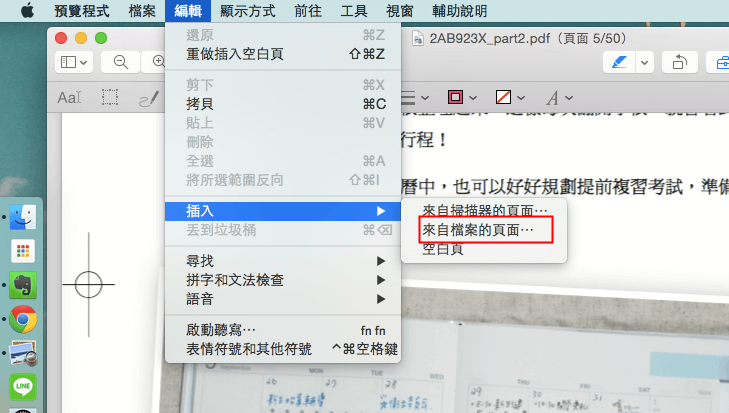
③ 合併後,請點選[檔案]>[輸出至 PDF]進行檔案保存。
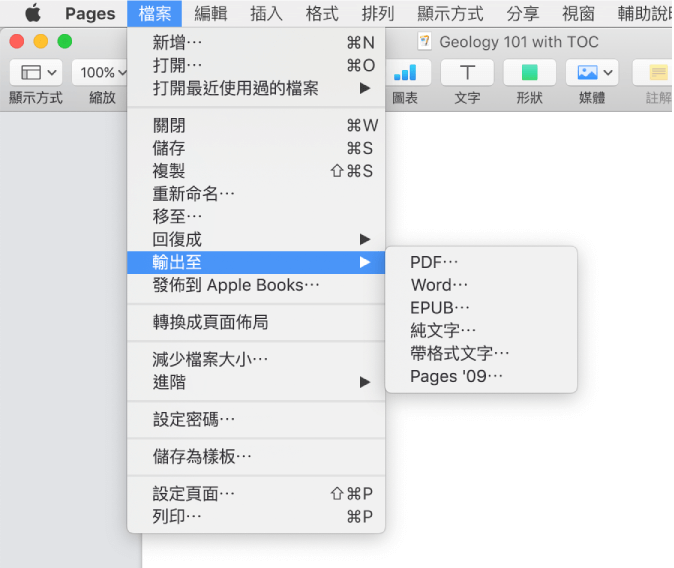
Icecream PDF Split&Merge是一款多功能應用程式,可快速輕鬆地拆分和合併PDF檔案。它可幫助您將多個PDF檔案合併為一個PDF,並且檔案合併數量不受限制。另外,該軟體能夠合併和拆分受密碼保護的PDF檔案,只需在處理檔案前輸入正確密碼即可。Icecream PDF Split & Merge軟體可支援Windows和Mac作業系統。
具體的操作步驟如下:
① 安裝並打開Icecream PDF Split & Merge軟體後,在主界面上點選[Merge]。
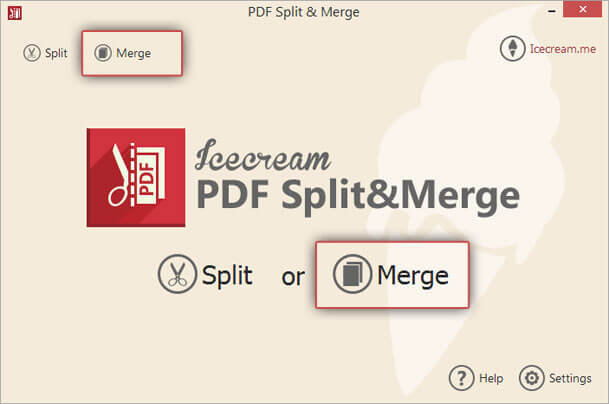
② 點選[Add file]添加要合併的PDF檔案。當您將所有檔案都添加到軟體中時,您可選擇要移動的檔案並點選視窗右側的[↑]與[↓]鍵,調整檔案的排列順序。
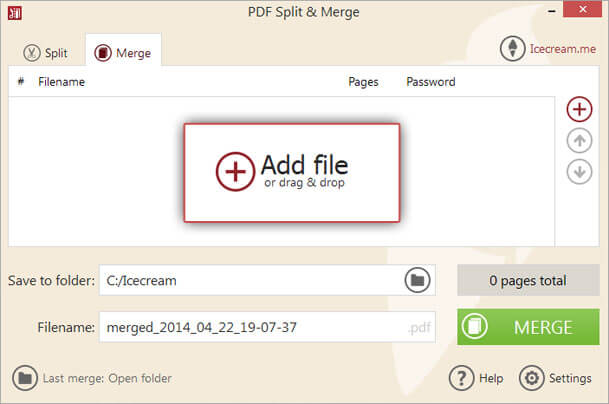
③ 點選[Save to folder]旁邊的資料夾圖標來設定匯出檔案的保存位置。最後,點選[MERGE]按鈕將PDF檔案合併在一起。
在線PDF 合併工具的使用不受作業系統的影響,無論是Windows、Mac或是Linux,您都可在瀏覽器中打開它。在線PDF 合併工具的優勢是無需下載軟體,只需在網頁中進行即可,但您要確保穩定的網路傳輸速度,並且可能會存在著資訊洩露的威脅。在線合併PDF的工具有很多種,下面將介紹較為熱門的幾款合併工具,您可在其中選擇自己喜歡的。
LightPDF是一個免費的PDF編輯工具,可提供在線合併PDF的功能,以及可以進行編輯、轉換、添加浮水印、壓縮等操作。在線合併PDF檔案的操作比較簡單,一鍵上載後網站將會自動合併,比較方便快捷。此在線PDF合併工具可在不同的作業系統上完美執行,並且相容大部分主流瀏覽器,比如谷歌,Safari,火狐等。
在線合併連結:https://lightPDF.com/tw/merge-PDF
具體的操作步驟如下:
① 在瀏覽器上打開LightPDF的PDF合併連結,點選[選擇檔案]按順序上載要合併的PDF檔案。
② 最後,點選[合併]。等待合併完成後,您就點選[下載按鈕]將PDF檔案保存到電腦中。
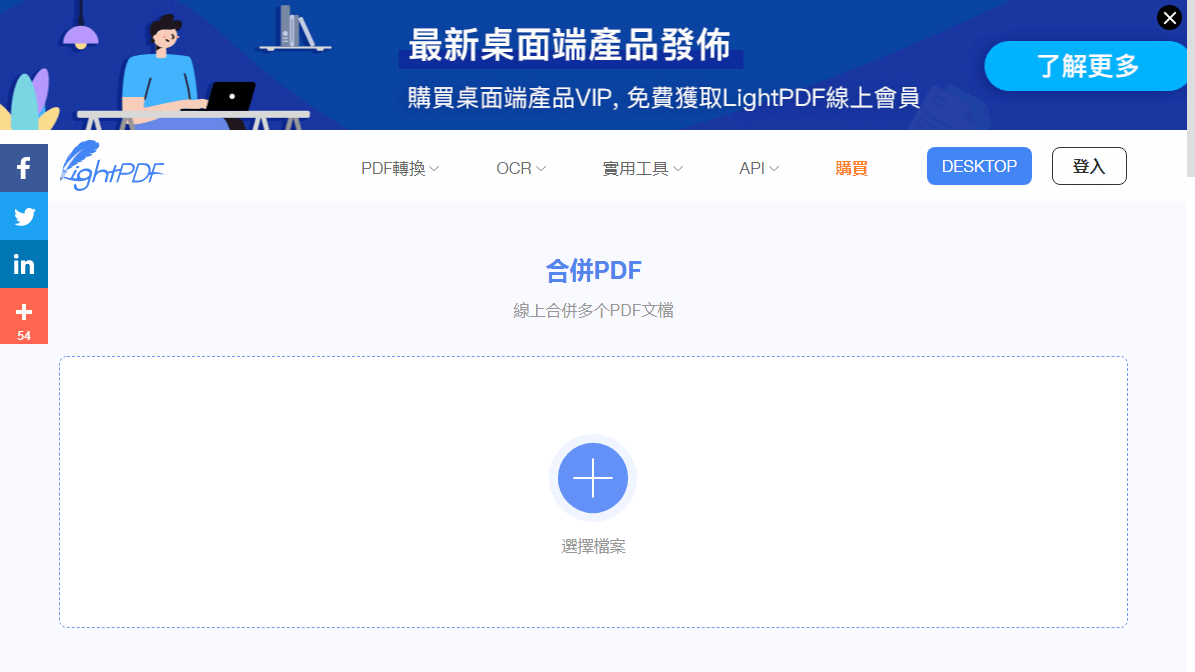
PDF Real是一款簡單易用的PDF合併工具,界面簡潔,並且該頁面沒有廣告和彈出視窗。您可上載多個PDF檔案,快速將它們合併為一個PDF檔案。
在線合併連結:https://PDFreal.com/merge-PDF
具體的操作步驟如下:
① 打開PDF Real後,點選[選擇檔案]上載PDF檔案。若有三個或更多的檔案要合併,請點選[More Files]。
② PDF檔案上載後,點選[Merge],該在線工具將自動將檔案合併為一個檔案,然後自動下載生成的合併PDF。
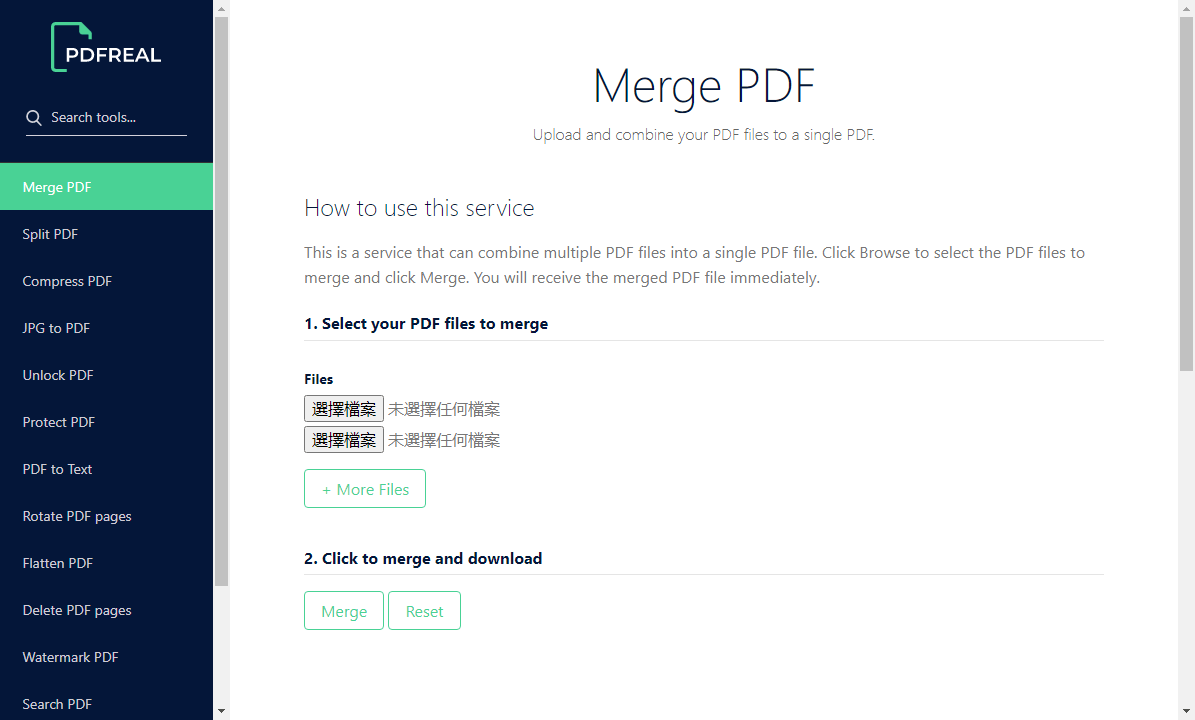
Sejda可在線合併PDF和影像檔案,在操作上也是比較簡單的。它的優勢在於它提供了一些頁面設定,比如可選擇雙面列印、保留書籤等。該在線轉換工具在使用時是有限制的,每小時只可免費合併50頁或50MB的PDF檔案。
在線合併連結:https://www.sejda.com/merge-PDF
具體的操作步驟如下:
① 打開Sejda在線合併連結後,點選[Upload PDF & image files]上載要合併的PDF檔案,或從OneDrive,DropBox,Google Drive或輸入URL上載。
② 在上載檔案後,您可點選[Merge PDF files]將其進行快速合併。如果您還需要優化檔案,那您可點選[More options]。在完成後,點選[Merge PDF files]即可。在合併後,您可選擇將PDF檔案下載到本機資料夾、保存到雲儲存站點中或通過電子郵件分享。
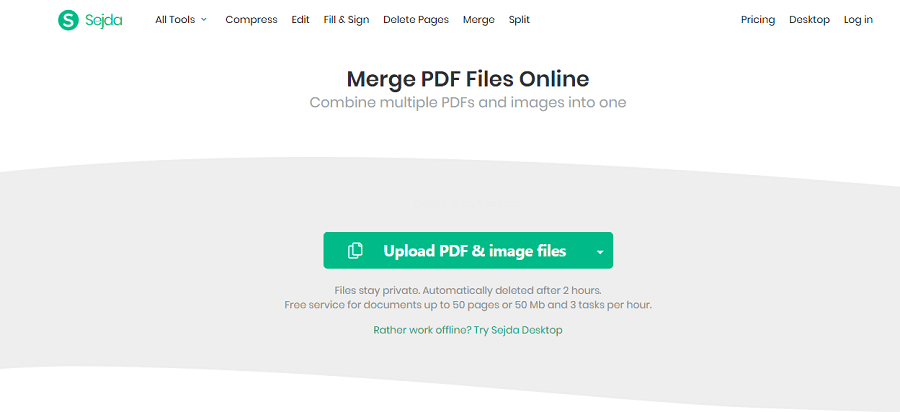
這款方便易用的PDF免費在線合併工具能幫助您將多個PDF或影像合併到一個PDF檔案中,無需安裝任何軟體。需注意的是,每次最多支援從電腦中上載20個PDF檔案和影像進行合併。
在線合併連結: https://CombinePDF.com/
具體的操作步驟如下:
① 在瀏覽器中打開合併連結後,點選[UPLOAD FILES]將要合併的PDF檔案上載。
② 您可以拖放PDF檔案塊以更改順序,排好順序後,請點選[Combine]按鈕,合併後檔案將會自動下載。
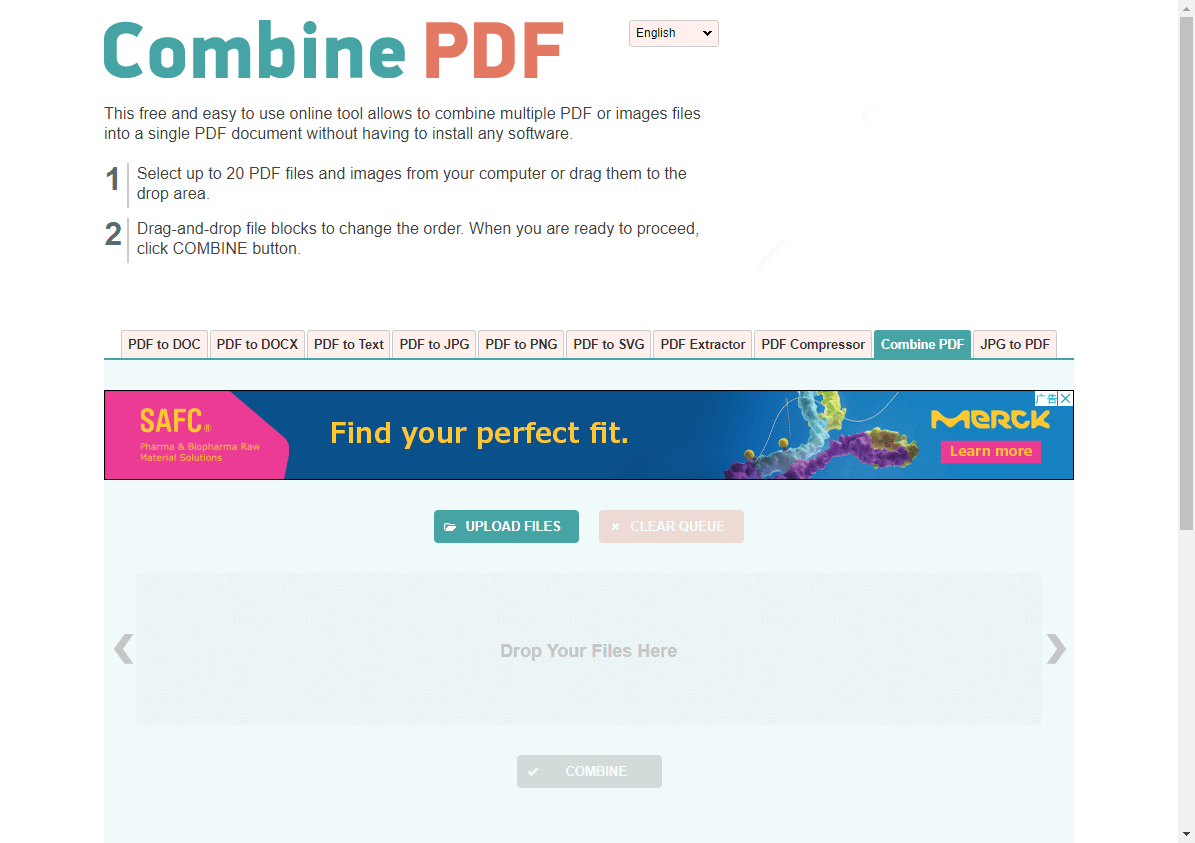
在合併PDF檔案後,如果您還需要進行其他的編輯操作,那麼Renee PDF Aide軟體是不錯的選擇。Renee PDF Aide軟體可提供PDF轉檔、分割頁面、旋轉頁面、添加浮水印、修復無法打開的PDF、優化壓縮PDF、加密/解密PDF檔案等PDF編輯功能。
1、分割PDF檔案
分割PDF檔案,就是將一個多頁面的PDF,按照需求分割成多個小PDF檔案;又或者是去除多餘頁面,只分割出指定的頁面。
具體的操作步驟如下:
① 打開軟體後,點選[PDF工具集]。
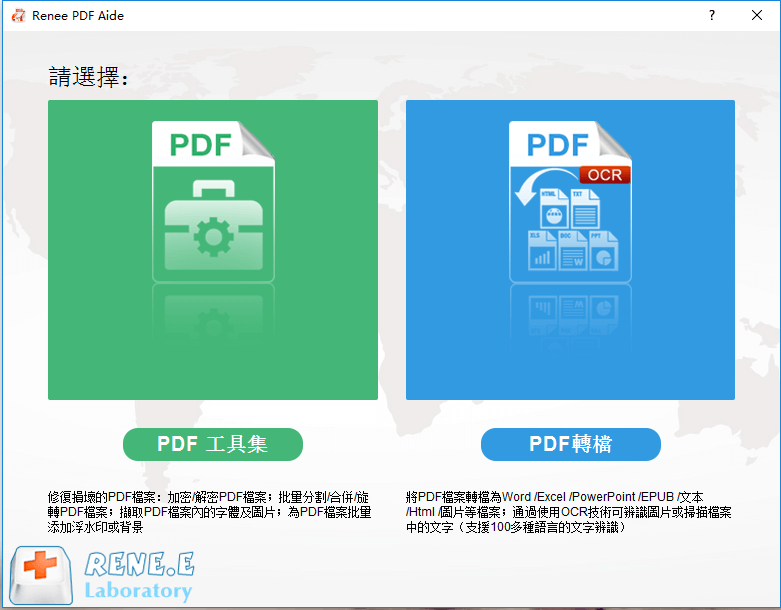
② 點選[分割]>[添加檔案],匯入PDF檔案。
![點選[分割]>[添加檔案]](https://net.reneelab.com/wp-content/uploads/sites/7/2020/09/PDF-Aide-fenge-635x720.png)
③ 然後,選擇其中一種分割模式。分割模式有兩種:分割成多個更小的檔案、保留指定頁面(去除不需要的)。
④ 最後,點選[轉換]匯出檔案。
2、旋轉PDF檔案
如果PDF檔案打開後發現角度不正確,您還可通過該軟體進行調整。調整PDF檔案顯示角度,角度選擇有90、180、270。
具體的操作步驟如下:
① 打開軟體後,點選[PDF工具集]>[旋轉]>[添加檔案],匯入PDF檔案。
![點選[PDF工具集]>[旋轉]>[添加檔案]](https://net.reneelab.com/wp-content/uploads/sites/7/2020/09/PDF-Aide-xuanzhuan-635x720.png)
② 在“旋轉的角度(順時針)”中選擇要旋轉的角度或“快速選擇角度”。
③ 最後,點選[轉換]匯出檔案。
3、PDF添加浮水印
為保護PDF檔案不被他人竊取使用,保護檔案的所有權,可在PDF中添加個人浮水印。在Renee PDF Aide軟體中,您可為PDF檔案添加前景浮水印或背景浮水印,浮水印可以選擇圖片和PDF檔案。
具體的操作步驟如下:
① 打開軟體後,點選[PDF工具集]>[浮水印]>[添加檔案],匯入PDF檔案。
![點選[PDF工具集]>[浮水印]>[添加檔案]](https://net.reneelab.com/wp-content/uploads/sites/7/2020/09/PDF-Aide-shuiyin-635x720.png)
② 您可以選擇[增加浮水印(覆蓋表面)]或[增加背景],然後選擇[浮水印檔案]與[位置信息]。
③ 最後點選[轉換]即可。
4、修復異常情況的PDF檔案
操作不當的行為很可能會導致PDF檔案出現各種問題,例如無法打開或已損壞。Renee PDF Aide軟體的“修復”功能就主要是針對以上兩種問題,幫助您快速修復。
具體的操作步驟如下:
① 打開軟體後,點選[PDF工具集]>[修復]>[添加檔案],匯入PDF檔案。
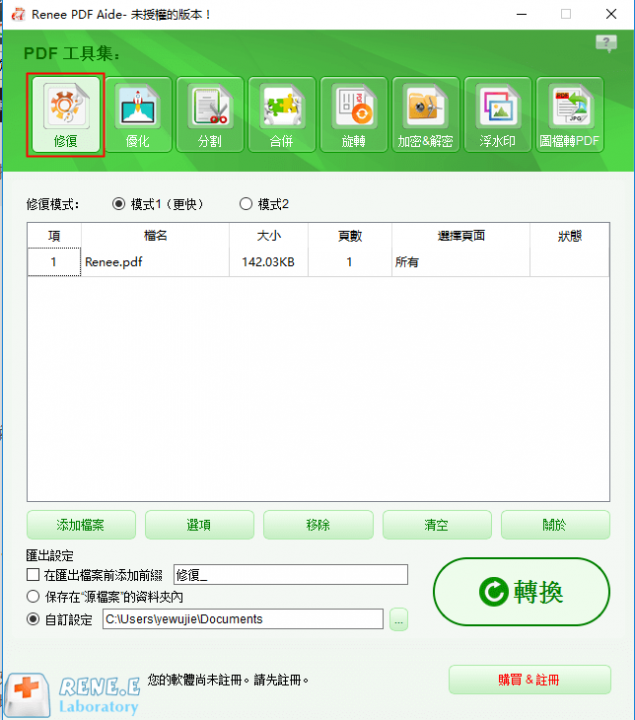
② 選擇回復模式,[模式1]或[模式2]。
- 模式1:提供高效率的損壞修復,適合要求快速度修復的用戶。
- 模式2:更加準確、深層次地修復檔案,修復時間會較長。
③ 點選[轉換]匯出修復完成的檔案。
5、優化PDF檔案
有時會遇到較大的PDF檔案,那麼在打開檔案時所花費的時間就會相對較長。為了節約時間,您可使用“優化”功能,將大檔案PDF進行壓縮,從而快速打開。
具體的操作步驟如下:
① 打開軟體後,點選[PDF工具集]>[優化]>[添加檔案],匯入PDF檔案。
![點選[PDF工具集]>[優化]>[添加檔案]](https://net.reneelab.com/wp-content/uploads/sites/7/2020/09/PDF-Aide-youhua-635x720.png)
② 選擇優化選項:
- 在線頁面載入速度(linearize):此項優化選擇,適合網頁PDF,優化後載入會更加流暢。
- 壓縮圖片:壓縮PDF檔案中的圖片。
- 壓縮資訊流:壓縮PDF檔案資訊流。 (PDF檔案容量變得更加小)
③ 最後點選[轉換]即可。
6、加密/解密PDF檔案
在加密PDF檔案選項中,您可給檔案添加密碼保護,保證不會被第三者直接打開和修改。在Renee PDF Aide軟體中,您可以設定該加密PDF檔案的相關編輯與列印權限,比如是否允許列印、修改、擷取文字及圖片、註釋、填寫表單和簽名。若您忘記了PDF檔案的密碼,那您也可以通過點選[解密PDF]選項進行快速解密。
加密PDF的操作步驟:
① 打開軟體後,點選[PDF工具集]>[加密&解密]>[添加檔案],匯入PDF檔案。
② 選擇[加密PDF檔案]。然後請輸入加密密碼以及設定檔案的編輯與列印權限。
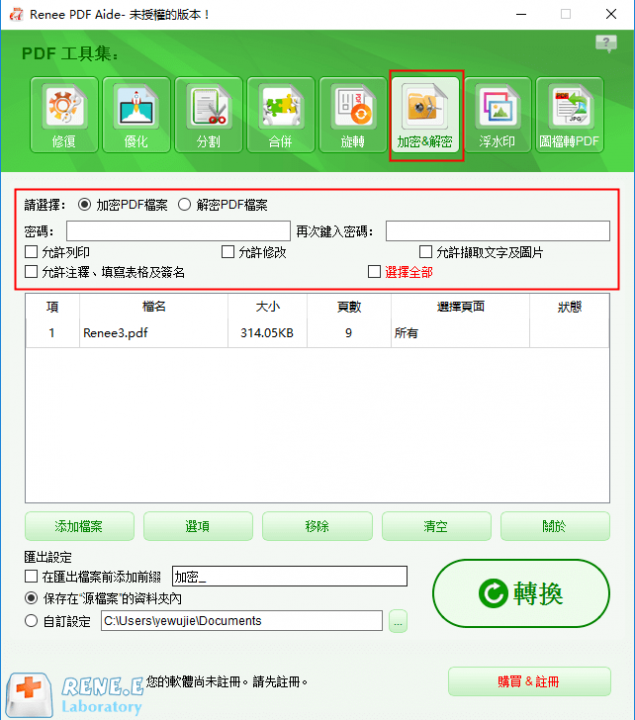
③ 最後點選[轉換],匯出PDF。
解密PDF的操作步驟:
① 選擇[解密PDF檔案]。
② 點選[修改],在彈出的視窗中輸入可能的密碼。注意:請保持每行一個密碼。
![選擇[解密PDF檔案]>[修改]](https://net.reneelab.com/wp-content/uploads/sites/7/2020/10/PDF-Aide-jiemi-635x720.png)
③ 最後,點選[轉換],匯出PDF。









