當您有些檔案、圖片、資料不想在與別人共享電腦是被別人無意中打開或者是竊取,該怎麼做呢?有些朋友會說,可以把這些資料夾放到網上的雲端硬碟裡面,這也許是個好辦法。但是如果您不想讓檔案外流到外部的網站去,也可以嘗試Renee資訊保護器為您的私密資料夾加密上鎖。

檔案加密軟體 – Renee資訊保護器功能特色
Renee File Protector為您的資訊檔案提供全方位的保護

通過密碼保護外置存儲裝置如外置硬碟、記憶卡、USB隨身碟等中的檔案/資料夾。
鎖定共用資料夾以確保正確的用戶才可獲取到被保護的檔案。
支援一次性批量隱藏、加密、保護本機磁碟中的檔案/資料夾/分割槽。
永久擦除您所選擇的資訊。不可恢復,徹底保護您的隱私!
適用於:Windows 10 / 8.1 / 8 / 7 / Vista / XP (32bit/64bit)
密碼保護外置存儲裝置如外置硬碟、記憶卡、USB隨身碟等中的檔案/資料夾。
支援一次性批量隱藏、加密、保護本機磁碟中的檔案/資料夾/分割槽。
如何對私密資料夾上鎖?
Renee資訊保護軟體提供兩種不同的加密方法加密您的電腦資料夾。
方案1:使用軟體登入密碼加密
(通過此方案加密,軟體被卸載后,目標資料夾將無法繼續被保護。)
步驟1:執行軟體 – Renee File Protector,點選“本機磁碟”中的“檔案上鎖”功能。
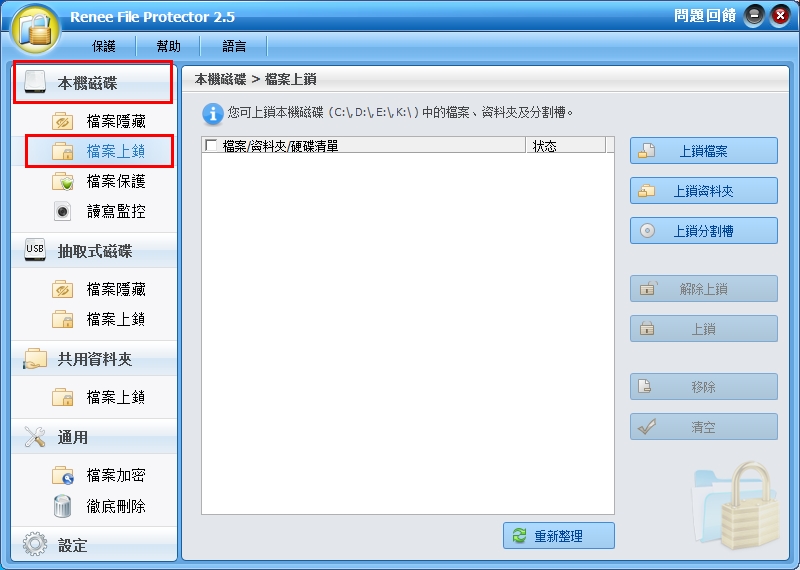
步驟2:點選“隱藏資料夾”,並在檔案瀏覽器中選擇您需要進行上鎖的檔案夾。
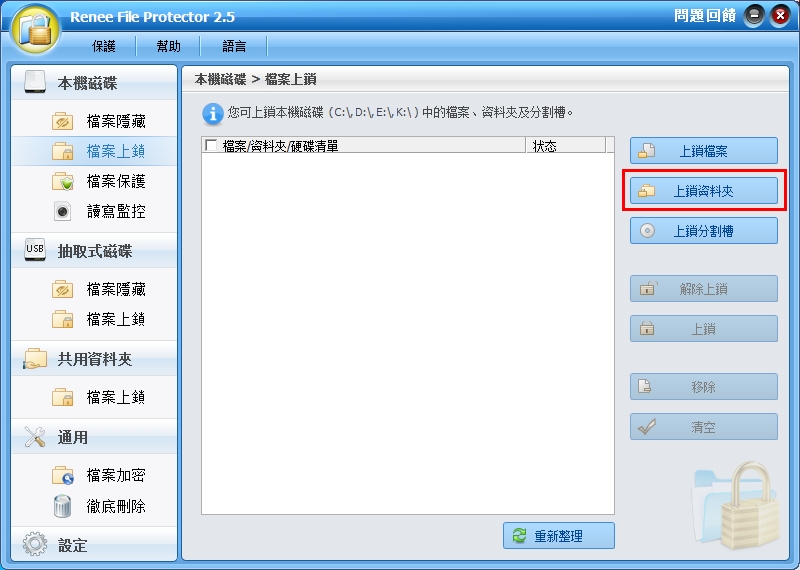
步驟3:確認選定的資料夾后,軟體會自動對其進行加密。
您也可無需打開Renee File Protecotr,直接右擊該資料夾,在選單中點選“Renee File Protector”,加鎖(禁止讀+寫+運行),并在提示窗口輸入軟體運行密碼,即可完成加密過程。
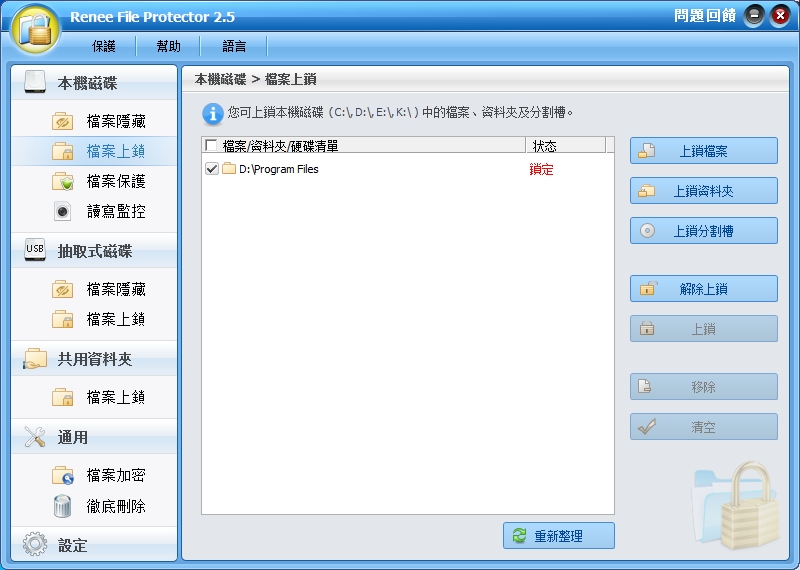
步驟4:當您需要訪問被保護資料夾時,會提示拒絕訪問。此時請右擊該檔案夾,在選單中進行解鎖操作。
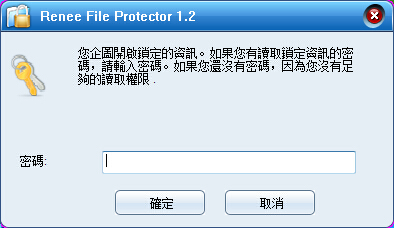
此外,您也可以選擇右擊該資料夾,在選單中點選“Renee File Protector”,解除鎖定(允許讀+寫+運行),并在提示窗口輸入軟體密碼,即可完成加密過程。
方案2:使用Renee File Protector的加密功能
(通過此方案加密的資料夾,即使軟體被解除安裝,該被保護資料夾也不會受到影響。)
步驟1:執行軟體,點選“通用”中的“檔案加密”功能。
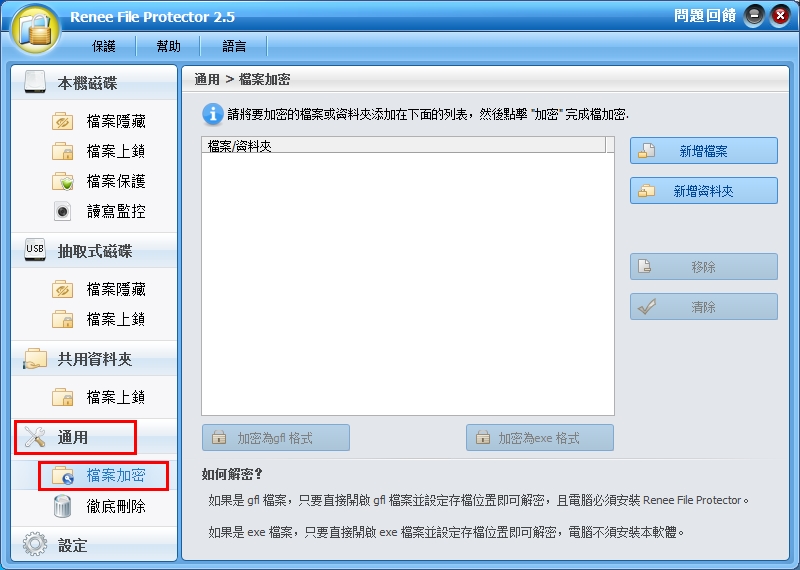
步驟2:點選右側的“新增檔案夾”選擇您想要加密的資料夾。(請牢記此密碼。)
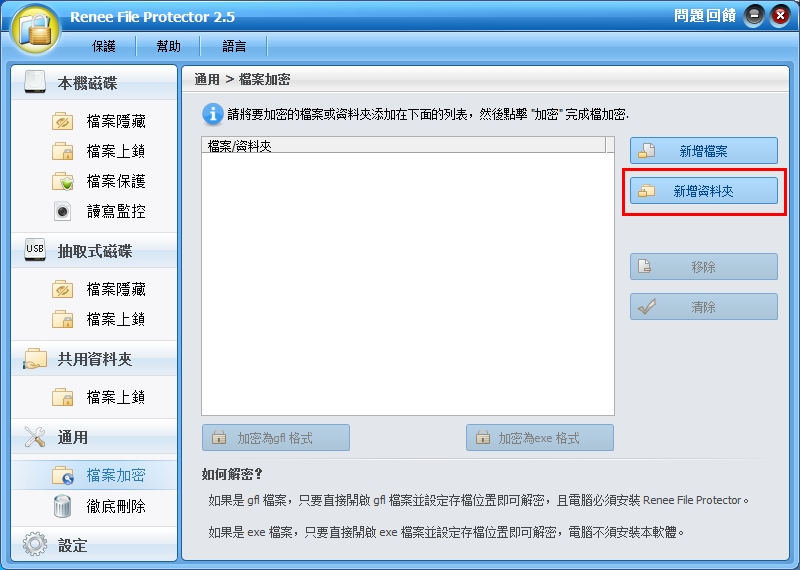
步驟3:鍵入獨立的加密密碼(請牢記此密碼)。
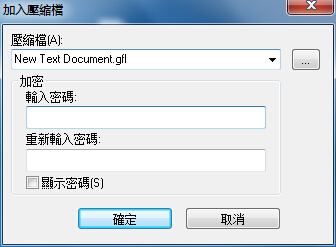
步驟4:當您運行并解壓被加密資料夾時,會要求輸入您加密時所使用的密碼。
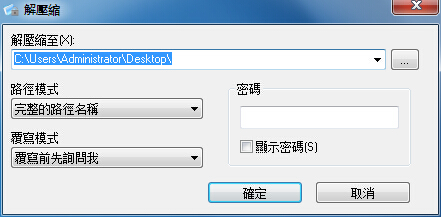
當您與他人共享電腦時,您需要了解如何防止對檔案夾的未授權訪問。這樣,您才能確保您的工作或個人檔案夾不會被他人在無意中查看,修改甚至刪除。此外,連接到網路時,電腦有可能會受到攻擊,如何提高電腦資訊的私密性成了重要的問題。立即下載使用電腦檔案夾加密碼軟體 – Renee File Protector對您的私密檔案夾上鎖保護吧~





