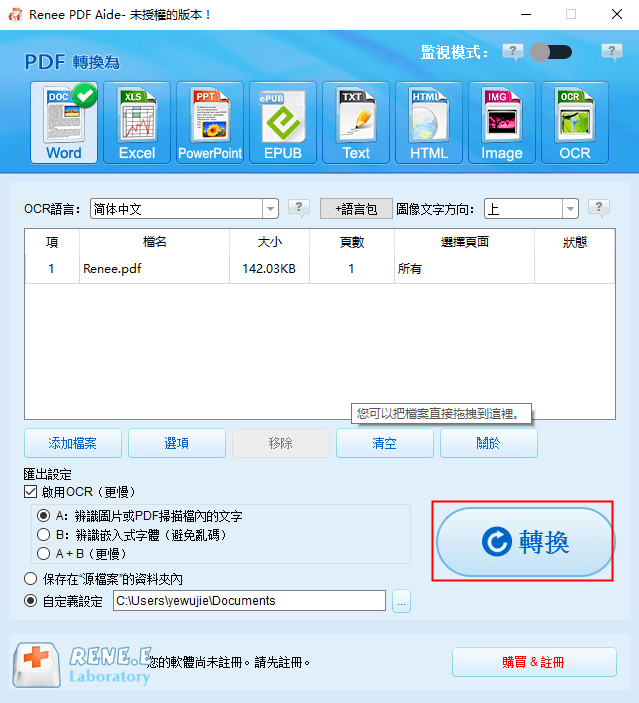2020-9-11 周宇翔 高級程式開發員
摘要
近年來,隨著互聯網的發展,各類檔案格式也層出不窮。以往的電子檔案格式在呈現形式上較為單一,比如JPG格式僅支援影像的儲存;Word檔案使用場景較為廣泛,但不適合儲存財務明細表、申請書等較為重要的內容形式。於是PDF格式便應用而生了,它不但可以將文字、字型、格式、顏色及不同解析度的圖形、影像等電子信息封裝在一個檔案中,且樣式美觀、不易被編輯操作,所以深受用戶喜愛。那麼當你收到PDF檔案時,如何快速打開並檢視呢?這篇文章將告訴你答案。

想要快速的打開PDF檔案並不難,下面兩種方式你可以嘗試一下。
所謂通過PDF檔案預設的方式打開檔案,即當你收到一個PDF檔案時,如果電腦端安裝了下列軟體:比如Sumatra PDF、PalmPDF、Evince、Preview、ePDFView、Okular、Xpdf,滑鼠右鍵單擊PDF檔案,選擇[打開]選項,作業系統會預設為您選取任意一款支援瀏覽PDF檔案的軟體,並將其打開。
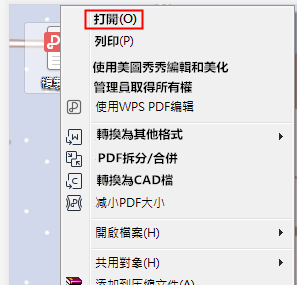
剛剛我們提到了幾款支援PDF檔案瀏覽的軟體,下面簡單介紹下各個軟體的功能,方便您後期的選擇和使用。
Sumatra PDF:Sumatra PDF是一款小巧且功能實用的免費開源PDF檔案閱讀器,支援打開PDF,ePub,MOBI,CBR等格式的檔案。該軟體最大亮點在於操作界面非常的簡潔,執行速度快,瀏覽電子書類的檔案非常方便。
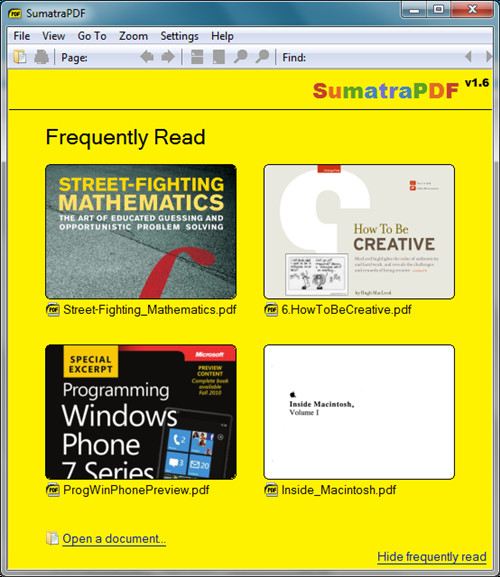
Evince:Evince 是一款支援多種格式的檔案閱讀器,例如PostScript,PDF,TIFF,DVI,DjVu等等。此外它還支援PDF索引和給PDF檔案加密等功能,是一款非常小巧便捷的軟體。
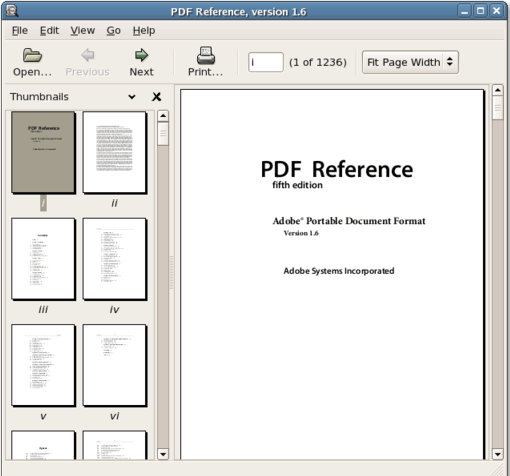
Preview:Preview是一款PDF檔案閱讀器,支援同時打開多個PDF檔案,並且支援對檔案進行合併、刪除等基本的編輯操作。此外它還支援將PDF格式和JPEG、PNG兩種檔案格式之間進行格式互換。該軟體還自帶很多註釋工具,比如圖形,箭頭,文本框,線條等等,當您使用 Preview 閱讀 PDF 檔案的時候,可以根據自己的需求來做標註。
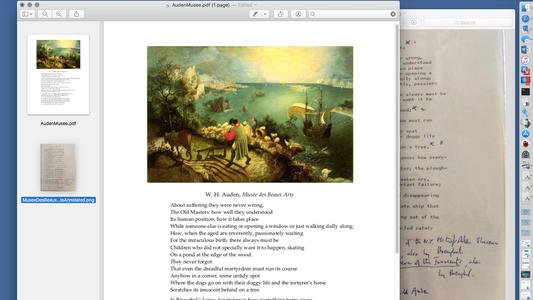
ePDFView:ePDFView也是一款非常小巧的PDF檔案閱讀工具,該軟體具備一些輔助閱讀PDF檔案的功能,比如書籤、縮放、旋轉和文本查找等,並且可以將PDF檔案的文本內容拷貝到剪切板,使用起來也非常便捷。
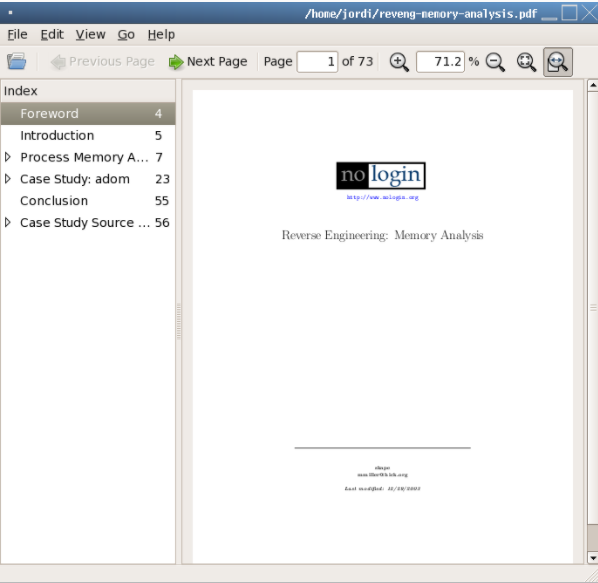
Okular:Okular是一款PDF檔案瀏覽軟體,支援PDF、TIFF、CHM、ODF、EPUB、mobi等檔案格式。此外該軟體還可以對PDF檔案進行多樣式的標記註解,如批註、高亮、畫圖、加入書籤等。

使用Chrome瀏覽器打開PDF檔案的方法非常的簡單,直接滑鼠右鍵單擊需要打開的PDF檔案,在“開啟檔案”裡選擇[Google Chrome]即可。
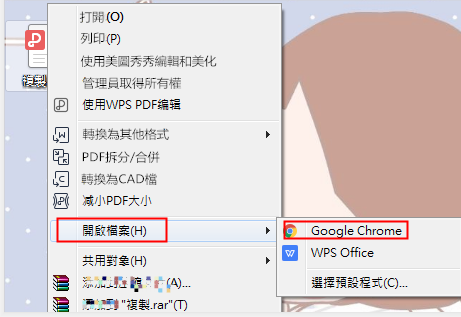
以上,就是如何快速打開PDF格式檔案的方法,有時我們對於PDF檔案的需求並非只停留在打開和瀏覽上,本文將推薦大家一款可以針對PDF檔案進行編輯和轉檔的軟體— —Renee PDF Aide軟體,它基本上可以滿足關於PDF格式檔案的常見需求。
Renee PDF Aide,是一款集PDF檔案編輯與轉檔為一體的多功能工具類軟體。該軟體集成先進的OCR(光學字符辨識)技術,可以將掃描所得的PDF格式檔案轉換為Word/Excel/PowerPoint/Image/HTML/TXT等常見格式檔案,您可以選擇將整個PDF檔案或PDF檔案中的指定頁面快速轉換成其他格式,其轉換速度可高達80頁/分鐘。該軟體操作界面簡潔且功能多樣,不僅可以對PDF格式檔案的特定頁面進行優化轉換工作,比如修復損壞檔案、優化大檔案載入時長、實現多頁面檔案的分割、將多個指定頁面合成為一個PDF檔案、調整檔案的顯示角度等,還可以加密/解密PDF檔案、給專屬檔案添加多形式浮水印等。
此外,Renee PDF Aide軟體還支援英/法/德/意/西/葡/中/韓/日等語言文字的轉換,在OCR模式下,選擇對應的辨識語言,可大大提高字符辨識的正確率,轉換效率極高,即使是電腦初學者也能夠輕鬆搞定。
Renee PDF Aide軟體共有兩種功能,一種是可以滿足對PDF格式檔案的基本編輯操作;另一種是可以將PDF格式檔案轉換成Word/Excel/PowerPoint/Image/HTML/TXT等常見格式檔案的功能,下面我們看下如何使用Renee PDF Aide軟體的這兩種功能。
Renee PDF Aide軟體的編輯功能怎麼用?
Renee PDF Aide軟體的檔案編輯功能不僅多樣,且操作起來也非常的簡單,具體使用步驟如下:
步驟1:下載並安裝Renee PDF Aide軟體,之後打開。點選進入[PDF工具集]欄。
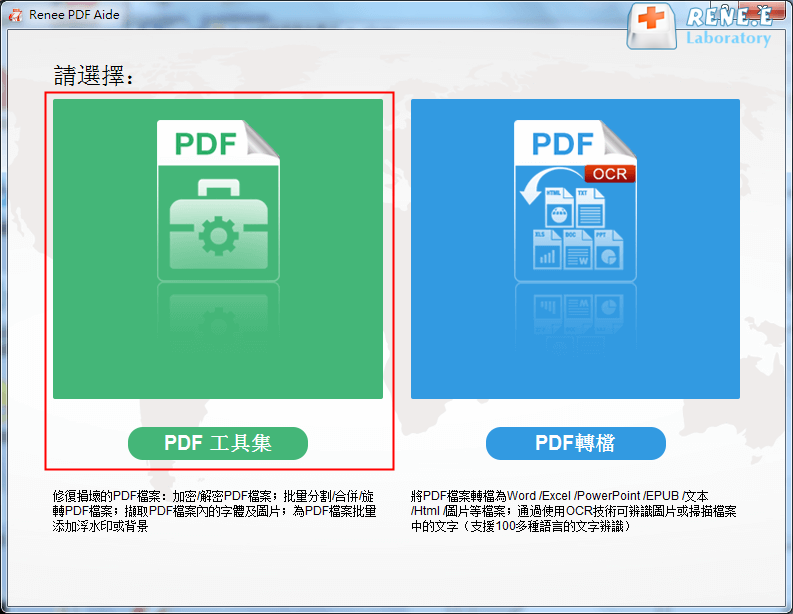
步驟2:點選[添加檔案]按鈕匯入需要編輯的PDF檔案,之後在頂部功能功能表欄裡,您可以選擇任一功能欄對PDF檔案進行個性化的編輯操作。比如修復、優化、分割、合併、旋轉、加密/解密、浮水印、圖片轉PDF。此外,您還可以同時編輯多個PDF檔案,方便快捷。
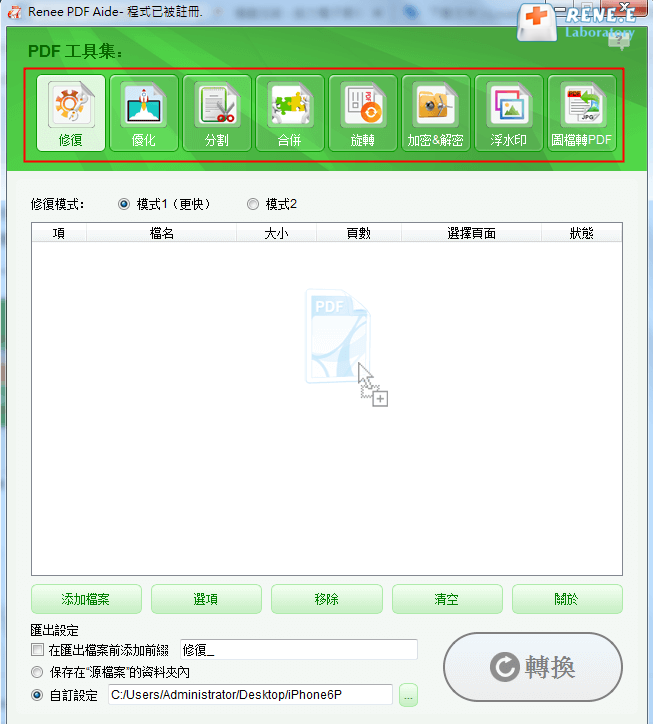
PDF工具集編輯功能模塊說明
修復:修復損壞或者無法打開的PDF檔案。
優化:優化載入時間很長的PDF檔案,將大檔案PDF壓縮。
分割:將多頁面的PDF檔案,按要求分割多個檔案或一個。
合併:將多個PDF合併匯出成一個PDF,可以指定合併的頁面。
旋轉:調整PDF檔案的顯示角度。
加密&解密:可以對PDF進行加密上鎖和解密。
浮水印:在PDF檔案添加前景浮水印/背景浮水印,浮水印可以選擇圖片或PDF檔案。
圖片轉PDF:將多個或單個圖片轉換成一個或多個PDF檔案。
步驟3:編輯操作完成後,點選右側[轉換”按鈕,即可將編輯好的PDF檔案快速匯出到預設的位址。
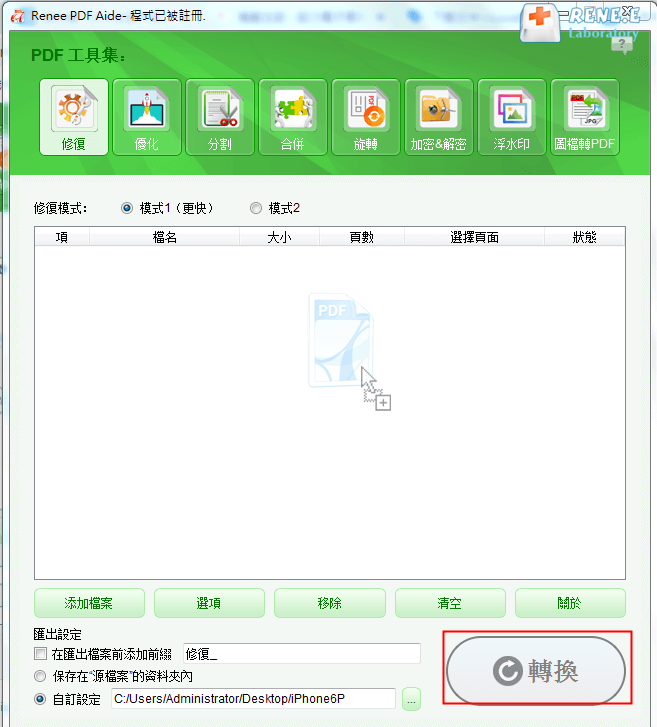
了解了基本的編輯功能之後,我們再來看一下Renee PDF Aide軟體的轉檔功能吧。
Renee PDF Aide軟體的轉檔功能怎麼用?
使用Renee PDF Aide軟體,可以將PDF格式檔案轉換成Word/Excel/PowerPoint/Image/HTML/TXT等常見的格式,操作步驟非常簡單,具體流程如下:
步驟1:下載並安裝Renee PDF Aide軟體,選擇[PDF轉檔]選項並進入。
![打開Renee PDF Aide軟體,選擇[PDF轉檔]](https://net.reneelab.com/wp-content/uploads/sites/7/2020/04/PDF-Aide-OCR.png)
步驟2:進入編輯頁面後,您可以根據個人需要選擇將PDF檔案轉換為Word/Excel/PowerPoint/Image/HTML/TXT等常見的檔案格式。之後通過[添加檔案]按鈕將需要轉換格式的檔案匯入到Renee PDF Aide軟體當中。
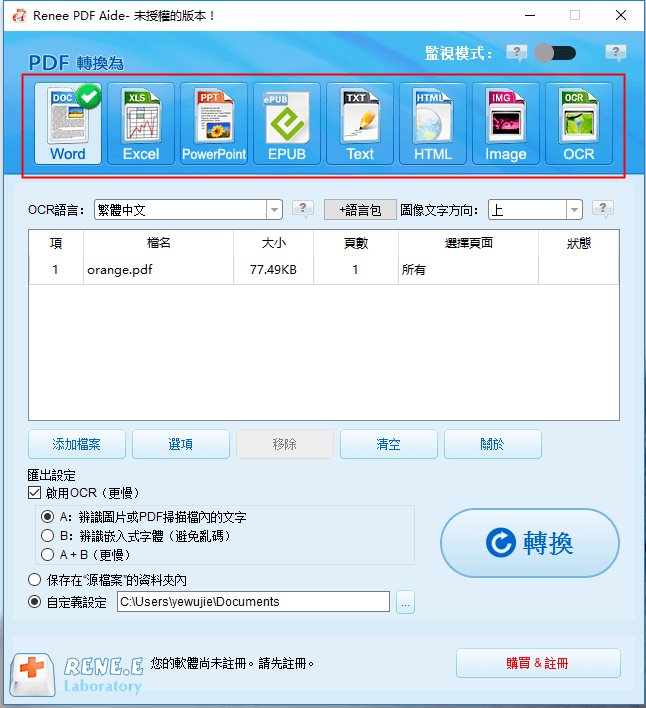
步驟3:操作完成後,點選右側[轉換]按鈕,即可將PDF轉檔成其他常用的檔案格式,非常方便快捷。